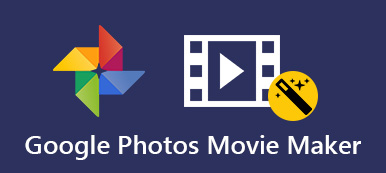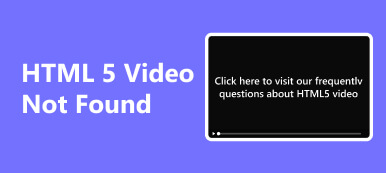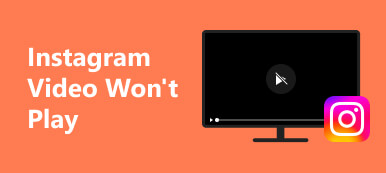Det kan være frustrerende at støde på problemer med videoer, der ikke indlæses i Google Slides. Uanset om du opretter en præsentation eller samarbejder om et projekt, kan manglende evne til at afspille videoer hindre effektiv kommunikation. I denne vejledning vil vi undersøge de almindelige årsager til, at videoer ikke indlæses i Google Slides. Vi vil også levere passende løsninger for at sikre en problemfri multimedieoplevelse. Fra fejlfindingstrin til optimering af videoformater, vi udstyrer dig med viden til at overvinde disse udfordringer. Derefter kan du ubesværet integrere engagerende videoindhold i dine præsentationer på Google Slides. Lad os navigere i forviklingerne ved video kan ikke indlæses Google Slides problemer for en mere smidig præsentationsoplevelse.
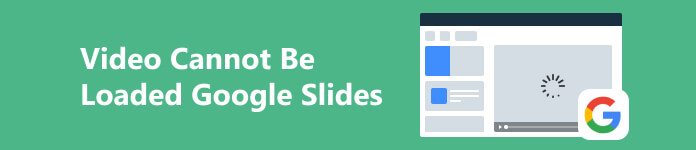
- Del 1. [Løst] Video kan ikke indlæses på Google Slides
- Del 2. Forskellige tips til Google Slides-videoer
- Del 3. Ofte stillede spørgsmål om indsættelse af videoer på Google Slides
Del 1. [Løst] Video kan ikke indlæses på Google Slides
1. Reparer ødelagte videoer, der ikke kan uploades
Apeaksoft Video Fixer er en professionel videoreparationssoftware, der er i stand til at adressere forvrængede, beskadigede, ødelagte, hakkende og sortskærmsvideoer, som du ikke kan uploade til Google Slides. Et slående træk ved softwaren er dens imponerende succesrate. Gennem omfattende test viste softwaren sin evne til effektivt at reparere alle de ødelagte videoer, der blev udsat for evaluering. Desuden udvider softwaren sin støtte til videoer optaget af forskellige enheder. Nogle inkluderer kameraer, droner, smartphones, GoPro og mere. Den er også udstyret til at håndtere 4K- og 8K-videoer. Opdag nedenfor, hvordan du løser Google Slides-indsæt-video, der ikke fungerer, med dette imponerende værktøj.
 Nøglefunktioner
Nøglefunktioner- Den er nem at bruge. Processen er forenklet; tilføje den problematiske video til softwaren, som automatisk starter reparationen.
- Gendan beskadigede videoer fra lagerenheder, herunder harddiske, flashdrev og hukommelseskort.
- Apeaksoft Video Fixer kan reparere uafspilbare videoer fra enhver kilde, inklusive gendannede tabte filer, overførte/delte filer og mere.
Trin 1Installer Broken Video Fixer
Find knappen Gratis download under dette trin, og klik på den. Dette er din nøgle til at anskaffe installationsprogrammet til videofixeren. Derefter vises prompter og sikrer, at du følger alle instruktionerne for en vellykket installation.
Trin 2Find og importer videoer
Klik derefter på + ikonet i venstre panel af softwaren for at starte din filmappe. Find den ødelagte video og føj den til værktøjet. Udfør derefter den samme proces på højre panel for eksempelvideoen. Alternativt kan du trække og slippe videoerne for en hurtigere import.
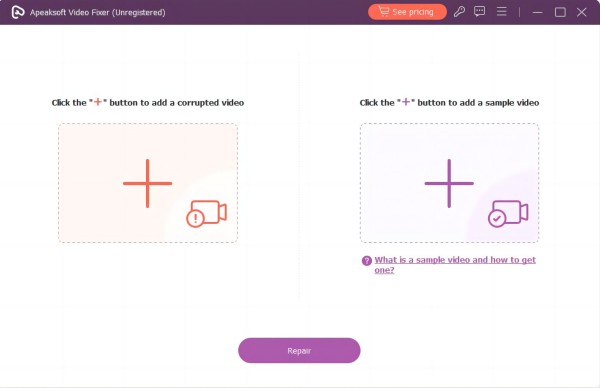
Trin 3Begynd at reparere den ødelagte video
Når alt er færdigt, skal du kontrollere detaljerne for de to videoer for at se, om de matcher. Hvis det er tilfældet, kan du klikke på knappen Reparer for at begynde at reparere den ødelagte video.

Trin 4Se den faste video til Google Slide
Efter gendannelsesprocessen skal du flytte til forhåndsvisningsvinduet for softwaren og finde den faste video. Du kan spille det efter din smag, før du gemmer det helt.
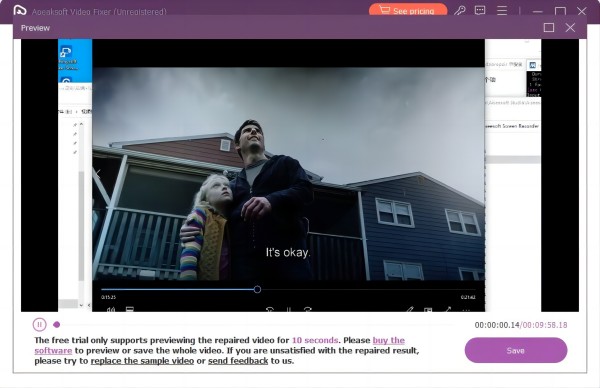
Trin 5Gem videoen og føj den til Google Slides
Til sidst skal du gemme den gendannede video på din computer og åbne dine Google Slides. Tilføj derefter videoen til et dias efter eget valg uden at opleve nogen indlæsningstid.
2. Tjek kompatible videoformater
Google Slides rummer forskellige videoformater med visse kompatibilitetsbegrænsninger. Mens platformen tillader upload af videoer i forskellige formater, er afspilning begrænset til understøttede. Kompatible videoformater på Google Slides omfatter WebM, 3GPP, AVI, FLV, MTS, MPEG4, MPEG-PS, MOV og WMV. Hvis din video ikke understøttes, er en simpel løsning at konvertere den til et kompatibelt format, før den genuploades. Mens Google Slides hjælper videoer med varierende opløsninger ved upload, er afspilningen begrænset til en maksimal opløsning på 1920x1080 pixels. Således kan videoer, der overgår denne opløsning, støde på afspilningsbegrænsninger på platformen.
3. Genstart din computer
Hvis du støder på problemet med fejl 150 Google Slides, der ikke kan afspilles, er en hurtig løsning at genstarte din computer. Genstart hjælper med at opdatere systemressourcer og kan løse eventuelle midlertidige videoafspilningsfejl. Denne enkle handling løser ofte forbindelses- eller softwarekonflikter, der kan forhindre indlæsning af videoer i Google Slides. Efter genstart skal du gense din præsentation for at kontrollere, om problemet fortsætter. Yderligere fejlfinding eller kontrol af Google Slides-supportressourcer kan være nødvendig, hvis problemet fortsætter.
4. Ryd Chrome Browser Cache
Rydning af din Chrome-browsercache er en ligetil løsning til at løse forskellige problemer, herunder træg ydeevne, visningsfejl eller problemer med videoafspilning. Cachen gemmer midlertidige data fra websteder, og over tid kan den akkumulere og føre til problemer som korrupte filer eller forældet indhold. For at rydde cachen i Chrome skal du følge disse enkle vejledninger:
Trin 1 Start din Google Chrome-browser, og tryk på symbolet med tre prikker i øverste højre hjørne for at se menuen. Vælg Indstillinger knappen og vælg Privatliv og sikkerhed.
Trin 2 Klik derefter på Slet browserdata. Vælg et tidsinterval eller vælg Hele tiden for at rydde alle cachelagrede data.
Trin 3 Tjek de cachelagrede billeder, filer og andre data, du vil fjerne. Klik til sidst Klar dato for at fuldføre processen.

Del 2. Forskellige tips til Google Slides-videoer
Effektiv inkorporering af videoer i Google Slides forbedrer præsentationer og tilføjer et dynamisk element til at engagere dit publikum. Men at sikre en problemfri videooplevelse kræver opmærksomhed på detaljer. Med det introducerer vi nogle tips, du kan følge for at overvinde uploadbegrænsninger i Google Slides. Lad os udforske disse vigtige tips for at sikre, at dine Google Slides-videoer efterlader et varigt indtryk på dit publikum.
- • Sørg for, at dine videoer er i formater, der understøttes af Google Slides, såsom MP4 eller MOV, for at forhindre afspilningsproblemer.
- • Komprimer store videofiler for at opfylde Google Slides' uploadbegrænsninger, hvilket sikrer jævnere indlæsning og afspilning.
- • En stabil internetforbindelse er afgørende. Langsomme links kan føre til buffering og hindre videoafspilning.
- • Juster delingsindstillinger for at sikre, at publikum har tilladelse til at se videoerne i din præsentation.
- • Brug en browser, der er kompatibel med Google Slides for optimal ydeevne. Chrome plejer at tilbyde den bedste oplevelse.
- • Overvej at bruge eksterne videohostingplatforme som YouTube eller Google Drev og indlejre links for problemfri integration i dine slides.
- • Juster afspilningsindstillinger i Google Slides for at kontrollere, hvornår videoen starter og stopper, hvilket sikrer synkronisering med din præsentation.
- • Opdater jævnligt din browser og Google Slides for at få adgang til de nyeste funktioner og forbedringer, hvilket minimerer potentielle problemer.
Del 3. Ofte stillede spørgsmål om indsættelse af videoer på Google Slides
Kan en video automatisk afspilles i Google Slides?
Nej, Google Slides understøtter ikke automatisk afspilning af indlejrede videoer. Videoer skal startes manuelt under en præsentation.
Hvor lang tid tager det at formatere en video på Google Slides?
Den tid, det tager at formatere en video i Google Slides, varierer baseret på faktorer som videolængde, filstørrelse og din internetforbindelse. Generelt er formateringsprocessen hurtig, men større videoer kan tage længere tid at uploade og behandle.
Kan du indsætte en YouTube-video i Google Slides?
Ja, du kan nemt indsætte en YouTube-video i Google Slides. Brug indsatte menu, vælg video, og vælg Efter URL. Indsæt YouTube-videoens URL, som vil blive integreret i din præsentation.
Hvordan kan jeg sløjfe en video i Google Slides?
Google Slides har ikke en native loop-funktion til videoer. For at skabe en looping-effekt kan du duplikere videosliden og indstille den til automatisk at gå over til den originale videodias, hvilket skaber en illusion af kontinuerlig afspilning.
Kan vi samarbejde om Google Slides med indlejrede videoer?
Ja, Google Slides tillader fælles redigering. Husk dog, at samarbejdspartnere skal have tilladelse for at få adgang til og se de indlejrede videoer. Sørg for korrekte delingsindstillinger for at undgå afspilningsproblemer under samarbejde.
Konklusion
Frustrationen over at støde på problemer med videoindlæsning i Google Slides kan i høj grad hæmme effektive præsentationer. Heldigvis kaster indlægget lys over levedygtige løsninger, især det avancerede Apeaksoft Video Fixer-værktøj, der giver brugerne mulighed for at overvinde sådanne forhindringer problemfrit. Derudover kan du forbedre din Google Slides-oplevelse ved at forstå og håndtere uploadbegrænsninger. Den omfattende vejledning giver praktiske tips og understreger vigtigheden af fejlfinding for en smidigere præsentationsproces. Med denne indsigt kan du trygt navigere i videoindlæsningsudfordringer. Når det er sagt, at vide hvordan man afspiller video i Google Slides sikrer, at dit videoindhold er problemfrit integreret i præsentationerne for en mere poleret og professionel levering.



 iPhone Data Recovery
iPhone Data Recovery iOS System Recovery
iOS System Recovery iOS Data Backup & Restore
iOS Data Backup & Restore IOS Screen Recorder
IOS Screen Recorder MobieTrans
MobieTrans iPhone Overførsel
iPhone Overførsel iPhone Eraser
iPhone Eraser WhatsApp-overførsel
WhatsApp-overførsel iOS Unlocker
iOS Unlocker Gratis HEIC Converter
Gratis HEIC Converter iPhone Location Changer
iPhone Location Changer Android Data Recovery
Android Data Recovery Broken Android Data Extraction
Broken Android Data Extraction Android Data Backup & Gendan
Android Data Backup & Gendan Telefonoverførsel
Telefonoverførsel Data Recovery
Data Recovery Blu-ray afspiller
Blu-ray afspiller Mac Cleaner
Mac Cleaner DVD Creator
DVD Creator PDF Converter Ultimate
PDF Converter Ultimate Windows Password Reset
Windows Password Reset Telefon spejl
Telefon spejl Video Converter Ultimate
Video Converter Ultimate video editor
video editor Screen Recorder
Screen Recorder PPT til Video Converter
PPT til Video Converter Slideshow Maker
Slideshow Maker Gratis Video Converter
Gratis Video Converter Gratis Screen Recorder
Gratis Screen Recorder Gratis HEIC Converter
Gratis HEIC Converter Gratis videokompressor
Gratis videokompressor Gratis PDF-kompressor
Gratis PDF-kompressor Gratis Audio Converter
Gratis Audio Converter Gratis lydoptager
Gratis lydoptager Gratis Video Joiner
Gratis Video Joiner Gratis billedkompressor
Gratis billedkompressor Gratis baggrundsviskelæder
Gratis baggrundsviskelæder Gratis billedopskalere
Gratis billedopskalere Gratis vandmærkefjerner
Gratis vandmærkefjerner iPhone Screen Lock
iPhone Screen Lock Puslespil Cube
Puslespil Cube