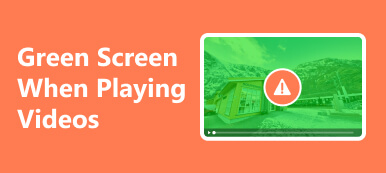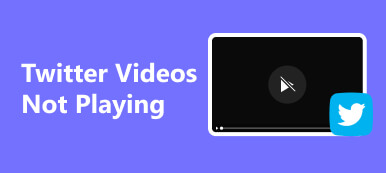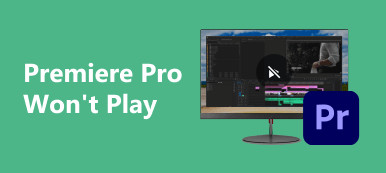Støder på vanskeligheder med videoer, der ikke afspilles på Chrome kan være frustrerende og hindre den problemfri online multimedieoplevelse, som brugerne forventer. Denne omfattende udforskning dykker ned i de forskellige faktorer, der forårsager problemer med videoafspilning i Chrome-browseren. Fra forældede plugins og inkompatible udvidelser til netværksrelaterede problemer navigerer vi i fejlfindingsprocessen. At forstå disse udfordringer er vigtigt for brugere, der søger en løsning, hvilket sikrer, at de kan nyde uafbrudt videoindhold ubesværet. Lad os afdække de grundlæggende årsager og effektive løsninger på videoer, der nægter at afspille i den meget udbredte Chrome-browser.
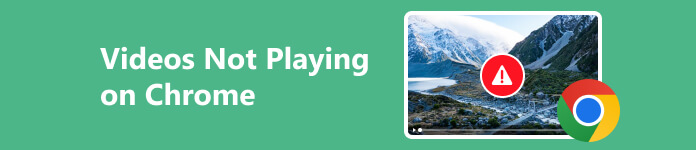
- Del 1. 7 løsninger til at rette op på videoer, der ikke afspilles på Chrome
- Del 2. Ekstra tip: Videoreparationsværktøj til unplayback-videoer
- Del 3. Ofte stillede spørgsmål om videoer, der ikke afspilles på Chrome
Del 1. 7 løsninger til at rette op på videoer, der ikke afspilles på Chrome
1. Ryd browserdata
Rydning af cookies og cache hjælper med at eliminere lagrede data, der kan forårsage konflikter under videoafspilning i Chrome. Det sikrer en frisk start for browseren og løser potentielle problemer relateret til forældede eller beskadigede data. Denne enkle, men effektive løsning forbedrer ofte den overordnede browsingoplevelse, hvilket giver mulighed for jævnere videostreaming i Chrome-browseren.
Trin 1 Først skal du trykke på ikonet med tre prikker øverst til højre i din Chrome-browser. Vælg Indstillinger fra rullemenuen. Klik på i indstillingsmulighederne Privatliv og sikkerhed.
Trin 2 Vælg under Privatliv og sikkerhed Slet browserdata. Vælg tidsinterval for at rydde data, som f.eks Sidste 24 timer or Hele tiden.
Trin 3 Sæt derefter kryds i boksene ved siden af Cookies og andre site data og Bufrede billeder og filer muligheder. Tryk derefter på Klar dato knappen for at starte processen. Luk og åbn Chrome igen for at anvende ændringerne.

2. Genstart din Chrome-browser
En anden løsning til at rette op på videoer, der ikke afspilles i Chrome, er gennem en genstartsproces. Genstart af Chrome er et hurtigt og effektivt middel, når videoer nægter at afspille. Fejl og midlertidige problemer kan ofte løses ved at lukke og genåbne browseren. Denne handling opdaterer browsersessionen, fjerner eventuelle dvælende fejl og genetablerer forbindelser. For at genstarte skal du lukke alle Chrome-vinduer, vente et øjeblik og genstarte browseren. Denne ligetil løsning kan afhjælpe afspilningsproblemer, så brugerne problemfrit kan nyde deres yndlingsvideoer uden frustrationen ved at støde på afspilningsproblemer i Chrome-browseren.
3. Deaktiver hardwareacceleration
Det kan være muligt at deaktivere hardwareacceleration, hvis du støder på en videoafspilningsfejl i Chrome. Hardwareacceleration, designet til at forbedre ydeevnen, kan nogle gange være i konflikt med visse grafikdrivere eller konfigurationer, hvilket fører til afspilningsfejl. For at deaktivere denne funktion skal du gå til Chromes indstillinger ved at klikke på den lodrette ellipse (⋮) i øverste højre hjørne og vælge Indstillinger, og derefter navigere til Systemkrav. Sluk derefter for Brug hardwareacceleration når den er tilgængelig. Efter at have anvendt disse ændringer, genstart Chrome. Deaktivering af hardwareacceleration kan løse kompatibilitetsproblemer og sikre jævnere videoafspilning på Chrome.
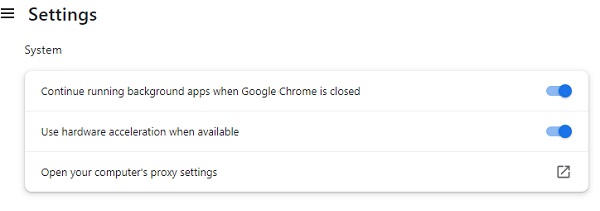
4. Deaktiver Chrome-udvidelser
Modstridende eller forældede udvidelser i Google Chrome kan forstyrre videoafspilningen. For at fejlfinde skal du midlertidigt deaktivere alle udvidelser ved at klikke på puslespilsikonmenuen og vælge Administrer udvidelser. I Udvidelser fanen, skal du slukke for hver udvidelse ved hjælp af den blå kontakt. Efter genstart af Chrome skal du vurdere, om videoerne afspilles uden problemer. Hvis det lykkes, skal du aktivere udvidelser én efter én for at identificere de problematiske. Denne systematiske tilgang lader dig lokalisere den specifikke udvidelse, der forårsager problemet, og sikrer en jævnere videooplevelse på Chrome.
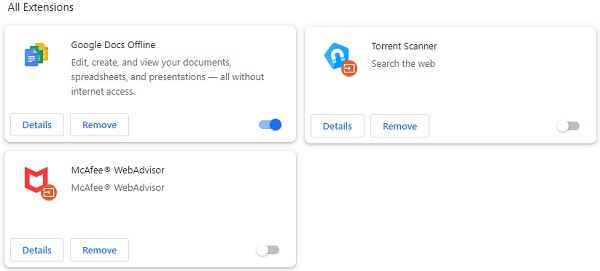
5. Aktiver JavaScript
Aktivering af JavaScript er afgørende for at gengive dynamisk indhold, herunder videoer. Ved at sikre, at JavaScript er tilladt i dine Chrome-indstillinger, kan du løse potentielle forhindringer for videoafspilning og nyde en jævnere online multimedieoplevelse. Sådan kan du rette op på, at YouTube-video ikke afspiller Chrome ved hjælp af denne løsning:
Trin 1 Flyt til sektionen med tre prikker i Chrome i øverste højre hjørne. Vælg derefter Indstillinger fra rullemenuen. Så tryk på Privatliv og sikkerhed.
Trin 2 Find og vælg under dette afsnit Indstillinger. Lede efter JavaScript og sikre, at det er tilladt eller aktiveret. Når du er færdig, genstart Chrome og afspil en video.
Trin 3 Hvis specifikke websteder stadig oplever problemer, skal du kontrollere, om de er angivet under Indhold , JavaScript. Tryk senere på Administrer undtagelser og juster indstillingerne i overensstemmelse hermed. Luk og åbn Chrome igen for at anvende ændringerne.
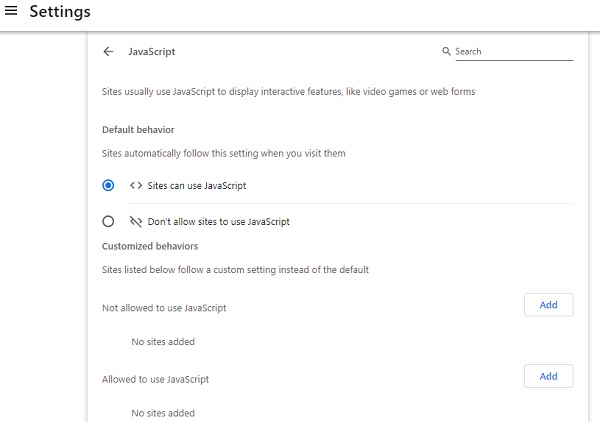
6. Genstart din computer
Når du står over for det frustrerende problem med Google Chrome, der nægter at afspille videoer, kan genstart af din computer være en overraskende effektiv løsning. Denne ligetil, men kraftfulde handling hjælper med at fjerne midlertidige fejl, frigør systemressourcer og opdaterer browseren. Lukning af alle programmer og genstart af din computer sikrer en ren tavle for Chrome, hvilket ofte løser underliggende problemer, der hindrer videoafspilning. Denne ligetil tilgang er et trin til fejlfinding, der viser sig at være medvirkende til at skabe et stabilt miljø for problemfri videostreaming i den populære browser.
7. Tjek Videoegenskab
Videoer kan blive udsat for korruption eller beskadigelse, hvilket resulterer i afspilningsproblemer på Chrome. Ufuldstændige uploads fører ofte til forstyrret afspilning, normalt på grund af fejl under upload. For at løse dette kan du overveje at genstarte din Chrome-browser. Alternativt kan du reparere videoen ved at forsøge at uploade igen. Denne metode kan rette uploadfejl og sikre en mere jævn afspilningsoplevelse. Uanset om det er en fejl under den første upload eller en beskadiget videofil, giver disse fejlfindingstrin praktiske løsninger til at genoprette problemfri videoafspilning i Chrome-browseren.
Yderligere læsning:Del 2. Ekstra tip: Videoreparationsværktøj til unplayback-videoer
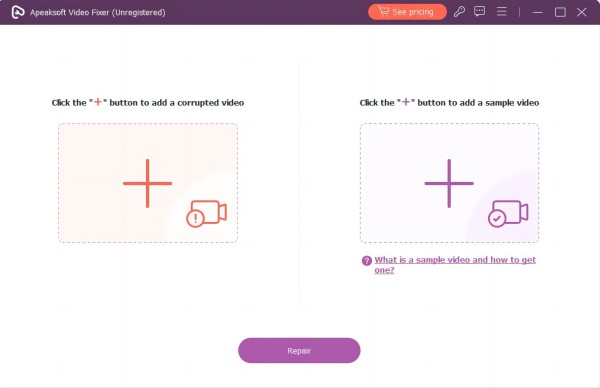
Hvis ovenstående løsninger ikke løser dit videoproblem, kan du downloade og rette videoen med Apeaksoft Video Fixer. Denne applikation kan hurtigt rette beskadigede videoer eller videoer, der ikke fungerer i Chrome, for at gøre dem afspilbare på webbrowsere som Chrome, Safari, Firefox, Edge og mere. Desuden er softwaren pålidelig til at gendanne MP4-, 3GG- og MOV-videoer, hvilket gør dem afspilbare uden problemer. Derudover bruger værktøjet AI-drevet teknologi til at gøre reparationsprocessen mere problemfri med en høj succesrate. Dette er din ultimative løsning til at forbedre din videooplevelse.
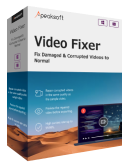
4,000,000 + Downloads
Bortset fra de videoer, du downloadede, kan værktøjet også reparere beskadigede videofiler, der er optaget af forskellige enheder, såsom smartphones, tablets, kameraer og mere.
Det kan reparere videoer med sorte, grønne og andre skærmrelaterede problemer, hvilket er mere praktisk end at lave videoen om fra starten.
Det understøtter videoer i 720P, 1080P, 4K og 8K opløsninger.
Del 3. Ofte stillede spørgsmål om videoer, der ikke afspilles på Chrome
Hvorfor bliver Chrome sort, når der afspilles videoer?
Dette problem kan skyldes forældede grafikdrivere, modstridende udvidelser eller hardwareaccelerationsproblemer. Opdatering af drivere, deaktivering af udvidelser eller justering af hardwareaccelerationsindstillinger i Chrome kan ofte løse problemet.
Hvor er videoindstillingen i Chrome?
Find videoindstillinger i Chrome ved at klikke på ikonet med tre prikker i øverste højre del og vælge Indstillinger, og derefter flytte til Privatliv og sikkerhed. Find under Indstillinger for websted Yderligere indholdsindstillinger, hvor du kan justere forskellige video-relaterede præferencer.
Kan du styre afspilningshastigheden i Chrome?
Ja du kan. Højreklik på videoen under afspilning, og vælg i kontekstmenuen Afspilningshastighed. Juster hastigheden efter dine præferencer.
Hvordan rettes hakkende videoafspilning i Chrome?
Hakkende videoafspilning kan skyldes hardwareaccelerationsproblemer eller forældede grafikdrivere. Prøv at deaktivere hardwareacceleration i Chrome-indstillinger eller opdatere dine grafikdrivere for at forbedre videoens jævnhed.
Hvorfor afspilles indlejrede videoer ikke i Chrome?
Problemet med indlejrede videoer, der ikke afspilles, kan skyldes forældede Chrome-versioner eller modstridende plugins. Opdater din Chrome-browser til den nyeste version, og tjek for modstridende plugins ved at gå til chrome: // extensions / og deaktivere dem én efter én.
Konklusion
At overvinde udfordringen Google Chrome afspiller ikke videoer kan opnås gennem de forskellige løsninger, der præsenteres i denne vejledning. Ved at løse problemer som hardwareacceleration eller browserindstillinger kan du nu have et omfattende værktøjssæt til at genoprette problemfri videoafspilning. Desuden forbedrer bonustip, der fokuserer på at reparere beskadigede videoer, den overordnede fejlfindingsoplevelse. Ved at implementere disse praktiske trin kan du analysere kompleksiteten af problemer med videoafspilning på Chrome, hvilket sikrer en mere behagelig og uafbrudt multimedieoplevelse i den digitale verden. Brug disse løsninger, og giv dig selv mulighed for at nyde onlinevideoer i Chrome-browseren.



 iPhone Data Recovery
iPhone Data Recovery iOS System Recovery
iOS System Recovery iOS Data Backup & Restore
iOS Data Backup & Restore IOS Screen Recorder
IOS Screen Recorder MobieTrans
MobieTrans iPhone Overførsel
iPhone Overførsel iPhone Eraser
iPhone Eraser WhatsApp-overførsel
WhatsApp-overførsel iOS Unlocker
iOS Unlocker Gratis HEIC Converter
Gratis HEIC Converter iPhone Location Changer
iPhone Location Changer Android Data Recovery
Android Data Recovery Broken Android Data Extraction
Broken Android Data Extraction Android Data Backup & Gendan
Android Data Backup & Gendan Telefonoverførsel
Telefonoverførsel Data Recovery
Data Recovery Blu-ray afspiller
Blu-ray afspiller Mac Cleaner
Mac Cleaner DVD Creator
DVD Creator PDF Converter Ultimate
PDF Converter Ultimate Windows Password Reset
Windows Password Reset Telefon spejl
Telefon spejl Video Converter Ultimate
Video Converter Ultimate video editor
video editor Screen Recorder
Screen Recorder PPT til Video Converter
PPT til Video Converter Slideshow Maker
Slideshow Maker Gratis Video Converter
Gratis Video Converter Gratis Screen Recorder
Gratis Screen Recorder Gratis HEIC Converter
Gratis HEIC Converter Gratis videokompressor
Gratis videokompressor Gratis PDF-kompressor
Gratis PDF-kompressor Gratis Audio Converter
Gratis Audio Converter Gratis lydoptager
Gratis lydoptager Gratis Video Joiner
Gratis Video Joiner Gratis billedkompressor
Gratis billedkompressor Gratis baggrundsviskelæder
Gratis baggrundsviskelæder Gratis billedopskalere
Gratis billedopskalere Gratis vandmærkefjerner
Gratis vandmærkefjerner iPhone Screen Lock
iPhone Screen Lock Puslespil Cube
Puslespil Cube