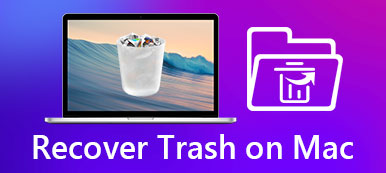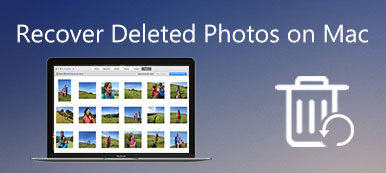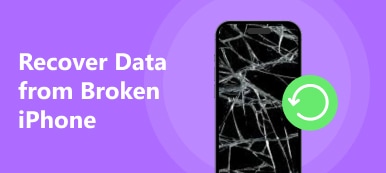Heutzutage entscheiden sich viele für ein Backup von iPhone-Inhalten, um ihre persönlichen Daten zu schützen. Manchmal wissen Sie jedoch möglicherweise nicht, wo Sie diese Dateien finden können. Wenn Sie bereits Dateien auf dem Mac gesichert haben, können Sie mit den in diesem Artikel empfohlenen Methoden das iPhone-Backup auf dem Mac leicht finden. Überprüfen Sie einfach die 3-Lösungen, um auf iPhone-Sicherungsdateien auf dem Mac zuzugreifen. Bitte beachten Sie die folgenden Hinweise.

- Teil 1: Wo finde ich ein iPhone-Backup auf dem Mac?
- Teil 2: So öffnen Sie iPhone-Sicherungsdateien auf dem Mac
- Teil 3: Die beste Möglichkeit, iPhone-Backups auf dem Mac zu suchen und anzuzeigen
Teil 1: Wo finde ich iPhone-Backup auf dem Mac?
Tatsächlich speichert Mac das iPhone-Backup in iTunes im Standardpfad. Sie finden die iPhone-Sicherung auf dem Mac an folgendem Speicherort. Im Folgenden finden Sie zwei Methoden zum Suchen von iPhone-Sicherungsdateien auf dem Mac.
Suchen Sie eine Liste der iPhone-Sicherungen auf dem Mac
Schritt 1. Klicken Sie in der Menüleiste auf die Schaltfläche Suchen.
Schritt 2. Geben Sie folgenden Inhalt ein: ~ / Library / Anwendungsunterstützung / MobileSync / Backup /.
Schritt 3. Drücken Sie die Eingabetaste, und im Ordner finden Sie iPhone-Sicherungsdateien auf dem Mac.
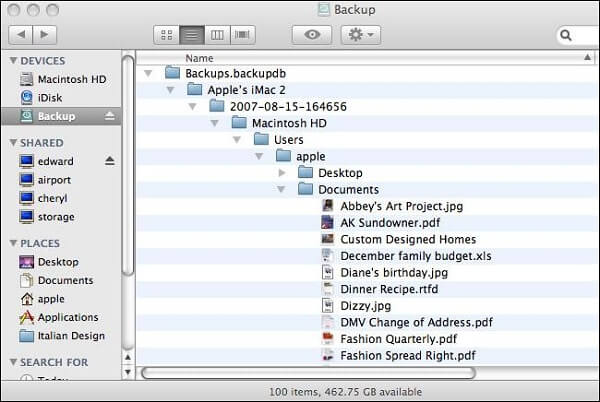
Finden Sie eine bestimmte iPhone-Sicherung auf dem Mac
Schritt 1. Öffnen Sie iTunes auf dem Computer und klicken Sie auf die Menüleiste.
Schritt 2. Wählen Sie "Einstellungen", um auf "Geräte" zuzugreifen.
Schritt 3. Klicken Sie nach dieser Steuerung auf das iPhone-Backup auf dem Mac und wählen Sie "Im Finder anzeigen". Und jetzt können Sie den Speicherort eines bestimmten iPhone-Backups auf dem Mac abrufen.
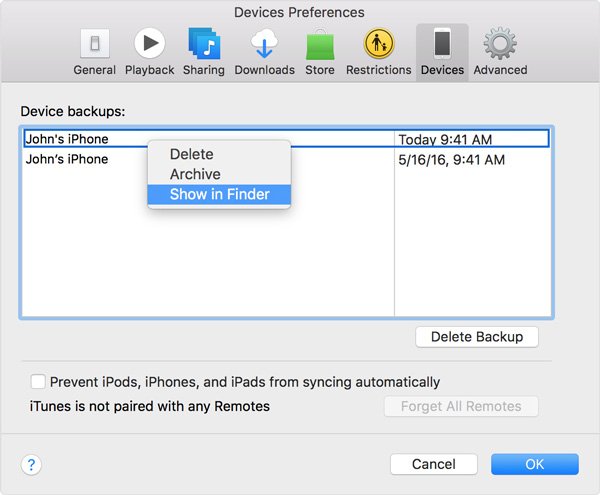
Suchen Sie eine bestimmte iPhone-Sicherung unter Windows
Wenn Sie Ihre Dateien auf einem Windows-Computer gesichert haben, finden Sie die iPhone-Sicherung unter Windows unter dem folgenden Pfad.
Windows 8 / 10:
C: \ Benutzer \ IHRERNAME \ AppData \ Roaming \ Apple Computer \ MobileSync \ Backup \
Windows 7 / Vista:
C:\Uesrs\ \AppData\Roaming\Apple Computer\MobileSync\Backup\
Windows XP
C: \ Dokument und Einstellungen \ Benutzer \ Anwendungsdaten \ Apple Computer \ MobileSync \ Backup \
Teil 2: So öffnen Sie iPhone-Sicherungsdateien auf dem Mac
Wenn Sie bereits Dateien auf einem Mac gesichert haben, sollten Sie stattdessen die Methode zum Öffnen von iPhone-Sicherungsdateien auf dem Mac kennen. In diesem Fall müssen Sie lediglich das iPhone mit dem Mac verbinden, ohne das iPhone-Backup auf dem Mac zu finden, und dann das iTunes-Backup auf das iPhone extrahieren. Weitere Informationen zur Lösung finden Sie unten.
Schritt 1. Verbinden Sie das iPhone mit dem Mac
Öffnen Sie zunächst iTunes auf Ihrem Mac, auf dem Sie gesichert haben. Und dann verbinden Sie das iPhone mit dem Mac über ein USB-Kabel. Achten Sie nun bitte auf die Benutzeroberfläche. Wenn Sie in einer Meldung nach dem iPhone-Passwort oder "Diesem Computer vertrauen" gefragt werden, befolgen Sie die Schritte auf dem Bildschirm. Wenn Sie Ihr Passwort vergessen haben, klicken Sie bitte auf "Hilfe anfordern".
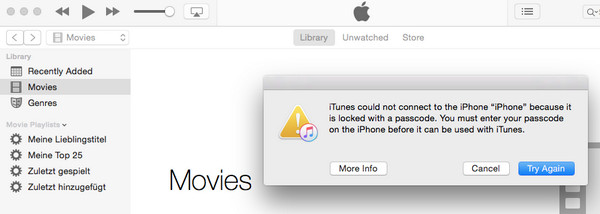
Schritt 2. Wählen Sie das iPhone in iTunes aus
Wenn "iPhone" (der Name Ihres Geräts) auf dem Bildschirm angezeigt wird, klicken Sie darauf, um es zu öffnen. Wenn das "iPhone" nicht in iTunes angezeigt wird, klicken Sie auf "Erfahren Sie, was zu tun ist".
Schritt 3. Stellen Sie die Dateien wieder her
Jetzt können Sie alle Sicherungen auf der Benutzeroberfläche anzeigen und eine iPhone-Sicherungsdatei zum Wiederherstellen auswählen. Wenn die Meldung angezeigt wird, dass Ihr iOS-Gerät zu alt ist, klicken Sie auf "Erfahren Sie, was zu tun ist". Wählen Sie die Daten aus, die Sie wiederherstellen möchten, und klicken Sie dann auf die Option "iPhone wiederherstellen". Wenn iTunes Sie nach dem Kennwort fragt, geben Sie das Kennwort für Ihr verschlüsseltes Backup ein.
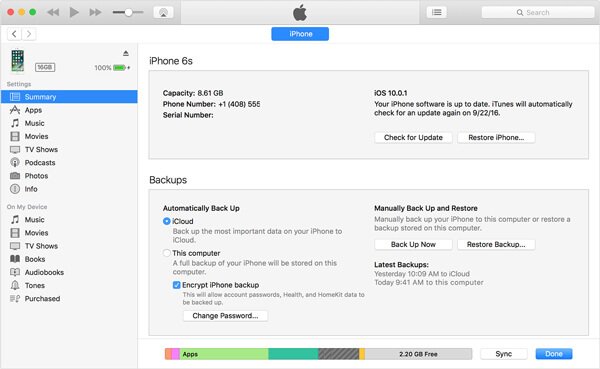
Schritt 4. IPhone-Backup auf dem Mac suchen
Wenn das iPhone neu gestartet und mit Ihrem Mac synchronisiert wurde, können Sie die Verbindung zwischen iPhone und Mac jetzt trennen und die iPhone-Sicherung auf dem Mac finden. In diesem Fall werden die aktuellen iPhone-Inhalte überschrieben.
Hinweis: Mit iTunes können Sie iPhone-Backups auf dem Mac problemlos finden. Sie können Sicherungsdateien jedoch nicht direkt in iTunes öffnen und müssen zuerst alle Sicherungsdateien wiederherstellen. Dies bedeutet, dass Sie die gewünschte Datei nicht identifizieren können. Was die Sache noch schlimmer macht, sollten Sie zuerst den iPhone-Inhalt löschen und überschreiben. Wenn Sie also eine einzelne Datei auf dem iPhone suchen und wiederherstellen möchten, sollten Sie andere Apps verwenden.
Vielleicht möchten Sie auch wissen, wie MacBook Pro / Air auf iCloud sichern
Teil 3: Beste Möglichkeit, iPhone-Backup auf dem Mac zu suchen und anzuzeigen
iTunes ist eine großartige Anwendung, um iPhone-Backups auf Mac zu finden und wiederherzustellen. Da iTunes jedoch viele Einschränkungen aufweist, empfehlen wir Ihnen, stattdessen die Hilfe eines anderen Programms in Anspruch zu nehmen. Wenn Sie das iPhone-Backup schnell wiederherstellen möchten und nicht alle Backup-Dateien wiederherstellen müssen, können Sie verwenden iOS Datensicherung & Wiederherstellung.
Anders als bei iTunes können Sie mit iOS Data Backup & Restore Dateien vor der Wiederherstellung anzeigen, um alle Sicherungsdateien zu identifizieren. Wenn Sie unter iOS Data Backup & Restore eine iPhone-Sicherung finden, können Sie die wiederherzustellenden Sicherungsdateien auswählen. Das kann Ihnen viel Zeit sparen. Abgesehen davon, dass Sie iPhone-Sicherungsdateien auf einem Mac finden, kann Ihnen iOS Data Backup & Restore in mehreren Bereichen helfen.
Funktionen von iOS Data Backup & Restore
• Einfach zu bedienen, mit nur einem Klick können Sie alle iPhone- oder iPad-Daten schnell und sicher auf dem Computer sichern.
• Zeigen Sie eine Vorschau der Daten aus der Sicherung an, wählen Sie sie aus und stellen Sie sie dann auf Ihrem Gerät wieder her.
• Stellen Sie ausgewählte Daten aus der Sicherung wieder her und speichern Sie mehrere Sicherungen auf dem Computer.
• Unterstützt iPhone X / 8/8 Plus und andere Arten von iDevices.
• Extrahieren Sie Kontakte, Nachrichten, Anruflisten, Notizen, Fotos und weitere Dateiformate.
So finden Sie iPhone Backup mit iOS Data Backup & Restore
Schritt 1. Herunterladen und installieren
Laden Sie iOS Data Backup & Restore herunter und installieren Sie es auf Ihrem Computer. Sie können es auf der Website herunterladen. Danach starten Sie das Programm auf Ihrem Computer.
Free Download Free DownloadSchritt 2. Verbinden Sie Ihr iPhone und Ihren Computer
Verbinden Sie nun Ihr iPhone und Ihren Computer. IOS Data Backup & Restore scannt Ihr iPhone. Wenn es fertig ist, können Sie das iPhone-Backup auf dem Mac anzeigen.
Schritt 3. Wählen Sie die wiederherzustellenden Dateien aus
Wählen Sie nun Sicherungsdateien auf der Benutzeroberfläche aus, wählen Sie die Dateien aus, die Sie wiederherstellen möchten, und markieren Sie sie alle. Klicken Sie auf die Option "Wiederherstellen", um alle diese Dateien auf Ihrem Computer wiederherzustellen. Natürlich können Sie den Speicherort für wiederhergestellte Dateien auswählen.
Holen Sie sich die Details hier iPhone auf Mac sichern mit einem Klick.
Fazit
Das Finden eines iPhone-Backups auf einem Mac ist überhaupt keine schwierige Aufgabe, wenn Sie einige professionelle Methoden anwenden. Tatsächlich können Sie nur Mac oder andere Anwendungen wie iTunes und iOS Data Backup & Restore verwenden. Natürlich ist es auch wichtig, eine gute Angewohnheit für das Sichern einzurichten. Eine gute Angewohnheit kann Ihre Daten vor Verlust bei einigen Unfällen wie Geräteausfall oder Computerabsturz schützen. Wenn Sie weitere Fragen zum Auffinden des iPhone-Backups auf dem Mac haben, können Sie mich in den Kommentaren über weitere Details informieren.