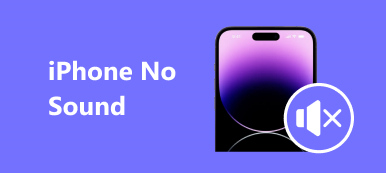"Vor kurzem habe ich meinen Computer auf Windows 11 aktualisiert. Wenn ich mich darauf vorbereitet habe, mein iPhone auf meinem Computer zu sichern, erkennt iTunes das iPhone überhaupt nicht. Gibt es eine Möglichkeit, dieses Problem zu beheben?"
Es kann nicht geleugnet werden, dass iTunes ein nützlicher Dienst für iOS-Geräte ist. es bringt jedoch auch viele probleme mit sich. Habe erlebt iTunes erkennt das iPhone nicht? Du bist nicht alleine. In diesem Tutorial werden wir darüber sprechen, was Sie tun sollten, wenn dieses Problem auftritt.

- Teil 1: Häufigste Wege, um zu verhindern, dass iTunes das iPhone nicht erkennt
- Teil 2: So sichern Sie Ihr iPhone auf einem Computer, wenn iTunes das iPhone nicht erkennt
- Teil 3: Tipps für iTunes, die das iPhone nicht erkennen
Teil 1: Häufigste Wege, um zu lösen, dass iTunes das iPhone nicht erkennt
In diesem Teil erhalten Sie verschiedene Möglichkeiten zur Behebung des Problems, dass iTunes das iPhone nicht erkennt.
Lösung 1: Ersetzen Sie das USB-Kabel
Die Verbindung zwischen iPhone und iTunes basiert auf einem Lightning-Kabel. Wenn das Kabel beschädigt oder beschädigt ist, kann iTunes Ihr iPhone nicht erkennen. Als Erstes sollten Sie sich das Kabel genau ansehen, wenn iTunes das iPhone nicht erkennt.
Trennen Sie zunächst das Lightning-Kabel vom iPhone und prüfen Sie, ob Anzeichen von Bruch vorhanden sind, insbesondere an den Kabelenden.
Ersetzen Sie als Nächstes das Lightning-Kabel durch ein anderes. Wenn das Ersatzkabel einwandfrei funktioniert, ist das Originalkabel beschädigt.

Lösung 2: Starten Sie iPhone und iTunes neu
Schritt 1. Wenn iTunes das iPhone nicht erkennt, trennen Sie Ihr iPhone, das Blitzkabel und Ihren Computer.
Schritt 2. Drücken Sie auf dem iPhone die Taste "Seite", auch "Power" oder "Sleep / Wake" genannt, um den Ausschaltbildschirm zu aktivieren. Schieben Sie den Schalter, um das iPhone herunterzufahren. 20 Sekunden später drücken Sie die "Seite" -Taste, um Ihr iPhone wieder einzuschalten.
Schritt 3. Starten Sie Ihren Computer auch. Starten Sie dann iTunes erneut und verbinden Sie Ihr iPhone über ein USB-Kabel mit dem Computer.
Schritt 4. Wenn die Meldung Diesem Computer vertrauen angezeigt wird, berühren Sie "Vertrauen", um die Verbindung zuzulassen. iTunes sollte Ihr iPhone jetzt erkennen.

Lösung 3: Überprüfen Sie die Apple-Treiber und installieren Sie sie erneut
Das Problem, dass iTunes das iPhone nicht erkennt, tritt häufiger auf Windows-PCs auf, unter anderem aufgrund der Treiber von Apple.
1. Um den Apple-Treiber zu überprüfen, klicken Sie mit der rechten Maustaste auf "Arbeitsplatz" und wählen Sie "Verwalten", um zum Fenster "Computer-Manager" zu gelangen. Suchen Sie den Eintrag "Apple Mobile Device USB Driver" unter "Universal Serial Bus Controllers". Klicken Sie mit der rechten Maustaste auf den Eintrag und klicken Sie auf "Aktivieren, wenn ein Warnzeichen darauf ist.
2. Eine andere Möglichkeit, die Treiber von Apple einwandfrei funktionieren zu lassen, besteht darin, sie neu zu installieren. Gehen Sie zu C: -> Programme -> Allgemeine Dateien -> Apple -> Unterstützung für mobile Geräte -> Treiber. Klicken Sie mit der rechten Maustaste auf die Datei mit dem Titel "usbaapl64.inf" oder "usbaapl.inf" und klicken Sie auf "Installieren", um die Treiber von Apple neu zu installieren an Ihren PC.
Verbinden Sie anschließend Ihr iPhone und iTunes erneut, um zu prüfen, ob iTunes Ihr iPhone erkennt oder nicht.

Lösung 4: Aktualisieren Sie iTunes und iOS
Ein weiterer Grund, warum iTunes das iPhone nicht erkennt, ist die veraltete Version von iTunes oder iOS. Sie sollten daher das Update für iTunes und iOS prüfen und installieren.
IOS aktualisieren:
Schritt 1. Navigieren Sie zu "Einstellungen"> "Allgemein"> "Software-Update". Wenn es eine neue Version von iOS gibt, tippen Sie auf "Herunterladen und installieren" und geben Sie Ihren PIN-Code ein, um mit der Installation des Updates zu beginnen.
Schritt 2. Melden Sie sich nach der Aktualisierung bei Ihrem iPhone mit Ihrem Kennwort an.

ITunes aktualisieren:
Schritt 1. Starten Sie die iTunes-Anwendung und klicken Sie auf dem Mac im Menü "iTunes" auf "Nach Updates suchen". In iTunes für Windows befindet sich die Option "Nach Updates suchen" im Menü "Hilfe".
Schritt 2. Klicken Sie im Popup-Fenster auf "Installieren", wenn ein Update vorliegt. Klicken Sie im Apple-Fenster "Allgemeine Geschäftsbedingungen" auf "Zustimmen", um die Aktualisierung von iTunes zu starten.
Wenn iTunes und iOS aktualisiert wurden, verknüpfen Sie iTunes und Ihr iPhone erneut. Erstere sollten Ihr iPhone erkennen. Manchmal wann iPad deaktiviert Verbindung zu iTunes herstellenSie können auch zuerst versuchen, iTunes zu aktualisieren, um das Problem zu beheben.

Teil 2: So sichern Sie ein iPhone auf einem Computer, wenn iTunes das iPhone nicht erkennt
iTunes erkennt kein iPhone. Gibt es eine alternative Möglichkeit, mein iPhone zu sichern? Apeaksoft iOS Datensicherung & Wiederherstellung ist die Antwort, die Sie suchen. Die wichtigsten Merkmale sind:
iOS Datensicherung & Wiederherstellung
- Sichern Sie alle Daten mit einem Klick vom iPhone auf den Computer.
- Wählen Sie bestimmte Datentypen aus, um ein Backup für das iPhone zu erstellen.
- Speichern Sie iOS-Daten auf dem Computer, ohne dass vorhandene Dateien auf dem iPhone beschädigt werden.
- Schützen Sie Ihre iPhone Backup mit Passwort
- Stellen Sie verlorene Daten unter Originalbedingungen auf dem iPhone wieder her.
- Unterstützt alle iPhone-Modelle, z. B. iPhone 17/16/15/14/13/12/11 und früher.
- Verfügbar für Windows 11/10/8/8.1/7/XP und Mac OS.
Kurz gesagt, es ist der einfachste Weg iPhone ohne iTunes sichern.
So sichern Sie Ihr iPhone auf einem Computer, wenn iTunes das iPhone nicht erkennt
Schritt 1. Installieren Sie das beste iPhone-Sicherungswerkzeug
Laden Sie die richtige Version von iOS Data Backup & Restore herunter und installieren Sie sie auf Ihrem Computer, basierend auf dem Betriebssystem. Schließen Sie Ihr iPhone über ein Lightning-Kabel an den Computer an.

Schritt 2. Festlegen für iPhone-Backup
Starten Sie das beste iPhone-Backup-Tool und klicken Sie auf die Schaltfläche "iOS-Datensicherung", um fortzufahren. Wenn Sie Ihr iPhone mit einem Passwort schützen möchten, wählen Sie "Verschlüsselte Sicherung" und geben Sie Ihr Passwort ein. Andernfalls wählen Sie "Standardsicherung", um das Datentypfenster zu öffnen.

Schritt 3. IPhone ohne iTunes sichern
Wählen Sie die Datentypen aus und klicken Sie auf "Weiter", um die Sicherung Ihres iPhones zu starten. Abhängig von der Datenmenge auf Ihrem iPhone kann es eine Weile dauern, bis iTunes das iPhone nicht erkennt.

Teil 3: Tipps für iTunes, die das iPhone nicht erkennen
Um zu verhindern, dass iTunes das nächste Mal das iPhone erkennt, können Sie die folgenden Tipps befolgen.
1. Verwenden Sie immer das Originalzubehör. USB-Kabel von Drittanbietern können zu vielen Problemen führen, z. B. Datenverlust und Hardwareschäden. Verwenden Sie daher besser das Original-Lightning-Kabel von Apple.
2. Löschen Sie die Lightning-Ports regelmäßig. Sowohl der Lightning-Anschluss am iPhone als auch der USB-Anschluss am Computer sind offen und sammeln sich leicht an. Dies könnte zu einem schlechten Kontakt führen. Sie können die Anschlüsse mit Q-Tip oder einem Haartrockner reinigen.
3. Aktualisieren Sie iTunes und iPhone. Veraltete Software ist ein weiterer häufiger Faktor, der dazu führt, dass iTunes nicht ordnungsgemäß funktioniert.
4. Sicherheitssoftware aussetzen Einige Sicherheitssoftware verhindert, dass iTunes das iPhone erkennt. Sie sollten es daher beenden, wenn Sie das iPhone mit iTunes verbinden.
Mit iOS Data Backup & Restore können Sie Daten aus iTunes-Backups mit einem Klick sicher extrahieren und wiederherstellen. Außerdem haben Sie keinen iOS-Systemfehler wie nicht Ipad wiederherstellen nicht mehr.
Fazit
Das Problem, dass iTunes das iPhone nicht erkennt, ist eines der häufigsten Probleme beim Sichern oder Wiederherstellen des iPhone. Und es passiert in verschiedenen Situationen. Im obigen Tutorial haben wir mehrere Möglichkeiten zur Lösung dieses Problems beschrieben. Wenn Sie der Meinung sind, dass die Reparatur kompliziert ist, probieren Sie die beste iTunes-Alternative, Apeaksoft iOS Data Backup & Restore. Es kann das iPhone ohne iTunes sichern und wiederherstellen. Wenn Sie noch Fragen zu iTunes haben, hinterlassen Sie eine Nachricht unter diesem Artikel.