Was würden Sie tun, wenn Sie verzweifelt nach Lösungen suchen, wie Sie Bildschirmaufzeichnungen für Videos, Audio oder Gameplay auf dem iPhone erhalten können? Im Gegensatz zum Aufnehmen eines Bildes kann es für einige iPhone-Benutzer, die nicht ganz vertraut sind, wie Sie Ihren Bildschirm auf dem iPhone aufzeichnen, viel länger dauern. Jetzt können Sie sich von diesen Sorgen befreien So erhalten Sie eine Bildschirmaufzeichnung auf dem iPhone.
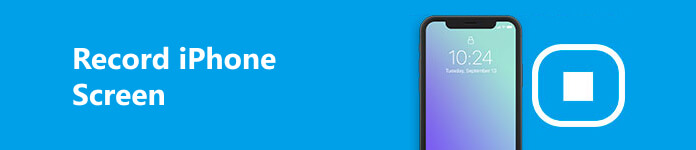
Die Veröffentlichung von iPhone iOS 11 und höheren Versionen hat iPhone-Benutzern mehr Komfort gebracht, da ein integrierter Bildschirmrekorder jederzeit zur Verfügung steht. Wenn auch Sie überhöhte Anforderungen haben, insbesondere zum Aufzeichnen von iPhone-Bildschirmen unter Windows oder Mac oder mit iPhone 16 oder niedrigeren Versionen. Sie können diesen Artikel lesen und die am besten geeigneten Methoden auswählen.
- Teil 1: So zeichnen Sie den iPhone-Bildschirm auf Ihrem Telefon auf
- Teil 2: Beste Lösungen für die iPhone-Bildschirmaufzeichnung auf PCs
- Teil 3: FAQs zur Aufnahme des iPhone-Bildschirms
Teil 1: So zeichnen Sie den iPhone-Bildschirm auf Ihrem Telefon auf
Bildschirmaufnahme mit integrierter Funktion
Im Verfahren Bildschirmaufzeichnung auf iOS-Geräten, können Probleme wie „Wie zeichne ich meine Bildschirme auf dem iPhone auf?“, „Wie aktiviere ich die Bildschirmaufzeichnung auf dem iPhone?“, „Wie richte ich die Bildschirmaufzeichnung auf dem iPhone ein?“ usw. auftreten. Während die einfachste Lösung für iPhone-Benutzer mit iOS 11 und höher dient zur Verwendung der Bildschirmaufzeichnungsfunktion ohne Herunterladen auf Ihre Telefone.
Schritt 1Aktivieren Sie die Bildschirmaufnahme
Sie müssen die Bildschirmaufzeichnung aktivieren, wenn sie nicht im Control Center verfügbar ist. Gehe zu Einstellungen> Control Center, können Sie neben auf die Schaltfläche + tippen Bildschirmaufzeichnung um es hinzuzufügen Umfassen .

Hinweis: In iOS 11 werden Sie sehen Einstellung anpassen nach dem Start Control Center. Geben Sie diesen Abschnitt ein und gehen Sie wie folgt vor.
Schritt 2Starten Sie die Aufnahme des iPhone-Bildschirms
Wischen Sie von oben nach unten, um die zu starten Control Centerfinden Sie die Bildschirmaufzeichnung verschachteltes Kreissymbol. Klicken Sie auf das Symbol, um automatisch Videos vom iPhone-Bildschirm aufzunehmen. Sie finden den roten Balken über dem Bildschirm, wenn Sie den iPhone-Bildschirm aufnehmen.

TIPP: Sie können von unten wischen, um das Home Center zu finden, wenn Sie iPhone 8 oder ältere Generationen verwenden.
Schritt 3Beenden Sie eine iPhone-Bildschirmaufnahme
Sobald Sie das gewünschte Video aufgenommen haben, können Sie es öffnen Control Center Tippen Sie erneut auf Bildschirmaufzeichnung Symbol zum Anhalten oder tippen Sie auf den roten Balken, um den Vorgang zu beenden. Danach wird das Video in der Fotos App gespeichert.

TIPP: Mit der gleichen Methode können Sie bequem Zeichnen Sie Ihren iPad-Bildschirm in iOS 17 / 18 auf
Nehmen Sie iPhone-Bildschirme mit Apps von Drittanbietern auf
Wenn Sie die Vorteile der integrierten Funktionen auf Ihrem iPhone genießen, wundern Sie sich vielleicht immer noch über die benutzerdefinierten Einstellungen für die aufgezeichneten Audio- und Videodaten. Um einen vertrauenswürdigen zu finden iPhone Bildschirmschreiber Für persönlichere Einstellungen oder einfach nur zur Anpassung an Ihr Gerät unter iOS 11 empfehlen wir hier Dr. Fone für dich. Mit diesem iPhone/iPad-Bildschirmrekorder können Sie viele interessante Funktionen und die hervorragenden Funktionen zur Bildschirmaufnahme mit Audio auf dem iPhone genießen. Alles, was Sie tun müssen, ist, diese iOS-Bildschirmrekorder-App aus dem App Store auf Ihrem iPhone oder iPad zu installieren und Ihren Bildschirm mit nur wenigen Klicks aufzuzeichnen.
Schritt 1Herunterladen Dr.Fone iOS Screen Recorder App aus dem App Store. Starten Sie es und machen Sie sich bereit.
Schritt 2In der Hauptoberfläche können Sie die Einstellungen von der Auflösungsrate bis zur Ausrichtung nach Belieben anpassen.
Schritt 3Tippen Sie dann auf Next Schaltfläche, um mit der Aufnahme Ihres iPhone-Bildschirms zu beginnen. Wenn Sie anhalten möchten, tippen Sie auf Circle Taste. Und das Video wird in Ihrer Kamerarolle gespeichert.

Teil 2: Beste Lösungen für die iPhone-Bildschirmaufzeichnung auf PCs
Die Bildschirmaufzeichnung auf iOS-Geräten ist in wenigen Minuten in Ihrer Reichweite. Wenn der Speicherplatz jedoch nicht ausreicht, um eine lange Videoaufnahme zu unterstützen, wie bekomme ich dann eine Bildschirmaufnahme auf anderen Kanälen als meinem iPhone für bessere Funktionen?
iPhone-Bildschirm unter Windows aufnehmen:
Der beste Weg, den wir Ihnen vorstellen möchten, um zu lösen, wie Sie den iPhone-Bildschirm auf einem Windows-PC aufzeichnen, ist die Verwendung Apeaksoft iOS Screen Recorder. Diese Software bietet Ihnen die einfachste Möglichkeit, alle Modelle und alle iOS-Versionen von iOS-Geräten zu spiegeln und aufzuzeichnen. Es ist jetzt mit iOS 11 höher und anderen Versionen kompatibel. Die Hauptfunktion des Programms ist Bildschirm Spiegelung iPhone, iPad oder iPod in Echtzeit ohne Verzögerung und nehmen Sie dann die Videos, Audios oder das Gameplay für diese Geräte auf.
Der Schritt zum Aufzeichnen von iPhone-Bildschirmen ist nur ein Klick. Nach Abschluss der Aufnahme können Sie die Aufnahmeeinstellungen anpassen. Dann hilft es Ihnen, HD-Videos in MP4 auszugeben, sodass Sie sie ganz einfach mit anderen teilen können. Wenn Sie mehr darüber erfahren möchten, wie Sie den iPhone-Bildschirm aufzeichnen, können Sie die nächsten detaillierten Schritte lesen.
Schritt 1Laden Sie den iOS Screen Recorder herunter
Reichweite Apeaksoft iOS Screen Recorder mit dem obigen Link und installieren Sie diese Software auf Ihrem Computer. Starten Sie es, wenn alles bereit ist.

Schritt 2Mit demselben Netzwerk verbinden
Jetzt sollten Sie Ihr iPhone oder iPad und den Computer in dasselbe Wi-Fi-Gerät versetzen, da für die gleiche Netzwerkverbindung der Zustand des iPhone-Bildschirms erforderlich ist. Stellen Sie daher sicher, dass beide Geräte an dasselbe Netzwerk angeschlossen sind.

Schritt 3iPhone- oder iPad-Bildschirm spiegeln
Jetzt müssen Sie Ihren Bildschirm mit diesem iPhone- oder iPad-Bildschirmrecorder spiegeln. In diesem Schritt müssen Sie Ihren Bildschirm mit der Hilfe Ihres AirPlay spiegeln. Die Aktivierung von AirPlay ist jedoch in den verschiedenen iOS-Versionen etwas anders. Überprüfen Sie diesen Beitrag, wenn AirPlay funktioniert nicht.
1) Für iOS 7, iOS 8, iOS 9
Auf iOS-Geräten, die in diesen iOS-Versionen ausgeführt werden, müssen Sie vom unteren Bildschirmrand nach oben wischen, um auf das Kontrollzentrum zuzugreifen und "AirPlay" zu finden. Tippen Sie dann darauf und wählen Sie "Apeaksoft iOS Screen Recorder", wenn Sie es sehen. Aktivieren Sie endlich "Spiegeln".

2) Für iOS 10
Bei iPhone oder iPad unter iOS 10 müssen Sie auch vom unteren Bildschirmrand nach oben wischen, um das Kontrollzentrum zu öffnen. Tippen Sie anschließend auf "AirPlay Mirroring", um "Apeaksoft iOS Screen Recorder" auszuwählen.

3) Für iOS 11/12 oder höher
Wischen Sie für iOS-Geräte mit iOS 11/12 oder höher, genau wie bei den beiden Möglichkeiten, vom unteren Bildschirmrand nach oben oder vom oberen Bildschirmrand nach unten, um auf das Kontrollzentrum zuzugreifen. Tippen Sie als Nächstes auf „Screen Mirroring“ und wählen Sie „Apeaksoft iOS Screen Recorder“, wenn es in der Liste angezeigt wird.

Schritt 4Beginnen Sie mit der Aufnahme des iPhone-Bildschirms
Danach können Sie Ihren iPhone- oder iPad-Bildschirm auf Ihrem Windows-Computer sehen. Klicken Sie einfach auf die rechte Kreisschaltfläche, um mit der Aufzeichnung Ihres iPhone- oder iPad-Bildschirms zu beginnen. Wenn Sie es stoppen möchten, können Sie auf die Kreisschaltfläche klicken. Gleichzeitig führt Sie dieser wunderbare Rekorder zu dem Ordner, in dem Ihre aufgenommenen Dateien gespeichert sind.

Bildschirmaufnahme iPhone auf Mac:
1. QuickTime Player
Für diejenigen, die Fragen zum kostenlosen Aufzeichnen des iPhone-Bildschirms haben, Quicktime Player ist eine gute Wahl, die Sie nicht verpassen dürfen. Es ist ein von Apple entwickelter Mediaplayer und funktioniert auch als Bildschirmrecorder für Mac kostenlos herunterladen. Mac-Benutzer können diese Software leicht in Ihren Anwendungen finden, denn QuickTime Player ist ein integriertes Programm. Wenn Sie es nicht auf Ihrem Mac finden, können Sie es auch aus dem App Store herunterladen. Erwähnenswert ist, dass Windows-Benutzer jetzt auch auf PCs auf diese Software zugreifen können.
QuickTime Player ist auch eine fortschrittliche Multimedia-Plattform, wo Sie können Voice-Over aufnehmen, sehen Sie sich Videos von Ihrer Digitalkamera oder Ihrem Mobiltelefon sowie von anderen Geräten an. Wenn Sie wissen möchten, wie Sie mit dieser Software den iPhone-Bildschirm kostenlos aufzeichnen können, folgen Sie den nächsten Schritten.
Schritt 1Laden Sie den QuickTime-Player herunter
Wenn Sie einen QuickTime Player in Ihrem Mac haben, können Sie diesen Schritt ignorieren und mit dem zweiten Schritt fortfahren. Wenn nicht, müssen Sie Quick Player vom App Store oder von einer sicheren Website herunterladen. Wenn es installiert ist, können Sie es auf Ihrem Computer starten.
Schritt 2Legen Sie die QuickTime-Einstellungen fest
Verbinden Sie nun das iPhone, mit dem Sie aufnehmen möchten, über ein USB-Kabel mit Ihrem Computer. Und dann müssen Sie auf Datei klicken und in der Liste New Movie Recording auswählen. Als nächstes erscheint ein Aufnahmefenster.

Schritt 3Aufgenommenes Gerät auswählen
Klicken Sie vor der Aufnahmetaste auf den kleinen Pfeil im Dropdown-Menü und wählen Sie dann Ihr iPhone aus. Sie können auch das Mikrofon und die Qualität im Menü auswählen.

Schritt 4Starten Sie die Aufnahme des iPhone-Bildschirms
Jetzt können Sie auf die Schaltfläche „Aufzeichnen“ klicken, um mit der Aufzeichnung Ihres iPhone-Bildschirms zu beginnen. In der Zwischenzeit können Sie auf Ihrem iPhone ausführen, was Sie aufnehmen möchten. Wenn Sie anhalten möchten, drücken Sie die Stopp-Schaltfläche in der Menüleiste oder drücken Sie Befehlstaste + Alt + Esc und speichern Sie dann dieses Video.

2. ScreenFlow
ScreenFlow hat die beste verfügbare Bildschirmaufzeichnungsfunktion, sogar auf dem Retina-Display. Die intuitive Benutzeroberfläche dieser Software ermöglicht es jedem, in wenigen Minuten erstaunliche Inhalte zu erstellen. Abgesehen von der Aufnahme in höchster Qualität ist es wirklich einfach zu erlernen und zu verwenden. Darüber hinaus können Sie jeden Teil Ihres Bildschirms oder jedes geöffnete Fenster selbst aufnehmen.
Der größte Vorteil dieses Rekorders ist die leistungsstarke Bearbeitungsfunktion. Wenn Sie großen Wert auf Bearbeitungswerkzeuge legen, kann Sie diese Software zufrieden stellen. Währenddessen in ScreenFlow 7, sind die Funktionen, die Sie verwenden können, leistungsfähiger. Aber der Preis für dieses großartige Programm ist teuer. Wenn Sie ScreenFlow herunterladen möchten, müssen Sie 129 US-Dollar bezahlen. Es bietet auch eine kostenlose Testversion zum Herunterladen. Die nächsten Schritte sind das Aufzeichnen des iPhone-Bildschirms mit ScreenFlow.
Schritt 1Laden Sie ScreenFlow herunter
Gehen Sie zur offiziellen Website und laden Sie dann diesen ScreenFlow herunter. Wenn Sie es kostenlos testen möchten, klicken Sie auf Kostenlose Testversion herunterladen. Wenn es heruntergeladen ist, müssen Sie dieses Symbol in der Anwendung entfernen.
Schritt 2Verbinden Sie das iPhone mit dem Mac
Verbinden Sie nun Ihr iOS-Gerät über ein USB-Kabel mit Ihrem Mac. Starten Sie dann ScreenFlow auf Ihrem Mac. Klicken Sie auf Neue Aufnahme, und diese Software erkennt Ihr Gerät automatisch. Als nächstes haben Sie die Möglichkeit, den Bildschirm Ihres iPhones aufzuzeichnen.
Schritt 3Starten Sie die Aufnahme des iPhone-Bildschirms
Sie müssen Record Screen auswählen und dann Ihr iPhone aus der Liste auswählen. Sie können auch das Audio einstellen, mit dem Sie aufnehmen möchten. Nachdem Sie diese Schritte ausgeführt haben, können Sie auf die Aufnahmetaste klicken und die Aufnahme Ihres iPhone-Bildschirms starten. Sobald dies abgeschlossen ist, öffnet ScreenFlow automatisch das Bearbeitungsfenster.

Mac- und Windows-freundliche Bildschirmrekorder:
1. Apeaksoft Screen Recorder
Um Sie am besten vor Sorgen über die Aufnahmedauer und PC-Einschränkungen zu bewahren, können Sie erreichen Apeaksoft Screen Recorder für Hilfe. Dieses professionelle und effektive Tool hilft Ihnen, Ihre iPhone-Bildschirme mit Videos und Audio in verschiedenen Formaten und zufriedenstellender Qualität aufzuzeichnen. Darüber hinaus können Sie die Bearbeitungsfunktionen voll nutzen, ohne für mehr Ärger auf andere Plattformen wechseln zu müssen. Befolgen Sie die Schritte und erfahren Sie, wie Sie Ihre iPhone-Bildschirme aufzeichnen.
Schritt 1Laden Sie Apeaksoft Screen Recorder mit dem entsprechenden Zugriff auf Ihren PC herunter und starten Sie ihn, um sich vorzubereiten.

Schritt 2Klicken Sie in der Hauptoberfläche auf Telefon Recorder Schaltfläche und geben Sie ein iOS-Recorder um Ihr iPhone aufzuzeichnen.

Schritt 3Befolgen Sie die Anweisungen auf dem Bildschirm und verbinden Sie Ihre Geräte unter derselben WLAN-Verbindung. Wählen Screen-Mirroring und passen Sie Ihr iPhone an, um den PC zu erkennen.
Hinweis: Für iOS 11 finden Sie Screen-Mirroring im Control Center und wählen Sie den Gerätenamen aus. Öffnen Sie für iOS 10 oder iOS 9 und darunter AirPlay-Spiegelung und AirPlay beziehungsweise.

Schritt 4Ändern Sie die Einstellungen zu Ihren Favoriten und geben Sie sie ein Rekord. Wenn Sie fertig sind, klicken Sie Stoppen und erstellen Sie Ihre Aufnahmen.

2. Reflektor
Reflector ist bei vielen Benutzern beliebt, die gerne den iPhone-Bildschirm aufzeichnen. Mit dieser Software können Sie mehrere Geräte verbinden und automatisch ein intelligentes Layout auswählen. Und Sie können eines der Geräte ganz einfach ausblenden, ohne es zu trennen. Es aktiviert auch den Vollbildmodus, um Ablenkungen durch andere Programme oder Desktop-Elemente zu vermeiden. Darüber hinaus verfügt es auch über eine humanisierte Funktion, mit der Sie Ihre gespiegelten Bildschirme mit einem Klick direkt auf YouTube teilen können, damit alle anderen sie in Echtzeit sehen können. Der Preis dieses iPhone- oder iPad-Bildschirmrekorders ist nicht sehr hoch. Und sowohl Windows- als auch Mac-Benutzer können diese wunderbare Software genießen. Sie können die nächsten Schritte lesen, um zu erfahren, wie Sie den iPhone-Bildschirm aufzeichnen.
Schritt 1Laden Sie Reflector von der sicheren Website auf Ihren Computer herunter. Und dann installieren Sie es gemäß der Anleitung. Starten Sie diese Software auf Ihrem Computer.
Schritt 2Stellen Sie sicher, dass sich Ihr Computer und Ihr iPhone oder ein anderes iOS-Gerät, mit dem Sie aufnehmen möchten, im selben Netzwerk befinden. Wenn nicht, verbinden Sie sie mit demselben Wi-Fi.
Schritt 3Wischen Sie vom unteren Bildschirmrand nach oben, um auf das Kontrollzentrum zuzugreifen. Und dann müssen Sie AirPlay einschalten (Für iOS 7, iOS 8 und iOS 9 müssen Sie auf „AirPlay“ tippen, für iOS 10 auf „AirPlay Mirroring“, für iOS 11 oder höher auf „Scrren Mirroring“). Wählen Sie dann den Namen Ihres Computers.
Schritt 4Wenn der iPhone-Bildschirm auf Ihrem Computer angezeigt wird, können Sie „Client-Namen anzeigen“ auf „Immer“ setzen, und dann sehen Sie die Aufnahmeschaltfläche. Oder drücken Sie einfach Alt + R, um die Aufnahme zu starten.

3. X-Mirage
Sie können mit X-Mirage auch den iPhone-Bildschirm aufzeichnen. Es ist eine professionelle Software, mit der Sie den Bildschirm Ihres iPhone, iPad oder iPod touch drahtlos auf einen Mac oder Windows-Computer spiegeln können. Außerdem können Sie mehrere iOS-Geräte spiegeln. Darüber hinaus können Sie mit X-Mirage Ihr iOS-Gerät mit einem Klick aufnehmen und dann Videos in hoher Qualität exportieren.
Schritt 1Laden Sie X-Mirage von der sicheren Website herunter und schließen Sie die Installation ab.
Schritt 2Starten Sie diese Software. Und verbinden Sie Ihren Computer und Ihr iPhone mit demselben Netzwerk.
Schritt 3Wischen Sie vom unteren Bildschirmrand nach oben, um das Kontrollzentrum zu öffnen. Schalten Sie dann AirPlay ein und wählen Sie X-Mirage [Name Ihres Computers] in der Liste aus.
Schritt 4Wenn Sie den iPhone-Bildschirm auf Ihrem Computer sehen, können Sie auf die rote Schaltfläche klicken, um mit der Aufzeichnung Ihres iPhone-Bildschirms zu beginnen. Wenn Sie anhalten möchten, klicken Sie auf die Schaltfläche Stopp.

Teil 3. Häufig gestellte Fragen zum Aufzeichnen des iPhone-Bildschirms
Wie lange können Sie Bildschirmaufnahmen auf dem iPhone machen?
Die Dauer der Bildschirmaufzeichnung auf Ihrem iPhone hängt von Ihrem Speicherplatz ab. Stellen Sie jedes Mal, wenn Sie die Bildschirmaufnahme auf Ihrem iPhone mit/ohne Apps starten, sicher, dass Sie den gesamten Cache geleert haben, um ein reibungsloseres Erlebnis zu gewährleisten. Weitere Methoden finden Sie unter Wie kann ich den iPhone-Bildschirm ohne Jailbreak aufnehmen? Die deutsche Version ist <a>hier</a> verfügbar.
Wie kann ich meinen iPhone-Bildschirm nur mit Ton aufnehmen?
Du kannst dich Nehmen Sie Audio auf Ihrem iPhone auf bis Sprachnotizen App auf Ihrem Telefon. Starten Sie es und nehmen Sie die Tonquelle auf, wann immer Sie wollen.
Wie zeichnet man ein Live-Gespräch auf dem iPhone auf?
Versuchen Apeaksoft iOS Screen Recorder zu Genießen Sie eine Echtzeit-Aufzeichnung eines Live-Gesprächs mit wem Sie wollen. Laden Sie es auf Ihr Windows herunter und befolgen Sie die Anweisungen auf dem Bildschirm, um Ihr Ziel zu vervollständigen.
Fazit
Nachdem Sie diesen Artikel gelesen haben, müssen Sie mehr als eine Methode kennen, um das Problem zu lösen iPhone-Bildschirm aufnehmen, einschließlich der kostenlosen Aufzeichnung des iPhone-Bildschirms. Wenn Sie das nächste Mal Ihren iOS-Bildschirm mit aufnehmen möchten iPhone oder iPad BildschirmschreiberSie können diese Methoden anwenden, die wir Ihnen in diesem Artikel empfehlen. Hoffe du kannst etwas Nützliches gewinnen.




