Top 10 Screen Recorders für Mac zur Bildschirmaufnahme (kostenlos und kostenpflichtig)
Auf Ihrem Mac gibt es eine integrierte Screenshot-App, mit der Sie den Bildschirm ohne Drittanbieter-Software aufzeichnen können. Die Funktionen und die Nutzung der Screenshot-App sind jedoch dürftig. Daher sollten Sie sich vielleicht nach einer anderen Alternative umsehen. Glücklicherweise listet dieser Abschnitt die Top 10 auf. beste Bildschirmrekorder für Mac, einschließlich kostenlos und kostenpflichtig. Sie können einen Mac-Bildschirmrekorder herunterladen, den Sie zum Aufnehmen Ihres eigenen Bildschirmvideos benötigen.
SEITENINHALT:
Top 1: Apeaksoft Screen Recorder für Mac
Apeaksoft Screen Recorder für Mac ist der beste kostenlose Bildschirmrekorder für Mac-Benutzer. Mit dem kostenlosen All-in-One-Bildschirmrekorder für Mac können Sie Ihren Mac-Bildschirm mit Audio aufzeichnen.
Mac-Bildschirmrekorder mit Audio
- Einfache Schritte und reibungslose Nutzung auf Ihrem Mac.
- Mac-Bildschirmrekorder mit internem Audio und Mikrofonstimme.
- Zeichnen Sie Zoom-Meetings auf, Gameplay, Webcam usw. in hoher Qualität.
- Funktioniert für Mac OS X 10.9 oder höher (macOS 26).
Sicherer Download

- Bearbeiten Sie Videos mit umfangreichen Funktionen.
- Unterstützt Systemaudio und Mikrofonton.
- Verschiedene Video-/Audiodateiformate.
- Bildschirm in hoher Qualität und ohne Verzögerung aufzeichnen.
- Die Videobearbeitungsfunktionen können verbessert werden.
Top 2: QuickTime Player
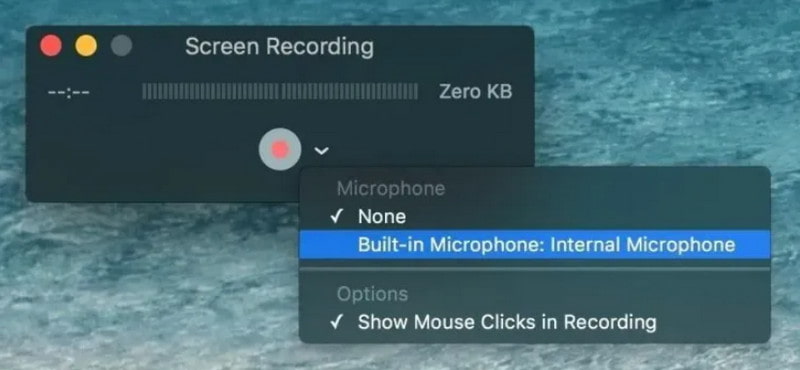
QuickTime, ein Programm von Apple, gilt als einer der leistungsstärksten Bildschirmrekorder für den Mac mit integriertem Media Player. Mit diesem Softwaretool können Sie eine Vielzahl von Dateiformaten anzeigen. Die Videoaufnahme von QuickTime Geschicklichkeit bringt hochwertige Qualität mit verbesserter Audiokombination.
Darüber hinaus bietet die neueste Version dieses Bildschirmrekorders für Mac einige grundlegende Bearbeitungsfunktionen in der Timeline. Nach der Aufnahme des Bildschirmvideos können Sie es trimmen, ausschneiden oder am Ende der Timeline ein weiteres Video hinzufügen. Anschließend können Sie die Aufnahme direkt auf YouTube, per E-Mail und anderen Apps und Websites teilen.
Der Nachteil von QuickTime ist jedoch, dass die Timeline zu klein ist und Sie keine Anmerkungen hinzufügen dürfen.
- Verschiedene Dateiformate.
- Hochwertige Ausgabe mit verbessertem Ton.
- Einige grundlegende Bearbeitungsfunktionen.
- Die Zeitleiste ist zu klein.
- Sie können keine Anmerkungen hinzufügen.
Tipps:
Kann ich mit QuickTime Video und Audio auf dem Mac aufnehmen?
QuickTime Player kann mit Bildschirm- und Audioaufnahmen arbeiten. QuickTime ist eine gute Wahl, um das Aufnehmen von Video und Audio auf einem Mac zu lösen. Darüber hinaus können Sie Ihre Videos mit QuickTime Player ganz einfach bearbeiten.
Top 3: Capture Me
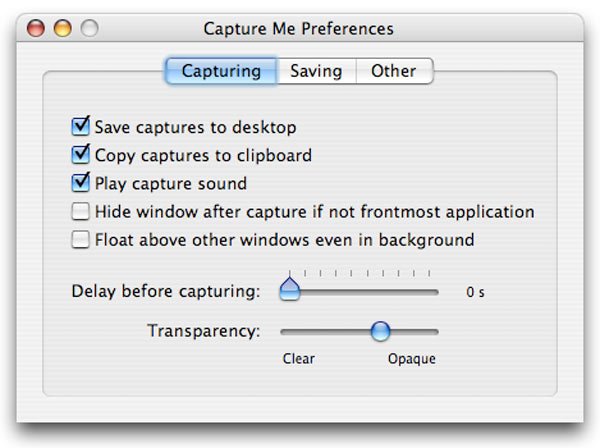
Nimm mich aufCapture Me bietet als weiterer Mac-Bildschirmrekorder mehr Möglichkeiten zur Bildschirmaufnahme. Es lässt sich auf verschiedene Auflösungen skalieren und bietet zahlreiche Ausgabeoptionen. Capture Me ist eine sehr kompakte Anwendung und benötigt weniger Speicherplatz als durchschnittliche Software.
Es lässt dich Gameplay wie LOL aufnehmen, PS3/4-Gameplay, Videos und Tutorials kostenlos auf dem Mac.
- Verschiedene skalierbare Auflösungen.
- Eine Reihe von Ausgabeoptionen.
- Benötigen weniger Platz.
- Die Wieder ohne Ton Der Modus funktioniert nur 1 Minute lang.
Top 4: Monosnap
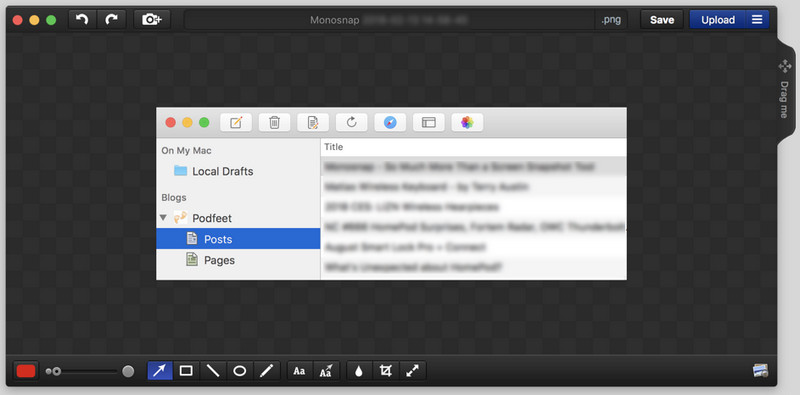
Monosnap, entwickelt von Farminers Limited, ist ein weiteres kostenloses und schnelles Bildschirmaufzeichnungs-Tool für Mac-Benutzer. Eine großartige Funktion dieser Software ist, dass Sie einen Zeiger oder ein Rechteck zeichnen können, wenn Sie ein Video aufnehmen. Während der Desktop-Aufnahme können Sie auch die in Mac integrierte Webcam verwenden oder eine externe Kamera hinzufügen.
Darüber hinaus unterstützt Sie dieser Mac-Bildschirmrekorder beim Exportieren von Screenshots oder Aufzeichnen von Videos auf viele Cloud-basierte Speicherwebsites, wie iCloud, Amazon S23, alle sozialen Netzwerke und sogar den Web-Sharing-Bereich von Monosnap.
Die Bearbeitungsfunktionen von Monosnap sind zu eingeschränkt. Sie können nur den Anfang oder das Ende der Aufnahme zuschneiden und eine Version des bearbeiteten Videos speichern.
- Kostenloser und schneller Video-Bildschirmrekorder für Mac.
- Unterstützt die im Mac integrierte Webcam.
- Exportieren Sie auf viele Cloud-basierte Speicherwebsites.
- Eingeschränkte Bearbeitungsfunktionen.
Top 5: ScreenRec
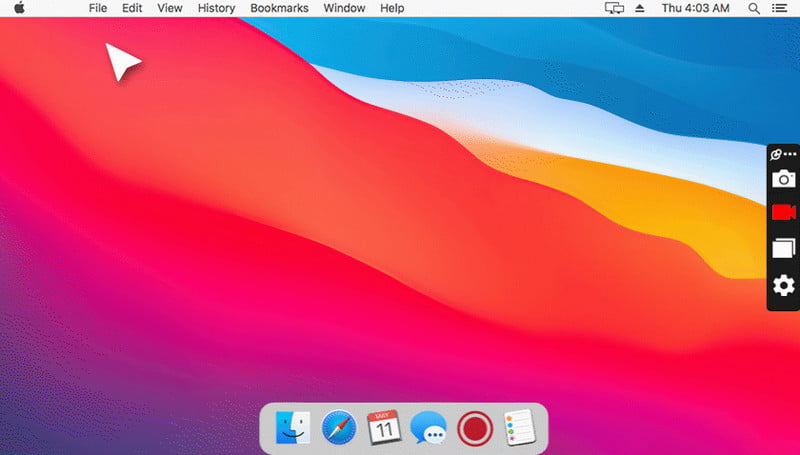
ScreenRec ist eine der besten Bildschirmaufzeichnungssoftwares für den Mac. Sie ermöglicht die hochauflösende Bildschirmaufnahme und -aufzeichnung und spielt eine entscheidende Rolle bei der Erstellung von Schulungs-CDs, visuellen Tutorials und sogar Überwachungsgeräten. Neben Mac unterstützt sie auch Plattformen wie Windows und Linux. Sie ist für verschiedene Szenarien wie Bildung, Arbeit, Content-Erstellung und den privaten Gebrauch geeignet.
- Saubere und benutzerfreundliche Oberfläche
- Kostenlos und werbefrei.
- Nehmen Sie Videos im Vollbildmodus oder in einem benutzerdefinierten Bereich auf.
- Hohe Qualität mit höchster Auflösung bis zu 4K.
- Mögliche Datenschutzrisiken.
Top 6: OBS-Studio
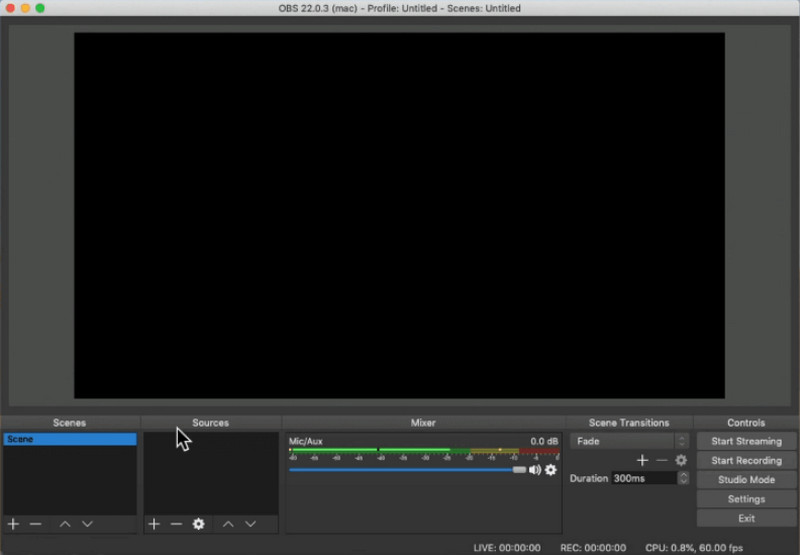
OBS Studio ist eine Open-Source-Software für Echtzeit-Streaming und Bildschirmaufzeichnung, die im Live-Streaming weit verbreitet ist. Sie ermöglicht die Erstellung komplexer Live-Streaming-Szenarien durch die Einbindung verschiedener Videoquellen wie Displays, Kameras und Spielfenster. Sie erhalten eine Echtzeitvorschau der Effekte.
- Teilen Sie den Videostream in Echtzeit auf Plattformen wie YouTube und Twitch.
- Unterstützt die flexible Auswahl von Aufnahmebereichen.
- Unterstützt die Anpassung von Parametern wie Auflösung und Bildrate.
- Komplex und steile Lernkurve.
Top 7: Camtasia Studio
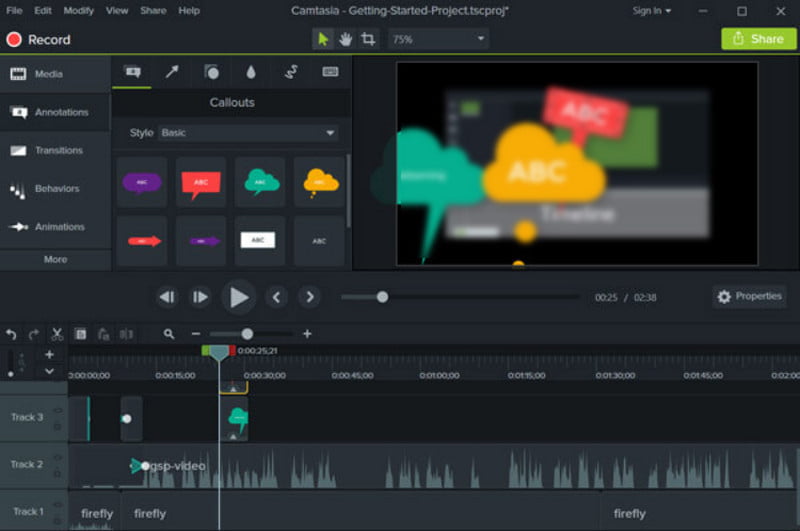
Camtasia Studio ist einer der beliebtesten und professionellsten Bildschirmrekorder für Mac und PC. Er zeichnet nicht nur den Bildschirm auf, fügt Videos, Bilder, Audio und PowerPoint-Präsentationen hinzu, sondern erleichtert auch die Videobearbeitung, wendet verschiedene Effekte an und vieles mehr. Darüber hinaus können Sie der mehrspurigen Timeline jederzeit Anmerkungen, Übergänge und Stimmen hinzufügen.
Allerdings gibt es einen großen Nachteil beim Mac-Bildschirmrekorder: Aufgrund der leistungsstarken Bearbeitungsfunktionen des Programms dürfte die Bearbeitung der Dateien etwas kompliziert sein.
- Professioneller Mac-Bildschirmrekorder.
- Wenden Sie mehrere Effekte auf aufgenommene Videos an.
- Fügen Sie der mehrspurigen Zeitleiste Anmerkungen und Übergänge hinzu.
- Das Bearbeiten der Dateien ist kompliziert.
- Der Preis ist zu hoch.
Top 8: ScreenFlow
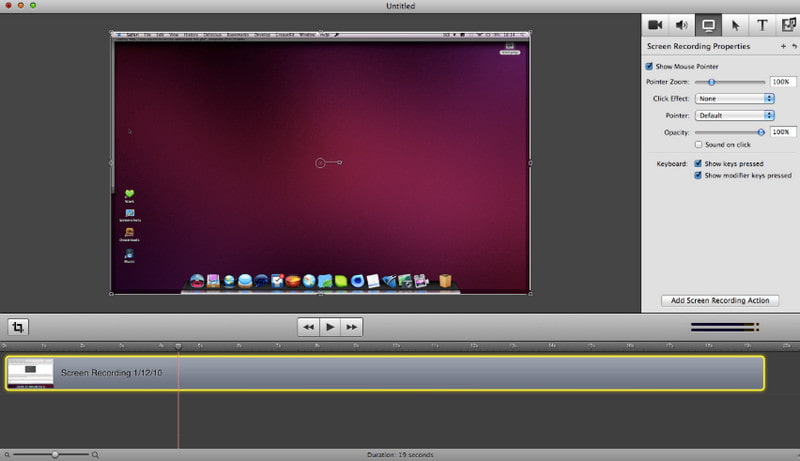
Wenn Sie mehr Kontrolle über die Aufnahme und Bearbeitung von Bildschirmvideos wünschen, ist der weit verbreitete ScreenFlow genau das Richtige für Sie. Mit diesem Bildschirmrekorder für den Mac können Sie alles auf Ihrem Mac-Desktop aufzeichnen und die Aufnahme für eine perfekt aussehende Produktion zuschneiden, zoomen und schwenken.
Darüber hinaus können Sie Anmerkungen und Callouts hinzufügen und einen oder mehrere Clips im Hauptfilm anzeigen. Die neueste Version von ScreenFlow verbessert den In-App-Zugriff auf iTunes- und iPhoto-Bibliotheken sowie die Möglichkeit, nicht verwendetes Rohmaterial zu löschen und weitere Vorlagen hinzuzufügen, um Ihre Aufnahme auf Clipping in der Timeline anzuwenden.
Zusammenfassend lässt sich sagen, dass Sie überrascht sein werden, was Ihnen der 100-Dollar-Mac-Bildschirmrekorder bietet.
- Ermöglicht Ihnen, alles auf dem Mac aufzuzeichnen.
- Fügen Sie der Aufnahme Anmerkungen, Callouts usw. hinzu.
- Verbessern Sie den In-App-Zugriff auf iTunes.
- Der Preis von ScreenFlow ist zu hoch.
Top 9: Snagit
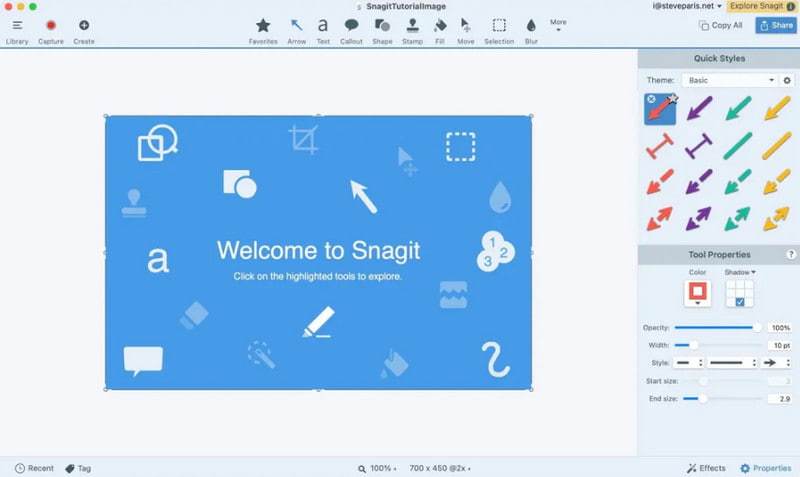
Wenn Sie ein Mac-Bildschirmaufzeichnungstool suchen, um kurze Videos zu erstellen oder in Blogbeiträge hochzuladen, ist Snagit die beste Wahl. Mit Snagit können Sie Ihre kurzen Aufnahmen schnell auf Screencast.com hochladen und verknüpfte Aufnahmen in Blogbeiträge einbetten. Oder Sie können die aufgezeichneten Videos privat teilen.
Anders als andere Screenshot-Anwendungen speichert Snagit alle Ihre Aufnahmen in einem speziellen Ordner, in dem Sie sie problemlos durchsuchen können. Sie können Ihren Bildschirm auch per Tastenkombination aufzeichnen oder einen benutzerdefinierten Rahmen auf dem Desktop zeichnen, um ihn aufzunehmen und aufzuzeichnen.
Als Light Screen Recorder für Mac kann Snagit nur einfache Bearbeitungen für die Aufnahme anbieten. Sie dürfen keine Titel oder andere Anmerkungen hinzufügen. Vielleicht möchten Sie auch etwas wissen Alternativen zu Snagit.
- Bewahren Sie Ihre Aufnahmen in einem bestimmten Ordner auf.
- Zeichnen Sie einen benutzerdefinierten Rahmen auf dem Desktop.
- Erstellen Sie kurze und schnelle Videos.
- Begrenzte und einfache Bearbeitungsfunktionen.
Top 10: Screencast-o-Matic
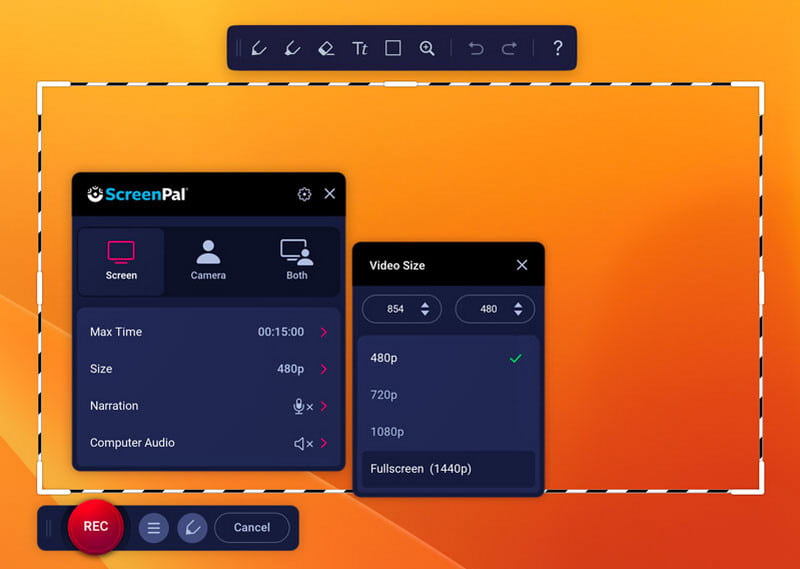
Screencast-o-Matic ist ein weiteres leistungsstarkes Bildschirmaufzeichnungstool für Mac-Computer. Es eignet sich für verschiedene Szenarien, wie z. B. Spielaufzeichnung, Videoproduktion, Live-Streaming usw. Es ermöglicht Ihnen Bildschirmaufzeichnung, Videobearbeitung, Screenshot-Erstellung, Cloud-Hosting und -Freigabe usw.
- Intuitive Benutzeroberfläche und einfache Schritte.
- Cloud-Sharing-Funktion mit einem Klick.
- Fügen Sie dem Video Formen, Text, Bilder, Untertitel und Musik hinzu.
- Die Aufnahmezeit ist bei der kostenlosen Version auf 15 Minuten begrenzt.
- Eine Internetverbindung ist erforderlich.
Weitere Tipps: So zeichnen Sie den Bildschirm auf dem Mac auf
Hier nehmen wir den besten Bildschirmrekorder für Mac - Apeaksoft Screen Recorder für Mac als Beispiel.
Schritt 1. Installieren Sie Screen Recorder für Mac
Nachdem Sie den Bildschirm- und Audiorecorder für Mac heruntergeladen haben, können Sie ihn auf Ihrem MacBook Pro/Air, Mac mini oder iMac installieren und ausführen.
Schritt 2. Aufnahmebereich und Audioquelle auswählen
Sie können nach Belieben den gesamten Bildschirm, einen festen Bereich oder einen benutzerdefinierten Bereich aufzeichnen.

Da es sich um einen Bildschirm- und Audiorecorder für Mac handelt, können Sie den Ton mit Systemton und Mikrofonstimme anpassen.

Schritt 3. Zeichnen Sie Ihren Mac-Bildschirm auf
Klicken Sie auf die REC Klicken Sie auf die Schaltfläche und beginnen Sie mit der Aufzeichnung Ihres Mac-Bildschirms, einschließlich Video und Audio.

Schritt 4. Speichern Sie das Bildschirmvideo
Sobald Sie fertig sind, können Sie auf das kleine rote Quadrat klicken, um den Bildschirmrekorder mit Audio auf dem Mac zu stoppen. Sie können diese Videoaufzeichnung nach Belieben exportieren und teilen.

Tipps:
Kann ich auf dem Mac Ton aufnehmen? Wie nehme ich meinen Bildschirm auf dem Mac mit Audio auf?
Ja, Sie können ein Tool wie Apeaksoft Screen Recorder für Mac verwenden, um einen Ton auf Ihrem Mac aufzunehmen. Der bester Audio-Recorder Mit dieser Funktion können Sie Audio von Systemaudio, Mikrofon oder beidem in hoher Klangqualität aufnehmen. Sie können Musik, Radio oder Podcasts aufnehmen, anstatt sie herunterzuladen, und die aufgenommenen Audiodaten in MP3, WMA, AAC, M4A usw. für eine einfache Wiedergabe speichern.
Fazit
Wenn Sie Ihren Bildschirm auf dem Mac aufzeichnen müssen, egal ob Spielsiege, Video-Tutorials, Filme oder sogar Bilder, finden Sie eine geeignete Bildschirmschreiber für Mac aus dem Artikel.
Sicherer Download
Ähnliche Artikel
Sie können auf Ihrem iPad einen Screenshot machen, um etwas aufzuzeichnen oder zu erklären. Dieser Artikel zeigt Ihnen, wie Sie einen Screenshot auf dem iPad richtig erstellen.
In diesem Artikel finden Sie die besten 5-Methoden, mit denen Sie Audio auf dem iPhone aufnehmen können. Lesen und befolgen Sie diese professionellen Wege.
Wenn Sie lernen möchten, wie Sie einen PC und ein Android-Telefon mit einem DU-Bildschirm-Recorder aufnehmen, werden Ihnen in diesem Beitrag die detailliertesten Informationen zu diesem Bildschirm-Recorder angezeigt.
Wenn Sie nach einer Möglichkeit suchen, Webex-Meetings aufzuzeichnen, wird Ihnen unser Leitfaden hilfreich sein, da er sechs Möglichkeiten zur Erledigung dieser Aufgabe aufzeigt.

