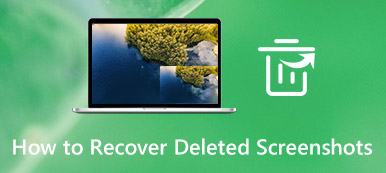Es ist ein einfacher Vorgang, einen Screenshot auf dem Samsung-Handy zu erstellen. Neben der grundlegenden Tastenkombination können Sie auch mit der Hand über den Finger wischen, den Sprachassistenten oder sogar das externe Gerät, um problemlos Screenshots auf Samsung zu erstellen. Wie erhalte ich einen zufriedenen Screenshot mit Anmerkungen? Gibt es eine Methode, um wichtige Momente zu vermeiden? Erfahren Sie im Artikel mehr über die 5 effizientesten Screenshot-Methoden von Samsung.

- Teil 1: 4 Standardmethoden für Screenshots auf einem Samsung Galaxy
- Teil 2: Screenshot auf dem gespiegelten Samsung-Handy
- Teil 3: FAQs zum Screenshot auf einem Samsung-Handy
Teil 1: 4 Standardmethoden für Screenshots auf einem Samsung Galaxy
Methode 1: Screenshot auf Samsung mit Tastenkombination
Ähnlich wie bei anderen Android-Handys können Sie mit der Tastenkombination einen Schnappschuss auf einem Samsung-Handy aufnehmen. Wenn Sie die Schaltflächen gefunden haben, können Sie die Schritte zum Screenshot auf Ihrem Samsung ausführen.
Schritt 1Wechseln Sie zu den Inhalten, die Sie erfassen möchten, z. B. zum Gameplay-Ergebnis, zum Inhalt der Webseite, zu den Chat-Informationen von WhatsApp und anderen.
Schritt 2Drücken Sie beide Tasten Strom Taste und die Volume Down Taste gleichzeitig. Der Bildschirm blinkt und zeigt an, dass ein Screenshot aufgenommen wurde.

Methode 2: Screenshot auf Samsung über Palm Swipe
Palm Swipe zum Erfassen ist eine weitere Standardmethode für Screenshots auf dem Samsung. Sie können mit der Handfläche wischen, um einen Schnappschuss auf Ihrem Samsung Android-Handy zu erstellen, ohne eine Taste zu drücken.
Schritt 1Head to Einstellungen Option und wählen Sie die Erweiterte Funktionen Möglichkeit. Aktivieren Sie die Palm Swipe zum Erfassen Option, um einen Schnappschuss zu machen.
Schritt 2Danach können Sie einen Screenshot von Samsung machen, indem Sie den Rand Ihrer Hand entsprechend Ihren Anforderungen über den Bildschirm streichen.
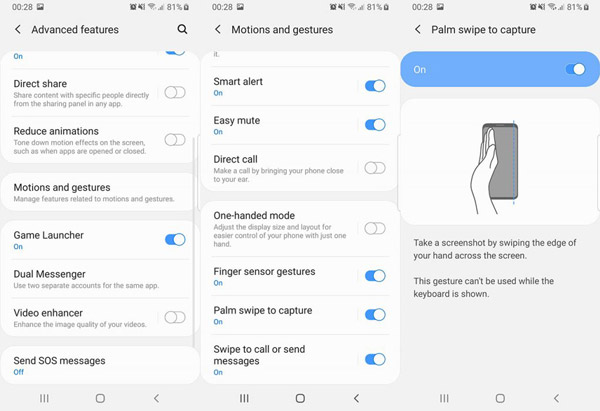
Methode 3: Screenshot auf Samsung mit Bixby Voice
Wenn Sie Bixby Voice oder Google Assistant auf Ihrem Samsung eingerichtet haben, können Sie mit einem einfachen Sprachbefehl einen Screenshot erstellen. Es ist eine bequeme Methode, um den gewünschten Screenshot zu erhalten.
Schritt 1Sagen Sie Hey Bixby, machen Sie einen Screenshot auf Ihrem Samsung Android-Handy und Bixby erfasst, was auf Ihrem Screenshot auf dem Samsung steht.
Schritt 2Sie können sogar komplexe Befehle aneinanderreihen und Hey Bixby sagen, einen Screenshot machen und auf Twitter teilen.
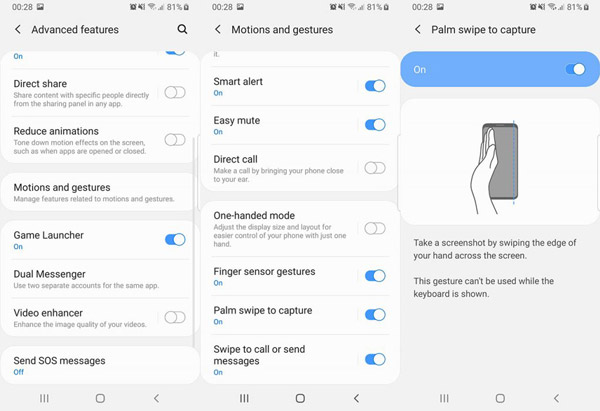
Methode 4: Screenshot auf Samsung über S Pen
Samsung S Pen ist eine weitere effiziente Methode, um Screenshots auf Samsung Note zu erstellen. Mit der Funktion zum Schreiben von Bildschirmen können Sie einen schnellen Screenshot erstellen, wenn Sie an einem wichtigen Dokument arbeiten.
Schritt 1Wenn Sie Ihren S Pen von Samsung bereits entfernt haben, können Sie zu dem Bildschirm navigieren, den Sie aufnehmen möchten.
Schritt 2Tippen Sie auf die Luftbefehlsmenüund tippen Sie dann auf Bildschirm schreiben. Ihr Telefon macht automatisch einen Screenshot auf dem Samsung.
Schritt 3Verwenden Sie die Steuerelemente, um auf dem Screenshot zu schreiben oder zu zeichnen. Wenn Sie fertig sind, tippen Sie auf Gespeichert Klicken Sie auf die Schaltfläche, um den Screenshot in der Galerie zu speichern.

Teil 2: Screenshot auf dem gespiegelten Samsung-Handy
Wenn Sie eine wichtige Konferenz haben, bei der Sie einen wichtigen Screenshot auf Samsung nicht verpassen dürfen, Apeaksoft Screen Recorder ist ein Snipping-Tool zum Screenshot auf einem gespiegelten Samsung-Handy. Sie können auch Anmerkungen, Wasserzeichen, Formen, Beschriftungen und weitere Elemente hinzufügen.

4,000,000+ Downloads
Nehmen Sie Bildschirmvideos auf, nehmen Sie Mikrofon-Audio auf und machen Sie Screenshots.
Passen Sie das Fotoformat, den Aufnahmebereich und weitere Elemente für den Screenshot an.
Fügen Sie Anmerkungen, Formen, Beschriftungen, Texte, Beschriftungen, Linien und mehr hinzu.
Bearbeiten und verwalten Sie die Screenshots, z. B. Anzeigen, Löschen und Freigeben für andere.
Schritt 1Laden Sie das Snipping-Tool herunter und installieren Sie es. Sie können das Programm auf Ihrem Computer starten. Wählen Sie das Video Recorder Option, um einen Screenshot auf dem gespiegelten Samsung-Handy zu machen.

Schritt 2Aktivieren Sie die DISPLAY Option und klicken Sie auf Maßgeschneidert Option zur Auswahl einer festen Region. Wählen Sie danach die Größe des Aufnahmebereichs für Ihr Samsung Galaxy-Telefon entsprechend aus.

Schritt 3Klicken Sie nach dem Einstellen des Aufnahmebereichs und des Audios auf REC Klicken Sie auf die rechte Seite dieses Videorecorder, um mit der Aufnahme zu beginnen. Während des Vorgangs können Sie mit dem Kamera .

Nicht verpassen: So nehmen Sie den Samsung-Bildschirm auf
Teil 3: FAQs zum Screenshot auf einem Samsung-Handy
1. Wie mache ich selektive Screenshots oder nehme GIFs auf Samsung auf?
Die Edge Panels von Samsung bieten das GIF als Ausgabeformat für Ihren Screenshot. Gehe zum Einstellungen App und wählen Sie die Display Option, dann können Sie die auswählen Randplatten Option von der Rand Bildschirm Fenster. Klicken Sie auf die GIF-Schaltfläche, um einen ausgewählten Screenshot auf Samsung im GIF-Format zu erstellen. (Finden GIF-Rekorder hier)
2. Wo können Sie den Screenshot auf Samsung finden?
Die Capture-Screenshots von Samsung werden im gespeichert Screenshots Ordner unter dem DCIM Mappe. Sie können in der Navigationsleiste nach unten wischen, um den Screenshot bei Benachrichtigung anzuzeigen. Tippen Sie einfach darauf, um auf den Screenshot zuzugreifen oder die Fotos auf Ihrem Samsung-Smartphone zu teilen, anzuzeigen und zu bearbeiten.
3. Gibt es eine Methode zum Erfassen von Bildlauf-Screenshots auf Samsung?
Ja. Das Smart Capture-Tool bietet auch einige hervorragende Tools. Mit der Funktion zum Scrollen von Screenshots können Sie den Bildlaufbildschirm erfassen, auf die Schnappschüsse zeichnen, irrelevante Teile der Aufnahme ausschneiden und die Dateien sogar entsprechend für Social Media-Websites freigeben.
Fazit
Was sind die besten Methoden für Samsung Screenshot? Sowohl Samsung als auch Android iOS bieten mehrere Methoden, um einen Screenshot von Samsung zu erstellen. Sie können weitere Details zum Vorgang erfahren und eine gewünschte Methode auswählen, die Ihren Anforderungen entspricht. Apeaksoft Screen Recorder ist eine vielseitige Lösung, die Sie in Betracht ziehen können, um den gespiegelten Samsung-Bildschirm zu erfassen.