Toshiba-Laptop ohne Wiederherstellungsdiskette auf Werkseinstellungen zurücksetzen
Ein Toshiba-Laptop wird durch Zurücksetzen auf Werkseinstellungen schneller, eliminiert potenzielle Risiken oder Computerviren und verlängert seine Nutzungsdauer. Dieser Artikel veranschaulicht So stellen Sie einen Toshiba-Laptop wieder her.
Vor dem Zurücksetzen sollten Sie Ihre wichtigen persönlichen Dateien sichern. Wenn das Sichern Ihrer Dateien jedoch zu umständlich ist, bietet dieser Artikel auch eine zuverlässige Lösung zur Datenwiederherstellung.
SEITENINHALT:
Teil 1: So stellen Sie einen Toshiba-Laptop wieder her [Windows 7/Windows Vista/Windows XP]
Im Betriebssystem Windows 7 gibt es keine Option zum Zurücksetzen auf die Werkseinstellungen. Viele große Computermarken wie Dell, HP, Toshiba usw. verfügen jedoch über ein eigenes Tool zum Zurücksetzen auf die Werkseinstellungen. Wie setzt man also Toshiba-Laptops zurück, auf denen Windows 7 vorinstalliert ist? Folgen Sie der Anleitung.
Schritt 1. Bereiten Sie Ihren Laptop vor
Sichern Sie Ihren Computer und fahren Sie ihn herunter. Entfernen Sie Peripheriegeräte wie eine mechanische Tastatur, eine Maus oder ein USB-Laufwerk. Schließen Sie Ihr Toshiba-Notebook an die Stromversorgung an.
Schritt 2. Optionen zur Systemwiederherstellung aufrufen
Drücken Sie auf Werkzeuge Taste und Zifferntaste 0 gleichzeitig und lassen Sie sie los, bis ein Systemwiederherstellungsoptionen Fenster. Wählen Sie Ihr Betriebssystem (hier wählen Sie Windows 7). Wählen Sie Nächster durch Drücken der Pfeiltasten links oder rechts, dann drücken Sie Enter zu bestätigen.
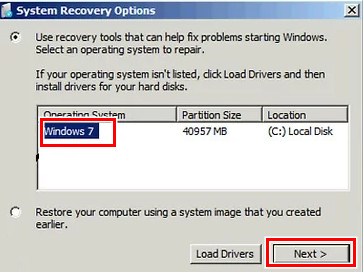
Schritt 3. Wiederherstellung bestätigen
Wenn das Warnfenster angezeigt wird, wählen Sie Ja um fortzufahren.
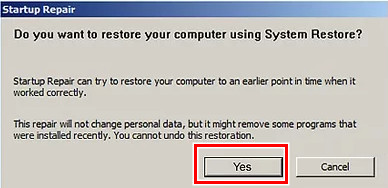
Schritt 4. Auswählen der Wiederherstellungsoptionen
Wählen Sie in diesem Bildschirm die Wiederherstellung der werkseitigen Standardsoftware Option. Wenn eine andere Wiederherstellung der werkseitigen Standardsoftware Nach Ihrer Auswahl erscheint ein Fenster, in dem Sie auswählen können, Wiederherstellen des Originalzustands in diesem Fenster.
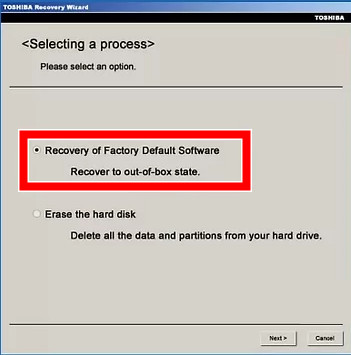
Schritt 5. Reset starten
Der Reset-Vorgang beginnt jetzt und dauert in der Regel etwa 2 Stunden. Trennen Sie Ihren Laptop daher nicht vom Stromnetz, wenn er durch einen zu niedrigen Strombedarf unterbrochen wird.
Tipps: Denken Sie daran, Ihren Laptop herunterzufahren und den Netzschalter zu drücken, um ihn zu starten, anstatt Starten Sie Ihren Laptop neu in den Schritten 1 und 2. Jede Fehlbedienung kann dazu führen, dass die Zurücksetzung auf die Werkseinstellungen fehlschlägt.
Teil 2: So stellen Sie meinen Toshiba-Laptop wieder her [Windows 10]
Windows 10 und 11 verfügen im Einstellungsprogramm über die Option zum Zurücksetzen auf Werkseinstellungen. Dies erleichtert das Zurücksetzen auf Werkseinstellungen, da bei Laptops aller Marken dieselben Schritte ausgeführt werden. Sehen wir uns an, wie Sie einen Toshiba-Laptop auf die Werkseinstellungen zurücksetzen.
Schritt 1. Schalten Sie Ihren Laptop ein. Klicken Sie unten links auf die Windows-Schaltfläche. Wählen Sie hier Einstellungen über dem Power-Button.
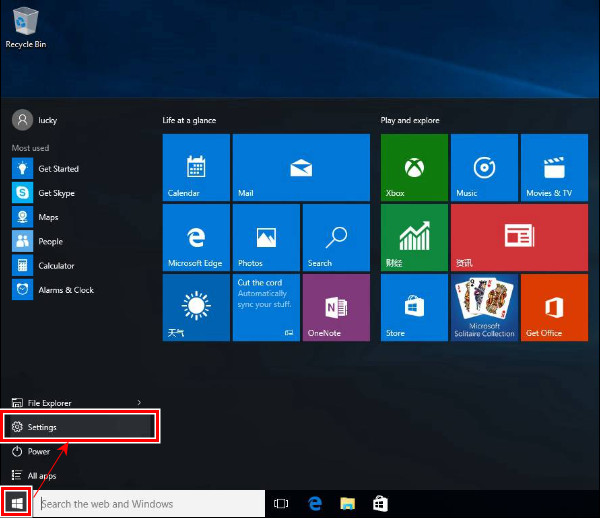
Schritt 2. Scrollen Sie auf dem Einstellungsbildschirm nach unten und wählen Sie unten die letzte Option „Update & Wiederherstellung“ aus.
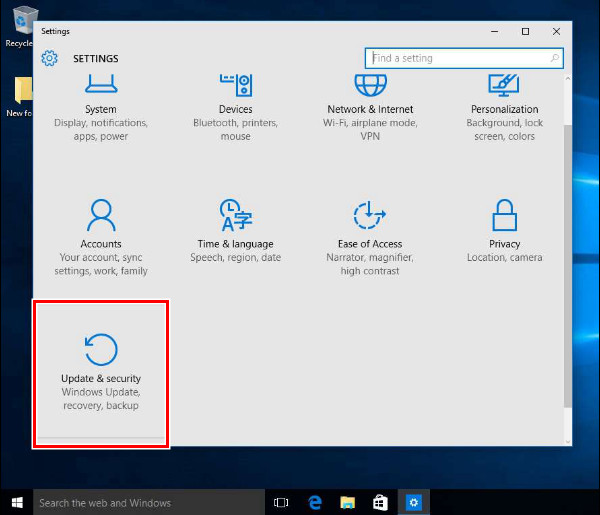
Schritt 3. Klicke Erholung im linken Menü. Klicken Sie auf Los geht´s für Setzen Sie den PC zurück .
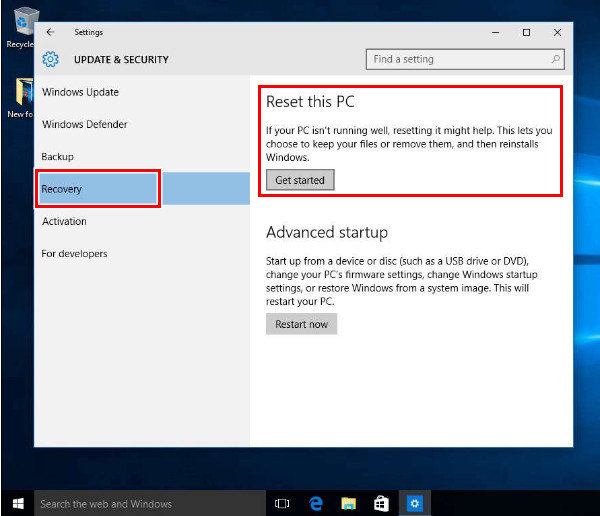
Schritt 4. Klicke Entferne allesWählen Sie auf dem folgenden Bildschirm eine der Entfernungsoptionen: entweder Meine Dateien entfernen or Entfernen Sie Dateien und bereinigen Sie das Laufwerk (hier wählen wir „Dateien entfernen und Laufwerk bereinigen“).
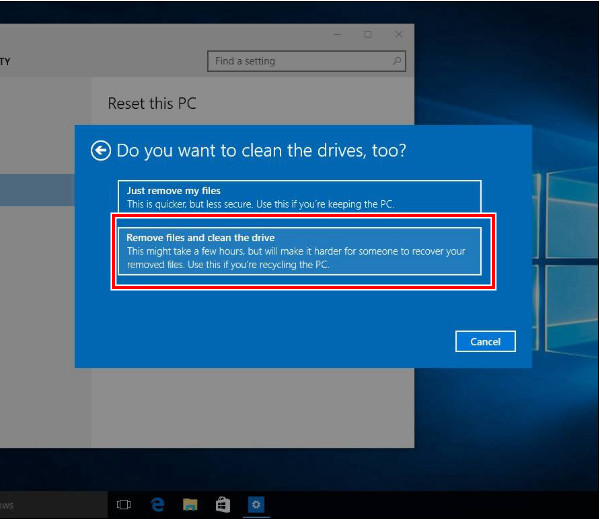
Schritt 5. Klicke Zurücksetzen zur Bestätigung. Jetzt wird Ihr Toshiba-Laptop sicher zurückgesetzt.
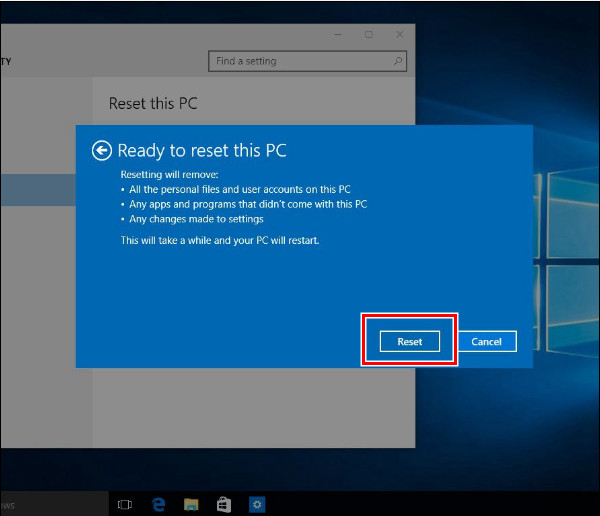
Tipps:
1. Sie können auch versuchen, einen Windows 7-Werksreset des Toshiba-Laptops auf dem Windows 10-System durchzuführen, da Toshiba sein Wiederherstellungstool möglicherweise immer noch auf Windows 10-Laptops reserviert.
2. Wenn Ihr Laptop ein Passwort hat und Sie es vergessen, können Sie diese Methode nicht nutzen, bevor Sie Stellen Sie das Windows-Passwort wieder her weil Sie dazu das Passwort Ihres Laptops eingeben müssen.
Bonus: So stellen Sie gelöschte Dateien von meinem Toshiba-Laptop wieder her
Wie bereits erwähnt, kann es mühsam sein, alle Ihre Dateien zu sichern, wenn es zu viele sind. Daher können Sie zuerst Ihren Toshiba-Laptop wiederherstellen und sie dann mit Apeaksoft Datenwiederherstellung. Die potenziell schädlichen Systemdateien werden nicht wiederhergestellt, da Sie in diesem Programm nur Ihre Dateien durchsuchen und wiederherstellen können. Dieses Programm ist professionell darin, Dateien nach einem Zurücksetzen auf die Werkseinstellungen wiederherzustellen. Abgesehen davon hat es auch viele andere bemerkenswerte Funktionen.
Alle gelöschten Dateien vom Toshiba-Laptop wiederherstellen
- Stellen Sie alle Arten von Dateien, Fotos, Videos, Dokumenten, E-Mails usw. wieder her.
- Stellen Sie ganz einfach Daten aus dem Papierkorb, der Festplatte, dem Flash-Laufwerk, der Speicherkarte, Mobiltelefonen, Digitalkameras und mehr wieder her.
- Kompatibel mit Windows und Mac.
- Hohe Erfolgsquote und schnelle Wiederherstellungsgeschwindigkeit.
Sicherer Download
Sicherer Download

Dieses Programm ist nicht kostenlos, da es in fast jeder Situation funktioniert und 24 Stunden technischen Support bietet. Sie können es jedoch herunterladen, vor der Wiederherstellung eine kostenlose Vorschau Ihrer Daten anzeigen und prüfen, ob es die gewünschten Dateien erkennt. Darüber hinaus bietet es eine 30-tägige Geld-zurück-Garantie.
Tipps: Dieses Tool kann Ihnen auch helfen Wiederherstellen einer Excel/Word/PDF-Datei.
Fazit
So setzen Sie Toshiba-Laptops auf die Werkseinstellungen zurück? Abschließend lässt sich sagen, dass Sie Ihren Computer mithilfe der App „Einstellungen“ zurücksetzen können, wenn auf Ihrem Toshiba das Betriebssystem Windows 10 oder 11 läuft. Andernfalls müssen Sie die Option zum Zurücksetzen auf Werkseinstellungen von Toshiba aufrufen. Vergessen Sie übrigens nicht, das Bonus-Datenwiederherstellungsprogramm kostenlos auszuprobieren.
Ähnliche Artikel
Dieser Artikel zeigt Schritt für Schritt, wie Sie auf einem Toshiba-Laptop einen Screenshot erstellen. Sie haben hier 3 verschiedene Möglichkeiten, um Screenshots auf Laptops/Tablets unter Windows 11/10/8/7 zu erstellen.
Löschen Sie Ihre wichtigen Dateien auf dem Toshiba-Festplattenlaufwerk ohne Sicherung. Befolgen Sie unsere Schritt-für-Schritt-Anleitungen, um die Wiederherstellung der Toshiba-Festplatte effektiv zu gestalten.
Wenn ein externes Toshiba-Festplattenlaufwerk bei Anschluss an einen Computer nicht mehr reagiert, finden Sie hier mehrere Lösungen, um es ohne Datenverlust effektiv zu beheben
Ist dein Laptop tot? Dieser Artikel enthält eine schrittweise Anleitung, um Daten von einem toten Laptop unter Windows 10 / 8 / 7 / XP effektiv und einfach wiederherzustellen.

