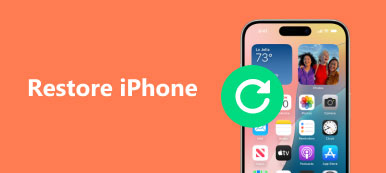Wenn Sie das MacBook Pro verkaufen oder einen wichtigen Fehler beheben müssen, müssen Sie das MacBook Pro auf die Werkseinstellungen zurücksetzen. Um mit der schwierigen Situation fertig zu werden, müssen Sie die Festplatte neu formatieren und eine saubere Version des Betriebssystems neu installieren. Time Machine sollte die standardmäßige und hervorragende Lösung sein, um wichtige persönliche Dateien auf einem externen Laufwerk oder einem Online-Speichersystem zu sichern. Erfahren Sie mehr Details zum Prozess So stellen Sie das MacBook Pro wieder her aus dem folgenden Artikel jetzt.
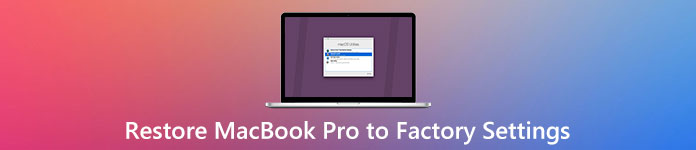
Teil 1: So sichern Sie Ihren Mac
Wenn Sie das MacBook Pro für den Verkauf wiederherstellen möchten, können Sie zuerst das MacBook Pro mit Time Machine sichern. Und dann kannst du den Schritten bis folgen Backup-Mac mit Time Machine.
Schritt 1. Schließen Sie die externe Festplatte an den Computer an
Schließen Sie die externe Festplatte an den Mac an. Wenn Sie gefragt wurden, ob Sie die Time Machine verwenden möchten oder nicht, klicken Sie auf "Als Sicherungsdiskette verwenden". Aber wenn Sie nicht gefragt wurden, folgen Sie einfach dem nächsten Schritt.
Schritt 2. Richten Sie Time Machine auf dem MacBook Pro ein
Klicken Sie auf das Apple-Menü und wählen Sie "Systemeinstellungen"> "Sicherungsdiskette auswählen"> "Primäre MacBook-Diskette". Das Wiederholen des gleichen Vorgangs kann dabei helfen, eine andere Festplatte einzurichten, und beide Festplatten können unter Mac verwendet werden. Natürlich kann der Vorgang immer wieder wiederholt werden, wenn Benutzer zu Hause oder im Büro verschiedene MacBook Pros verwenden.
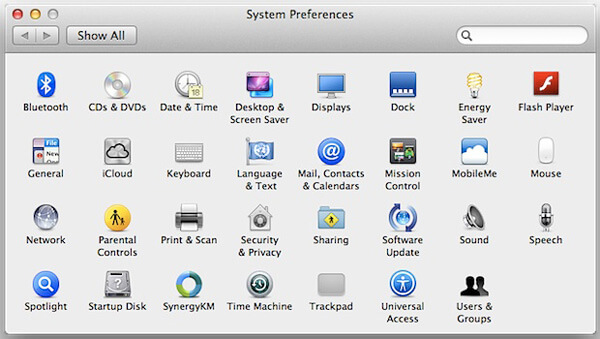
Schritt 3. Sichern Sie Mac mit Time Machine
Klicken Sie auf "Jetzt sichern", um den Mac innerhalb weniger Stunden mit Time Machine zu sichern. "Automatisch sichern" unterstützt das automatische Sichern von Dateien und Dokumenten rund um die Uhr und sieben Tage die Woche. Sobald Sie einen Mac mit Time Machine gesichert haben, können Sie das MacBook Pro jetzt wiederherstellen.

Teil 2: So stellen Sie das MacBook Pro wieder her
Da Sie bereits das gesamte MacBook Pro gesichert haben, ist es an der Zeit, die nächsten Schritte zu befolgen, um zu bestätigen, wie Sie das MacBook Pro auf die Werkseinstellungen zurücksetzen. Hier sind weitere Details zum Prozess.
Schritt 1. Vorbereitungen zum Wiederherstellen des MacBook auf die Werkseinstellungen
Unzulängliche Vorbereitungen führen zu schwerwiegenden Fehlern, z. B. durch chaotische Programmabbrüche beim Wiederherstellen des Mac auf die Werkseinstellungen. Stellen Sie sicher, dass sich das MacBook Pro in einer guten Internetumgebung befindet und das Netzteil ordnungsgemäß angeschlossen ist. Da der Wiederherstellungsprozess eine ununterbrochene Netzwerkumgebung erfordert und der Wiederherstellungsprozess des Mac auf die Werkseinstellungen sowie die Installation von macOS einige Stunden dauern kann. Der Stromausfall unterbricht die Wiederherstellung und Neuinstallation.
Schritt 2. Starten Sie das MacBook Pro im Wiederherstellungsmodus neu
Der Prozess des Wiederherstellens des Mac auf die Werkseinstellungen scheint für die meisten von uns dunkel zu sein, es ist nur ein starrer Prozess, und die folgenden Schritte führen ein, wie man im Detail damit umgeht und haben bereits die richtigen Anweisungen gegeben. Drücken Sie beim Neustart des MacBook Pro kontinuierlich auf "Empfehlen" und "R", bis das Apple-Logo in der Mitte des Bildschirms angezeigt wird. Der einfache Pressvorgang trägt zur Wiederherstellung der Wiederherstellungsfunktion bei. In der Zwischenzeit sehen Sie das Popup-Fenster "Mac OS X Utility".

Schritt 3. Wählen Sie das Festplatten-Dienstprogramm zum Löschen aus
Wenn das Menü "Mac OS X Utility" angezeigt wird, wählen Sie "Disk Utility" und fahren Sie fort. Wählen Sie dann im "Festplatten-Dienstprogramm" das primäre Laufwerk des MacBook aus und klicken Sie auf die Registerkarte "Löschen". Dies ist ein wichtiges Menü, um zum wichtigsten Teil überzugehen. Danach können Sie die nächsten drei Felder ausfüllen - Name, Format und Schema.
Schritt 4. Benennen Sie die Festplatten-Dienstprogramme um
Um die "Festplatten-Dienstprogramme" als "Macintosh HD" zu benennen und wählen Sie dann "Mac OS Extended" aus dem Dropdown-Menü "Format". Dies ist das Format, das vom Betriebssystem OS Installation X benötigt wird. Danach wählen Sie "GUID Partition Map" aus dem Dropdown-Menü "Scheme".
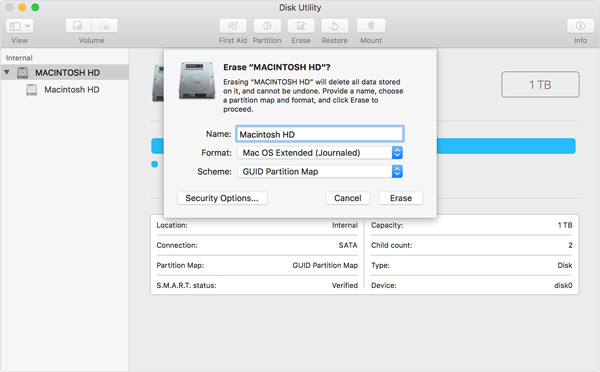
Schritt 5. Stellen Sie das MacBook Pro auf die Werkseinstellungen zurück
Bestätigen Sie, alle zu löschen und den Betrieb gemäß den Anweisungen fortzusetzen. Der gesamte Löschvorgang dauert einige Minuten. Bitte warten Sie und unterbrechen Sie den Wiederherstellungsprozess nicht.
Schritt 6. Installieren Sie macOS nach der Wiederherstellung des Mac
Schließen Sie nach dem Wiederherstellen der Werkseinstellungen des Mac die "Festplatten-Dienstprogramme" und kehren Sie zum Dienstprogrammfenster zurück. Die Installation von macOS ist für die zukünftige Verwendung von MacBook Pro von entscheidender Bedeutung. Rufen Sie das Menü "mac Utilities" auf und klicken Sie auf die Schaltfläche "macOS neu installieren". Bestätigen Sie den Vorgang gemäß den Anweisungen.
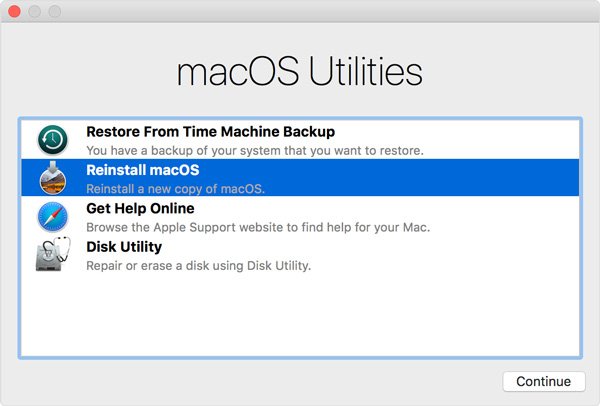
Wenn die Neuinstallation abgeschlossen ist, starten Sie das MacBook Pro neu. Und bestätigen Sie, dass auf dem MacBook Pro alles gut und normal ist. Möglicherweise werden Sie beim Wiederherstellen des MacBook Pro nach der Apple-ID und dem Apple-Kennwort gefragt. Wenn Sie das MacBook Pro verkaufen möchten, wird die Eingabe der Informationen nicht empfohlen. Wenn Sie Ihren Mac nicht verkaufen möchten, können Sie dies optional tun Mac von Time Machine wiederherstellen.
Das Wiederherstellen von MacBook Pro ist in vielen Situationen eine zwingende Aufgabe. Wenn einige Fehler versehentlich aufgetreten sind oder das System langsam arbeitet, ist ein Zurücksetzen unvermeidlich. In einer anderen Situation ist es wichtig, vor dem Weiterverkauf des Mac die zugehörigen Informationen zu bereinigen, um Ihre Privatsphäre zu schützen.
Sie können auch lesen:
So setzen Sie das MacBook Pro zurück
So sichern Sie ein MacBook Pro auf iCloud
Fazit:
Das Wiederherstellen der Werkseinstellungen für MacBook Pro ist für die meisten Leute ein obskurer Prozess. Wenn Sie jedoch die Schritte und den Prozess verstehen, werden Sie tief in sich versunken, dass Sie einmal zu viel Zeit auf dem Weg zum Wartungsspeicher verschwendet haben. Folgen Sie einfach der obigen Einführung und wählen Sie die richtigen Optionen gemäß den Anweisungen aus. Sie können das MacBook Pro selbst auf die Werkseinstellungen zurücksetzen. Wenn Sie weitere Fragen zur Wiederherstellung von Mac haben, können Sie weitere Details zu den Informationen in den Kommentaren angeben.