Immer mühelos darüber nachgedacht Übertragung vom Mac auf Chromecast? Entdecken Sie die Geheimnisse mit unserem ausführlichen Leitfaden, der Sie durch die wichtigsten Vorbereitungen, Schritt-für-Schritt-Anleitungen und Bonusfunktionen wie die Übertragung des Telefonbildschirms auf Ihren PC führt. Lesen Sie die FAQs zur Fehlerbehebung und erweitern Sie Ihr Gusswissen. Sind Sie bereit, die Möglichkeiten der Übertragung von Ihrem Mac auf Chromecast zu erkunden? Hier finden Sie alle Ihre Antworten.

- Teil 1. Vorbereitung vor der Übertragung vom Mac auf Chromecast
- Teil 2. So übertragen Sie vom Mac auf Chromecast
- Teil 3. Bonus: Übertragen Sie den Bildschirm Ihres Telefons auf Ihren PC
- Teil 4. FAQs zum Übertragen von Mac auf Chromecast
Teil 1. Vorbereitung vor der Übertragung vom Mac auf Chromecast
Als Vorbereitung für die Übertragung von Ihrem Mac auf Chromecast sorgen diese wesentlichen Schritte für ein besseres Streaming-Erlebnis. Stellen Sie eine Verbindung zum gleichen Wi-Fi-Netzwerk her, aktualisieren Sie Chrome, richten Sie Ihren Chromecast ein und bestätigen Sie die Anwendungskompatibilität. Das Gleiche gilt für Informationen über Spiegeln Sie Ihr iPad auf Chromecast; weiter unten lesen.
1. Netzwerkverbindung: Stellen Sie sicher, dass sich Ihr Mac und Chromecast im selben WLAN-Netzwerk befinden, um einen reibungslosen Übertragungsvorgang zu gewährleisten. Für eine reibungslose Funktionalität ist die Verbindung zum gleichen Netzwerk von entscheidender Bedeutung.
2. Chrome aktualisieren: Stellen Sie sicher, dass Ihr Google Chrome-Browser für eine optimale Streaming-Funktionalität aktualisiert ist. Regelmäßige Updates beinhalten Verbesserungen, um das gesamte Casting-Erlebnis zu verbessern. Halten Sie Ihren Browser auf dem neuesten Stand, um die beste Leistung zu erzielen.
3. Chromecast-Setup: Befolgen Sie die Anweisungen, um Ihren Chromecast einzurichten. Bitte schließen Sie es an den HDMI-Anschluss Ihres Fernsehers an und stellen Sie sicher, dass es eingeschaltet ist, damit es ordnungsgemäß funktioniert.
4. Google Cast-Erweiterung: Installieren Sie die Google Cast-Erweiterung mit dem Google Chrome-Browser. Öffnen Sie Google Chrome, besuchen Sie den Chrome Web Store, suchen Sie nach Google Cast und fügen Sie die Erweiterung Ihrem Browser hinzu.
5. Anwendungskompatibilität: Bestätigen Sie, dass die Anwendung oder Website, von der Sie streamen möchten, Chromecast unterstützt. Viele Streaming-Dienste wie YouTube, Netflix und andere verfügen über integrierte Casting-Funktionen.
6. Chromecast-TV-Verbindung: Stellen Sie sicher, dass Ihr Fernseher an den richtigen HDMI-Eingang angeschlossen ist, der mit Ihrer Chromecast-Verbindung verknüpft ist. Dadurch wird die ordnungsgemäße Anzeige und Funktionalität des Chromecast-Geräts sichergestellt.
7. Bildschirmfreigabe: Um Ihren gesamten Mac-Bildschirm zu übertragen, gehen Sie zu Systemeinstellungen > Anzeigen > Anordnung und aktivieren Sie die Option „Anzeigen spiegeln“.
Teil 2. So übertragen Sie vom Mac auf Chromecast
Das Streamen von Ihrem Mac auf Chromecast bietet eine einfache Möglichkeit, Material auf Ihrem Fernsehbildschirm anzusehen. Dieser Prozess umfasst ein paar unkomplizierte Schritte und gewährleistet ein nahtloses Streaming von Videos, Präsentationen und mehr. Entdecken Sie die Einfachheit des Mac-zu-Chromecast-Castings und verbessern Sie Ihr Seherlebnis mit nur wenigen Klicks.
Schritt 1 Überprüfen Sie zunächst, ob Chromecast auf Ihrem Mac eingerichtet ist. Öffnen Sie den Chrome-Browser, um mit der Übertragung von Inhalten auf Ihren Fernsehbildschirm fortzufahren.
Schritt 2 Wählen Sie das spezifische Fenster oder den Inhalt aus, den Sie übertragen möchten. Dies umfasst ein breites Spektrum an Videos, Präsentationen, Musik und Web-Apps. Passen Sie Ihr Casting-Erlebnis basierend auf den gewünschten Inhalten an.
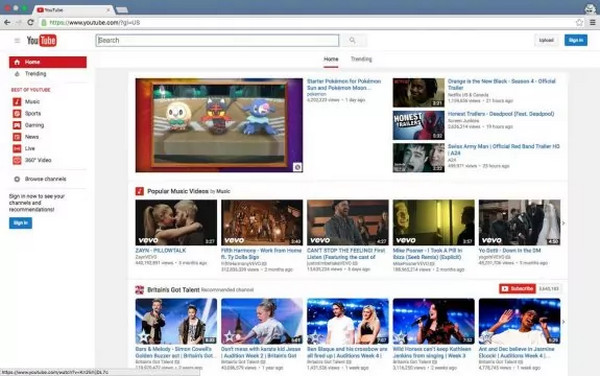
Schritt 3 Navigieren Sie dann zum Chrome-Menü „Ansicht“ in der oberen rechten Ecke. Wählen Sie im folgenden Dropdown-Menü die Option „ Besetzung. Dieser Schritt leitet den Casting-Prozess für Ihre ausgewählten Inhalte ein.
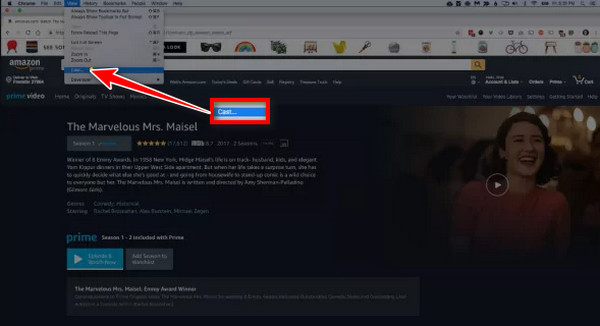
Schritt 4 Wählen Sie als Nächstes die Option „Remote-Bildschirm“, um Vollbildinhalte auf Ihrem Fernseher zu teilen. Zahlreiche Websites, darunter Netflix, Hulu und Amazon, sind mit Chromecast kompatibel und ermöglichen so ein nahtloses Streaming Ihrer ausgewählten Inhalte.
Schritt 5 Verwenden Sie dann den Schieberegler, um das Volumen-Casting-Fenster zu ändern. Möglicherweise müssen Sie die Lautstärke Ihres Macs und Ihres Fernsehers anpassen, um einen optimalen Klang zu erzielen. Genießen Sie jetzt das Ansehen von Inhalten von Ihrem Mac auf Ihrem Fernseher. Verwenden Sie Wiedergabesteuerungen wie Wiedergabe, Pause, Vorwärts und Zurück.
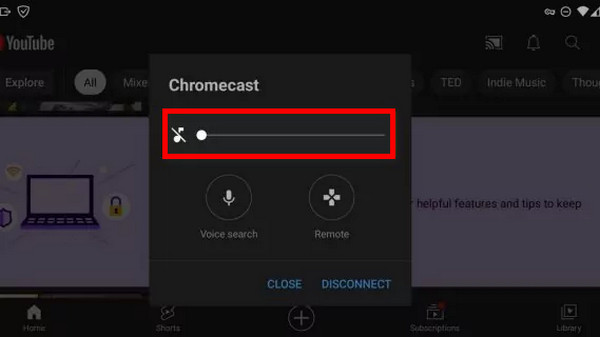
Schritt 6 Schließen Sie die Casting-Sitzung nach dem Ansehen oder Teilen mit der Auswahl ab Disconnect or Stoppen. Durch diese Aktion wird die Verbindung zwischen Ihrem Mac und Chromecast nahtlos beendet.
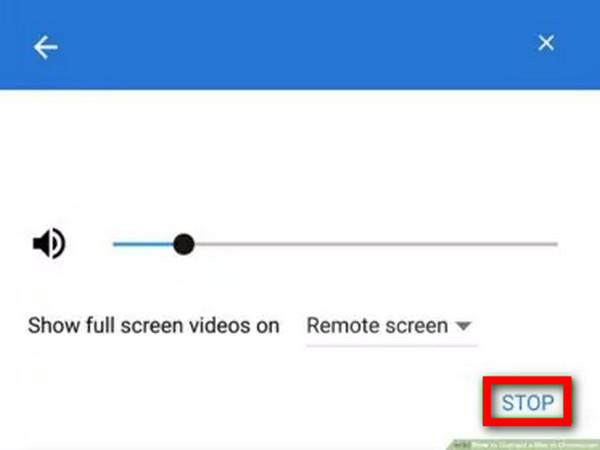
Teil 3. Bonus: Übertragen Sie den Bildschirm Ihres Telefons auf Ihren PC
Verwandeln Sie Ihr Multimedia-Erlebnis mit Apeaksoft Telefonspiegel, um den Bildschirm Ihres Telefons mühelos auf Ihren PC zu übertragen. Genießen Sie nahtlose Konnektivität und ein größeres Display für Ihre mobilen Inhalte und eröffnen Sie so ein neues Maß an Komfort und Immersion. Befolgen Sie diese fünf einfachen Schritte:
Schritt 1 Besuchen Sie die offizielle Website von Apeaksoft, laden Sie die Apeaksoft Phone Mirror-Anwendung herunter und installieren Sie sie auf beiden PCs.
Schritt 2 Stellen Sie dann eine Interaktion zwischen Ihrem Telefon und PC her, indem Sie ein USB-Kabel verwenden oder den Anweisungen auf dem Bildschirm für eine drahtlose Verbindung folgen. Wählen zwischen iOS-Mirror or Android-Spiegel fortfahren.

Schritt 3 Wählen Sie als Nächstes in der Apeaksoft Phone Mirror-Oberfläche die Option aus Screen-Mirroring Möglichkeit, den Gießvorgang zu starten.

Schritt 4 Sobald die Verbindung hergestellt ist, erleben Sie den Bildschirm Ihres Telefons auf einem größeren PC-Display. Navigieren Sie ganz einfach durch Ihre mobilen Inhalte und genießen Sie sie.

Teil 4. FAQs zum Übertragen von Mac auf Chromecast
Warum kann mein MacBook nicht auf Chromecast übertragen werden?
Mehrere Faktoren können verhindern, dass Ihr MacBook auf Chromecast überträgt. Stellen Sie sicher, dass sich beide Geräte im selben WLAN-Netzwerk befinden, aktualisieren Sie Google Chrome und überprüfen Sie die Chromecast-Einrichtung. Einige Anwendungen oder Websites unterstützen das Casting möglicherweise nicht. Stellen Sie sicher, dass Ihr MacBook und Chromecast kompatibel sind. Beheben Sie Netzwerkprobleme und stellen Sie sicher, dass keine widersprüchlichen Einstellungen den Casting-Prozess behindern.
Können Sie ohne die App auf Chromecast streamen?
Für die Übertragung auf Chromecast benötigen Sie normalerweise eine App oder einen kompatiblen Webbrowser. Die Chromecast-Funktionalität ist häufig in Anwendungen integriert oder wird über den Google Chrome-Browser unterstützt. Bestimmte integrierte Funktionen wie die Tab-Übertragung in Chrome ermöglichen jedoch die Übertragung ohne eine bestimmte App, dafür ist jedoch ein Browser erforderlich. Das Casting-Erlebnis kann je nach Inhalt und verwendetem Gerät variieren. Irgendwie so Chromecast spiegelt Android wider oder iOS.
Warum zeigt Chromecast keine Casting-Option an?
Wenn Chromecast die Streaming-Option nicht anzeigt, stellen Sie sicher, dass sich das Streaming-Gerät und Chromecast im selben WLAN-Netzwerk befinden. Stellen Sie sicher, dass Chromecast richtig eingerichtet und eingeschaltet ist. Starten Sie das Casting-Gerät neu, aktualisieren Sie die Casting-App oder den Browser und prüfen Sie, ob Netzwerkkonflikte vorliegen. Stellen Sie außerdem sicher, dass die Firmware Ihres Chromecasts auf dem neuesten Stand ist.
Ist Apple AirPlay wie Chromecast?
Apple AirPlay und Google Chromecast verfügen über ähnliche Funktionen und ermöglichen das drahtlose Streamen von Inhalten von einem Gerät auf ein kompatibles Display. Es handelt sich jedoch um unterschiedliche Technologien, die von Apple und Google entwickelt wurden. AirPlay ist spezifisch für Apple-Geräte, während Chromecast vielseitiger ist und plattformübergreifend funktioniert. Beide ermöglichen ein bequemes Teilen von Inhalten, ihre Kompatibilität und Implementierung unterscheiden sich jedoch.
Was kann ich auf Chromecast streamen?
Sie können verschiedene Inhalte auf Chromecast übertragen, darunter Videos, Musik, Fotos und Webseiten. Beliebte Streaming-Dienste wie YouTube, Netflix, Hulu und andere unterstützen Chromecast. Darüber hinaus integrieren viele Anwendungen und Websites die Chromecast-Funktionalität, sodass Benutzer verschiedene Multimedia-Inhalte auf ihren Fernsehbildschirmen nutzen können, indem sie sie von kompatiblen Geräten streamen.
Zusammenfassung
In diesem Artikel haben Sie die Einfachheit entdeckt Übertragen Sie Ihren Mac-Bildschirm auf Chromecast, wodurch ein verbessertes Streaming-Erlebnis freigeschaltet wird. Mit detaillierten Vorbereitungen, Schritt-für-Schritt-Anleitungen und der Erkundung der Bonusfunktionen wird Ihr Weg zu nahtloser Unterhaltung mühelos möglich. Unsere FAQs gehen auf häufige Probleme ein und sorgen für ein reibungsloses Casting-Erlebnis. Entdecken Sie den Komfort und steigern Sie Ihr Sehvergnügen, indem Sie Ihren Mac-Bildschirm mühelos auf Chromecast übertragen. Viel Spaß beim Casting!



 iPhone Datenrettung
iPhone Datenrettung iOS Systemwiederherstellung
iOS Systemwiederherstellung iOS Datensicherung & Wiederherstellung
iOS Datensicherung & Wiederherstellung iOS Bildschirmschreiber
iOS Bildschirmschreiber MobieTrans
MobieTrans iPhone Transfer
iPhone Transfer iPhone Eraser
iPhone Eraser WhatsApp-Übertragung
WhatsApp-Übertragung iOS Unlocker
iOS Unlocker Kostenloser HEIC Converter
Kostenloser HEIC Converter iPhone-Standortwechsler
iPhone-Standortwechsler Android Datenrettung
Android Datenrettung Unterbrochene Android-Datenextraktion
Unterbrochene Android-Datenextraktion Android Datensicherung & Wiederherstellung
Android Datensicherung & Wiederherstellung Phone Transfer
Phone Transfer Data Recovery
Data Recovery Blu-ray Player
Blu-ray Player Mac-Reiniger
Mac-Reiniger DVD Creator
DVD Creator PDF Converter Ultimate
PDF Converter Ultimate Windows-Kennwort zurücksetzen
Windows-Kennwort zurücksetzen Telefonspiegel
Telefonspiegel Video Converter Ultimate
Video Converter Ultimate Video Editor
Video Editor Bildschirm Recorder
Bildschirm Recorder PPT zu Video Konverter
PPT zu Video Konverter Slideshow Maker
Slideshow Maker Kostenlose Video Converter
Kostenlose Video Converter Kostenloser Bildschirmrekorder
Kostenloser Bildschirmrekorder Kostenloser HEIC Converter
Kostenloser HEIC Converter Kostenloser Videokompressor
Kostenloser Videokompressor Kostenloser PDF-Kompressor
Kostenloser PDF-Kompressor Free Audio Converter
Free Audio Converter Kostenloser Audio Recorder
Kostenloser Audio Recorder Kostenloser Video Joiner
Kostenloser Video Joiner Kostenloser Bildkompressor
Kostenloser Bildkompressor Kostenloser Hintergrund-Radierer
Kostenloser Hintergrund-Radierer Kostenloser Bild-Upscaler
Kostenloser Bild-Upscaler Kostenloser Wasserzeichen-Entferner
Kostenloser Wasserzeichen-Entferner iPhone-Bildschirmsperre
iPhone-Bildschirmsperre Puzzle Game Cube
Puzzle Game Cube





