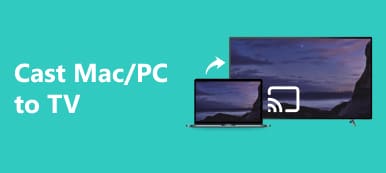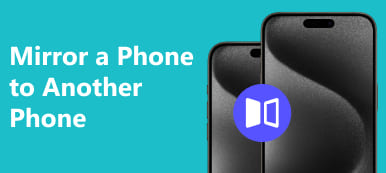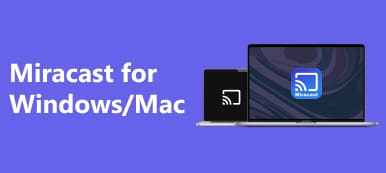So spiegeln Sie den Mac auf den Monitor wird in diesem umfassenden Leitfaden entmystifiziert, der sowohl kabelgebundene als auch kabellose Methoden abdeckt. Erfahren Sie Schritt-für-Schritt-Anleitungen für HDMI-Kabelverbindungen und AirPlay-Wireless-Setups, um nahtlos eine erweiterte oder gespiegelte Anzeige sicherzustellen. Entdecken Sie weitere FAQs, darunter Einblicke in TV-Vorlieben und AirPlay-Kompatibilität.
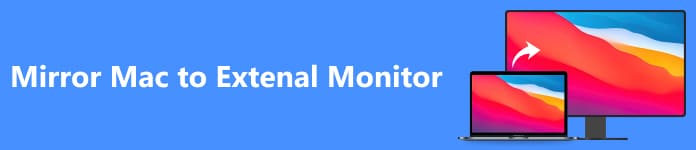
- Teil 1. So spiegeln Sie den Mac über ein HDMI-Kabel auf einen externen Monitor
- Teil 2. So spiegeln Sie den Mac drahtlos auf einen externen Monitor
- Teil 3. FAQs zum Spiegeln von Mac auf einen externen Monitor
Teil 1. So spiegeln Sie den Mac über ein HDMI-Kabel auf einen externen Monitor
Mit einem HDMI-Kabel können Sie den Bildschirm Ihres Mac nahtlos auf einen externen Monitor spiegeln Verwendung eines iMac als Monitor. Dieser unkomplizierte Prozess stellt sicher, dass auf beiden Displays identische Inhalte angezeigt werden. Schließen Sie das Kabel an, konfigurieren Sie Einstellungen über die Systemeinstellungen und genießen Sie ganz einfach ein erweitertes und gespiegeltes Anzeigeerlebnis.

Schritt 1 Verbinden Sie ein Ende des HDMI-Kabels mit dem HDMI-Anschluss Ihres Mac oder verwenden Sie den entsprechenden Adapter. Verbinden Sie das andere Ende mit dem HDMI-Anschluss Ihres externen Monitors.
Schritt 2 Stellen Sie dann sicher, dass Ihr externer Monitor eingeschaltet und auf den richtigen Eingang/die richtige Quelle eingestellt ist. Klicken Sie auf das Apple-Logo und gehen Sie zu Systemeinstellungen, und wählen Sie Schaukasten.
Schritt 3 Als Nächstes klicken Sie auf Displays erkennen Falls benötigt. Unter dem Anordnung Registerkarte, überprüfen Spiegelanzeigen um die Spiegelung zu aktivieren.
Schritt 4 Klicken Sie abschließend auf Jetzt bewerben um Einstellungen zu speichern. Bestätigen Sie die erfolgreiche Spiegelung, indem Sie prüfen, ob auf beiden Bildschirmen derselbe Inhalt angezeigt wird.
Teil 2. So spiegeln Sie den Mac drahtlos auf einen externen Monitor
Die Spiegelung externer Monitore auf dem Mac wird durch drahtlose Konnektivitätsoptionen erleichtert. AirPlay sorgt für eine nahtlose Kommunikation zwischen Ihrem MacBook und dem externen Monitor und sorgt mühelos für eine erweiterte oder gespiegelte Anzeige. Alternativ können Sie Lösungen von Drittanbietern wie Reflector oder AirServer für ein benutzerfreundliches drahtloses Erlebnis erkunden und Ihre Anzeigemöglichkeiten für mehr Produktivität und Unterhaltung erweitern.
Über AirPlay:
Schritt 1 Stellen Sie vor dem Herstellen der drahtlosen Verbindung sicher, dass Ihr MacBook und der externe Monitor eingeschaltet sind. Stellen Sie sicher, dass sie mit demselben Wi-Fi-Netzwerk verbunden sind, um eine nahtlose Kommunikation zu gewährleisten. Öffnen Sie als Nächstes Ihren Mac Systemeinstellungen indem Sie oben links auf das Apple-Menü klicken.
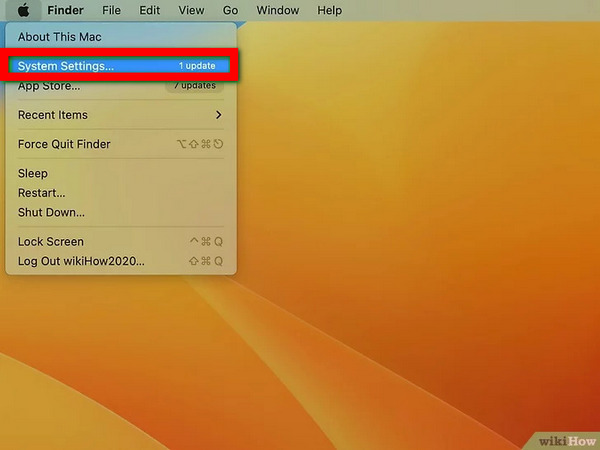
Schritt 2 Suchen Sie als Nächstes für macOS Ventura oder höher Schaukasten im linken Menü; Klicken Sie bei früheren Versionen auf das Monitorsymbol.
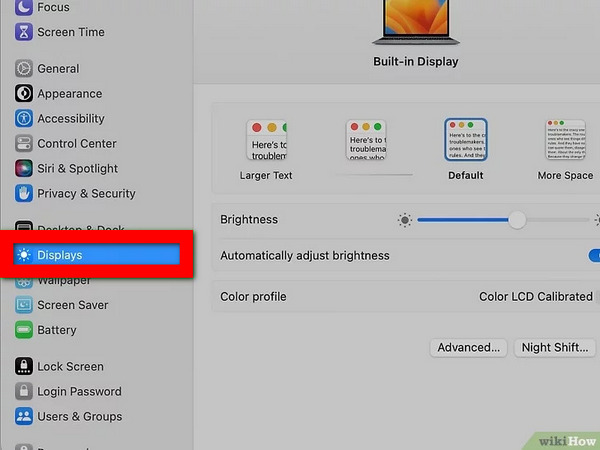
Schritt 3 Überprüfen Sie im Anzeigefenster Spiegelungsoptionen anzeigen , um die AirPlay-Schaltfläche in der Menüleiste zur Konfiguration anzuzeigen.
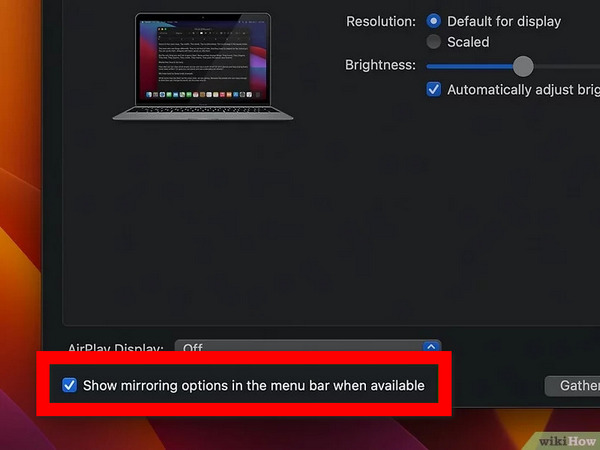
Schritt 4 Klicken Sie dann in der Menüleiste auf die AirPlay-Schaltfläche, die einem Monitor mit einem Dreieck ähnelt. Wählen Sie aus den verfügbaren Geräten den gewünschten Monitor aus. Wählen Sie im Popup-Fenster aus Spiegel eingebautes Display or Als separate Anzeige verwenden wie benötigt.
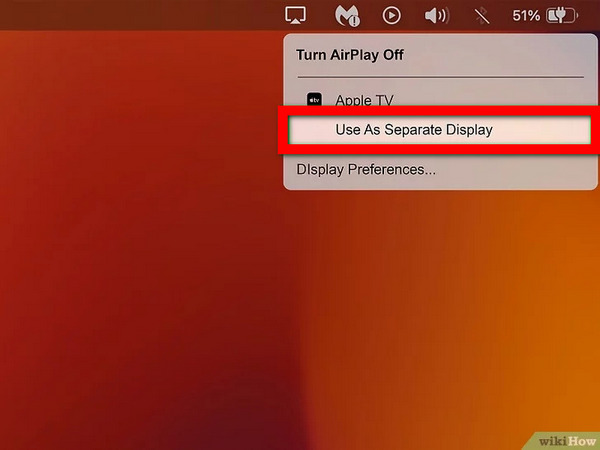
Schritt 5 Wenn Sie dazu aufgefordert werden, geben Sie abschließend den Passcode auf Ihrem Mac ein. Bestimmte Fernseher oder Monitore zeigen möglicherweise während des AirPlay-Verbindungsvorgangs einen Passcode zur Authentifizierung und sicheren Kopplung an.
Verwendung einer Drittanbieterlösung:
Schritt 1 Laden Sie eine Wireless-Display-App wie Reflector oder AirServer herunter und installieren Sie sie auf Ihrem Mac.
Schritt 2 Befolgen Sie dann die Einrichtungsanweisungen der App, um Ihren Mac für die drahtlose Anzeige zu konfigurieren.
Schritt 3 Nutzen Sie die App, um Ihren Mac drahtlos mit dem externen Monitor zu verbinden. Starten Sie den Spiegelungsprozess innerhalb der App, um die Anzeige Ihres Mac auf dem externen Monitor zu duplizieren.
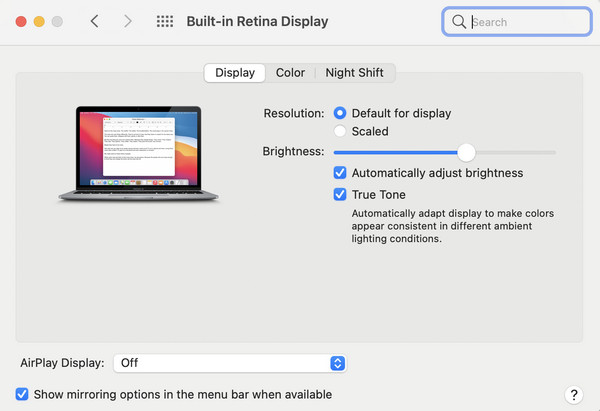
Schritt 4 Nehmen Sie als Nächstes die Feinabstimmung der Einstellungen innerhalb der App vor, um eine optimale Anzeige auf dem externen Monitor zu gewährleisten. Bestätigen Sie, dass der externe Monitor den Bildschirm Ihres Mac erfolgreich spiegelt. Ihr WLAN-Setup ist jetzt einsatzbereit.
Bonus-Tipp: Der beste Weg, das Telefon auf den PC zu spiegeln

Apeaksoft Telefonspiegel bietet eine fortschrittliche Lösung für die nahtlose Spiegelung Ihres Telefons auf Ihrem PC. Erleben Sie Echtzeitspiegelung, drahtlose Konnektivität, hochwertige Auflösung, Touch-Steuerung und mehr und sorgen Sie so für eine vielseitige und effiziente Interaktion zwischen Ihrem Mobilgerät und Computer.
Teil 3. FAQs zum Spiegeln von Mac auf einen externen Monitor
Ist Samsung TV oder LG TV besser?
Die Wahl zwischen Samsung- und LG-Fernsehern hängt oft von individuellen Vorlieben und Bedürfnissen ab. Beide Marken bieten hochwertige Displays, intelligente Funktionen und innovative Technologien. Samsung zeichnet sich durch Helligkeit und Farbbrillanz aus, während LG für seine OLED-Technologie bekannt ist, die tiefes Schwarz und hervorragende Betrachtungswinkel bietet.
Verfügt der Mac über AirPlay?
Ja, Mac-Geräte unterstützen AirPlay und ermöglichen eine bequeme Bildschirmspiegelung auf Apple TV, AirPlay-fähigen Smart-TVs oder anderen kompatiblen Geräten, wodurch das Multimedia-Erlebnis durch Erweiterung von oder verbessert wird Bildschirmspiegelung Mac's Anzeige.
Woher weiß ich, ob mein Gerät über AirPlay verfügt?
Um zu überprüfen, ob Ihr Gerät AirPlay unterstützt, suchen Sie im Kontrollzentrum oder im Einstellungsmenü nach dem AirPlay-Symbol. Überprüfen Sie außerdem die Spezifikationen Ihres Geräts auf der Website des Herstellers. Zu den AirPlay-Funktionen gehören Apple-Produkte wie iPhones, iPads, Macs und Smart-TVs.
Warum wird mein Mac nicht über HDMI angezeigt?
Wenn Ihr Mac nicht über HDMI anzeigt, überprüfen Sie die Kabelverbindungen und stellen Sie sicher, dass sie sicher sind. Stellen Sie sicher, dass der externe Monitor mit Strom versorgt wird und auf den richtigen Eingang/die richtige Quelle eingestellt ist. Passen Sie die Anzeigeeinstellungen in den Systemeinstellungen an und stellen Sie bei Verwendung eines Adapters sicher, dass dieser mit Ihrem Mac-Modell und Betriebssystem kompatibel ist.
Unterstützt der Mac zwei externe Monitore?
Ja, viele Mac-Modelle unterstützen den Anschluss von zwei externen Monitoren. Dies hängt jedoch vom jeweiligen Mac-Modell und seinen Fähigkeiten ab. MacBook Air- und MacBook Pro-Modelle mit Thunderbolt 3- oder USB-C-Anschlüssen können oft mit den entsprechenden Adaptern oder Docking-Lösungen an zwei externe Displays angeschlossen werden.
Zusammenfassung
Zusammenfassend lässt sich sagen, dass man die Kunst beherrscht Mac zum Monitor spiegeln war noch nie so zugänglich. Ob über HDMI-Kabel oder AirPlay, mit dieser Anleitung können Benutzer ihr Display mühelos erweitern oder duplizieren, um die Produktivität zu steigern. Erhalten Sie zusätzliche Einblicke, beheben Sie häufige Probleme und verbessern Sie Ihr Multimedia-Erlebnis durch effektive Bildschirmspiegelung.



 iPhone Datenrettung
iPhone Datenrettung iOS Systemwiederherstellung
iOS Systemwiederherstellung iOS Datensicherung & Wiederherstellung
iOS Datensicherung & Wiederherstellung iOS Bildschirmschreiber
iOS Bildschirmschreiber MobieTrans
MobieTrans iPhone Transfer
iPhone Transfer iPhone Eraser
iPhone Eraser WhatsApp-Übertragung
WhatsApp-Übertragung iOS Unlocker
iOS Unlocker Kostenloser HEIC Converter
Kostenloser HEIC Converter iPhone-Standortwechsler
iPhone-Standortwechsler Android Datenrettung
Android Datenrettung Unterbrochene Android-Datenextraktion
Unterbrochene Android-Datenextraktion Android Datensicherung & Wiederherstellung
Android Datensicherung & Wiederherstellung Phone Transfer
Phone Transfer Data Recovery
Data Recovery Blu-ray Player
Blu-ray Player Mac-Reiniger
Mac-Reiniger DVD Creator
DVD Creator PDF Converter Ultimate
PDF Converter Ultimate Windows-Kennwort zurücksetzen
Windows-Kennwort zurücksetzen Telefonspiegel
Telefonspiegel Video Converter Ultimate
Video Converter Ultimate Video Editor
Video Editor Bildschirm Recorder
Bildschirm Recorder PPT zu Video Konverter
PPT zu Video Konverter Slideshow Maker
Slideshow Maker Kostenlose Video Converter
Kostenlose Video Converter Kostenloser Bildschirmrekorder
Kostenloser Bildschirmrekorder Kostenloser HEIC Converter
Kostenloser HEIC Converter Kostenloser Videokompressor
Kostenloser Videokompressor Kostenloser PDF-Kompressor
Kostenloser PDF-Kompressor Free Audio Converter
Free Audio Converter Kostenloser Audio Recorder
Kostenloser Audio Recorder Kostenloser Video Joiner
Kostenloser Video Joiner Kostenloser Bildkompressor
Kostenloser Bildkompressor Kostenloser Hintergrund-Radierer
Kostenloser Hintergrund-Radierer Kostenloser Bild-Upscaler
Kostenloser Bild-Upscaler Kostenloser Wasserzeichen-Entferner
Kostenloser Wasserzeichen-Entferner iPhone-Bildschirmsperre
iPhone-Bildschirmsperre Puzzle Game Cube
Puzzle Game Cube