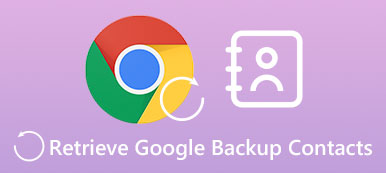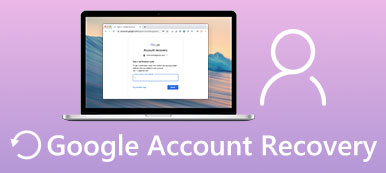Google Meet (ehemals Google Duo) ist eine leistungsstarke Online-Meeting-App. Was Sie nicht verpassen dürfen, ist seine Vielseitigkeit. Bei einer Remote-Konferenz müssen Sie möglicherweise Ihren Bildschirm freigeben, um ein Programm oder eine Diashow für technischen Support oder ein Tutorial vorzuführen. Was Sie beherrschen müssen, ist So teilen Sie Ihren Bildschirm auf Google Meet. Sobald Sie es erlernt haben, können Sie ein Meeting problemlos leiten und dafür sorgen, dass sich jedes Mitglied auf Ihre zuverlässige Präsentation konzentriert. Lesen Sie diesen Artikel also weiter, um zu erfahren, wie Sie den Bildschirm auf drei Arten in Google Duo oder Google Meet teilen können.

- Teil 1: Können Sie den Bildschirm in Google Meet teilen?
- Teil 2: So teilen Sie Ihren Bildschirm in Google Meet auf dem Desktop
- Teil 3: Wie können Sie Ihren Bildschirm in Google Meet auf iOS-Geräten teilen?
- Teil 4: Bildschirm in Google Meet auf Android-Telefonen teilen
- Teil 5: Teilen Sie den Bildschirm Ihres Telefons ganz einfach auf dem Desktop von Google Meet
- Teil 6: FAQs zum Teilen des Bildschirms in Google Meet
Teil 1: Können Sie den Bildschirm in Google Meet teilen?
Obwohl die Bildschirmfreigabe bei einer Online-Konferenz kein Problem darstellt, müssen Sie dennoch feststellen, ob Sie Ihren Bildschirm auf Google Meet teilen können.
Hinweis: Nur der Gastgeber kann einen Bildschirm ohne Einschränkung auf Google Meet teilen. Wenn Sie der Teilnehmer sind, haben Sie keinen Zugang oder keine Erlaubnis zur Bildschirmfreigabefunktion. Und für Mac-Benutzer müssen Sie weiterhin die Bildschirmfreigabefunktion für Google Meet aktivieren. Sie müssen nur gehen Systemeinstellungen um es einzuschalten Teilen Menü.

Teil 2: So teilen Sie Ihren Bildschirm in Google Meet auf dem Desktop
Als Gastgeber können Sie mühelos einen Bildschirm in Google Meet auf einem Desktop teilen.
Schritt 1 Starten Sie ein Google Meet auf einem Client oder einem Browser. Dann klick die Gegenwart jetzt Taste. Dann wäre es hilfreich, wenn Sie auswählen würden, was Sie teilen möchten.
Schritt 2 Klicken Sie auf die Gesamter Bildschirm Klicken Sie auf die Schaltfläche, um den gesamten Bildschirm auf Google Meet zu teilen. Wenn Sie auf klicken Chrome-Registerkarte or Window Mit den Schaltflächen geben Sie ein bestimmtes Fenster frei. Klicken Sie dann auf Teilen Klicken Sie auf die Schaltfläche, um den Freigabebildschirm zu starten.

Teil 3: Wie können Sie Ihren Bildschirm in Google Meet auf iOS-Geräten teilen?
Es kann kompliziert sein, Ihren Bildschirm auf iOS Google Meet zu teilen, da Sie die integrierte Bildschirmaufzeichnungsfunktion verwenden müssen, die mit der Bildschirmfreigabefunktion auf dem Mac identisch ist.
Schritt 1 Öffnen Sie Google Meet auf Ihrem iPhone. Tippen Sie unten rechts auf die Schaltfläche „Neu“. Dann wäre es hilfreich, wenn Sie auf die Schaltfläche „Neues Meeting erstellen“ tippen würden.

Schritt 2 Jetzt sind Sie in einer Besprechung. Tippen Sie auf die Mehr Klicken Sie unten rechts auf die Schaltfläche und tippen Sie dann auf Bildschirm freigeben .

Schritt 3 Sie müssen die integrierte Funktion verwenden Bildschirmsendung Funktion auf Ihrem iPhone, um den Vollbildmodus auf Google Meet zu teilen. Tippen Sie also auf Broadcast starten Taste. Nach einem Countdown von 3 Sekunden beginnt die Bildschirmfreigabe. Sie können auf tippen Hör auf zu teilen Klicken Sie auf die Schaltfläche, um die Bildschirmfreigabe in Google Meet zu beenden.

Teil 4: Bildschirm in Google Meet auf Android-Telefonen teilen
Schritt 1 Öffnen Sie Google Meet und tippen Sie auf Neues Treffen Taste. Tippen Sie dann auf die Schaltfläche „Sofortige Besprechung starten“.
Schritt 2 Jetzt sind Sie in der Besprechung. Tippen Sie auf die Mehr Knopf und dann der Bildschirm freigeben .

Schritt 3 Anders als beim Teilen eines Bildschirms in Google Meet auf einem iPhone müssen Sie nicht die integrierte Bildschirmfreigabefunktion starten, sondern auf tippen Beginnen Sie mit dem Teilen Klicken Sie auf die Schaltfläche, um zu beginnen. Tippen Sie dann auf Hör auf zu teilen Klicken Sie auf die Schaltfläche, um die Bildschirmfreigabe in Google Meet zu beenden.

Teil 5: Teilen Sie den Bildschirm Ihres Telefons ganz einfach auf dem Desktop von Google Meet
Wie können Sie den Bildschirm Ihres Telefons in Google Meet auf einem Desktop teilen, nachdem Sie die drei Kurzanleitungen zum Teilen eines Bildschirms in Google Meet gelesen haben? Der Vorteil besteht darin, dass Sie Ihren Teammitgliedern ein technisches Tutorial auf einem Telefon präsentieren können, ohne zwischen einem Telefon und einem PC wechseln zu müssen, um an derselben Besprechung teilzunehmen. Apeaksoft Telefonspiegel hat die beste Fähigkeit dazu. Damit können Sie den Bildschirm Ihres Telefons schnell über USB oder sogar drahtlos auf einem Google Meet-Desktop teilen. Nachdem Sie den Bildschirm Ihres Telefons gespiegelt haben, können Sie auch die Auflösung festlegen, um die ursprüngliche Videoqualität des Bildschirms Ihres Telefons zu erfassen oder zu verbessern.

4,000,000+ Downloads
Spiegeln Sie den Bildschirm eines Telefons drahtlos mit 4K-Auflösung.
Erfassen Sie jede Bewegung und Veränderung ohne Verzögerung auf Ihrem Bildschirm.
Verkleinern Sie den Bildschirm Ihres freigegebenen Telefons, um Anmerkungen hinzuzufügen.
Bieten Sie eine zusätzliche Aufnahmefunktion an, um den geteilten Bildschirm aufzuzeichnen.
Schritt 1 Herunterladen Apeaksoft Telefonspiegel kostenlos herunterladen und starten. Um den Bildschirm des Telefons auf dem Desktop von Google Meet in Originalqualität freizugeben, können Sie direkt auf klicken USB-Spiegel Klicken Sie auf die Schaltfläche und verbinden Sie dann Ihr Telefon über USB mit Ihrem Computer. Das Programm spiegelt Ihr Telefon kurz nach der Installation eines kleinen Spiegeltreibers.

Schritt 2 Wenn Sie auf die Schaltfläche Drahtloser Spiegel Wenn Sie auf die Schaltfläche klicken, müssen Sie FoneLab Mirror auf Ihrem Android-Telefon installieren, das Ihren Bildschirm schnell freigibt. Für iPhone-Benutzer müssen Sie die integrierte Bildschirmspiegelungsfunktion verwenden.

Schritt 3 Nach ein paar Sekunden können Sie den Bildschirm Ihres Telefons erfolgreich auf einem Google Meet-Desktop teilen. Sie können auf klicken Vollbild Klicken Sie auf die Schaltfläche, um den Bildschirm zu maximieren. Der Bürste Mit der Schaltfläche können Sie Anmerkungen zum freigegebenen Bildschirm hinzufügen.

Teil 6: FAQs zum Teilen des Bildschirms in Google Meet
Wie kann ich einen Diashow-Bildschirm auf Google Meet teilen?
Wenn Sie mit der Präsentation in Google Meet beginnen, müssen Sie ein Fenster auswählen, aber nicht den gesamten Bildschirm. Zum Beispiel, wenn Sie Habe eine Diashow in Google Fotos erstelltmüssen Sie wählen Google Fotos der Window Menü.
Warum kann ich die Bildschirmfreigabe in Google Meet auf meinem iPhone nicht stoppen?
Dies ist ein seltenes Problem. Obwohl die Funktion zur Bildschirmfreigabe auf einem iPhone standardmäßig aktiviert ist, müssen Sie möglicherweise dennoch die Funktion aufrufen Control Center um sicherzustellen, dass diese Funktion nicht deaktiviert ist. Sie können Ihr iPhone auch neu starten oder die iOS-Version aktualisieren.
Kann ich eine andere Bildschirmfreigabe-App verwenden, um meinen iPhone-Bildschirm auf Google Meet zu teilen?
Nein, das kannst du nicht. Denken Sie daran iPhone Bildschirmschreiber oder Bildschirmfreigabe-Apps können Ihren Bildschirm nur über die integrierte Bildschirmfreigabefunktion aufzeichnen. Google Meet ist eine weitere Bildschirmfreigabe-App, daher können Sie keine andere Bildschirmfreigabe-App verwenden.
Zusammenfassung
Du hast gelernt So teilen Sie den Bildschirm auf Google Duo oder Google Meet auf iPhone/Android/Desktop. Anschließend können Sie eine schöne und fließende Demonstration bei einer Remote-Konferenz starten. Denken Sie auch daran Apeaksoft Telefonspiegel Sie können den Bildschirm Ihres Telefons direkt auf einem Desktop-Google Meet teilen. Wir versuchen unser Bestes, um Ihre Bedürfnisse zu erfüllen, wenn Sie auf technische Probleme stoßen. Ich wünsche Ihnen alles Gute für Ihre Arbeit und Ihr Leben.