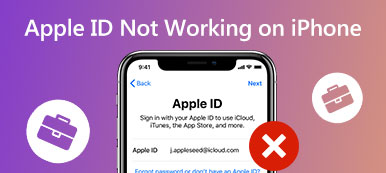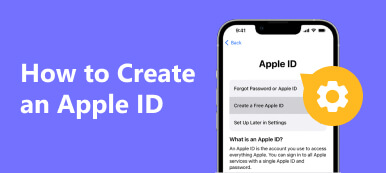Wenn Sie sich bei iCloud oder iTunes anmelden möchten, um Dateien zu sichern, fragen Sie sich vielleicht: „Wie finde ich meine Apple-ID??" weil Sie es schon lange verwenden und die ID mit dem Passwort vergessen haben. Es wird äußerst problematisch sein, wenn Sie sich mit Ihrer Apple-ID bei einem Drittanbieterkonto anmelden müssen. Außerdem sind viele iOS-Dienste nicht verfügbar, wenn Sie vergessen Ihre Apple-ID. Machen Sie sich keine Sorgen, in diesem Artikel erfahren Sie, wie Sie mit 9 Methoden Ihre Apple-ID auf Ihrem iPhone, iPad und Mac finden.
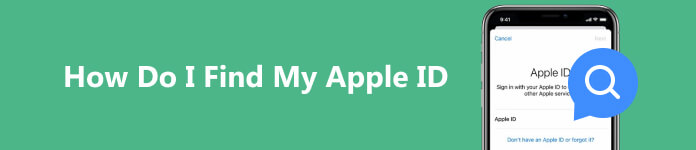
- Teil 1: So finden Sie Ihre Apple-ID auf dem iPhone/iPad/Mac
- Teil 2: Andere praktikable Möglichkeiten, Ihre Apple-ID zu finden
- Bonus: Entsperren Sie Ihr iPhone, wenn Sie die Apple-ID vergessen
- Teil 3: Finden Sie Ihre anderen Apple-IDs
- Teil 4: FAQs zum Finden meiner Apple-ID
Teil 1: So finden Sie Ihre Apple-ID auf dem iPhone/iPad/Mac
Wenn Sie sich auf Ihrem Gerät mit Ihrer Apple-ID angemeldet haben, können Sie direkt Ihre Apple-ID auf dem Gerät finden.
Finden Sie Ihre Apple-ID auf dem iPhone/iPad
Methode 1: Gehen Sie zum Einstellungen App und tippen Sie auf Ihren Namen. Dann finden Sie Ihre Apple-ID ganz oben.
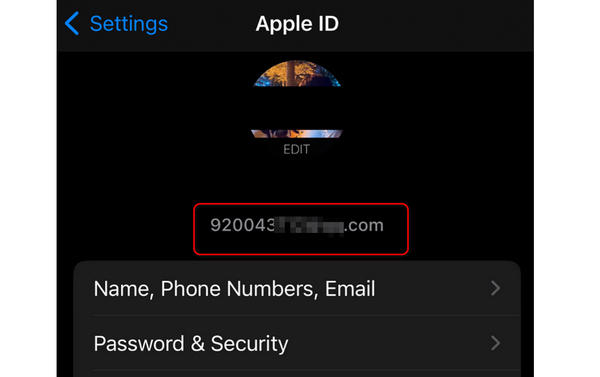
Methode 2: Gehen Sie zu Einstellungen und tippe auf Account Beiträge Taste, dann die Senden empfangen Taste. Möglicherweise sehen Sie Ihre Telefonnummer und Apple-ID, wenn Sie Ihre iMessage eingerichtet haben. Dasselbe funktioniert auch bei FaceTime, wo Sie Ihre Apple-ID auch auf Ihrem iPhone finden.
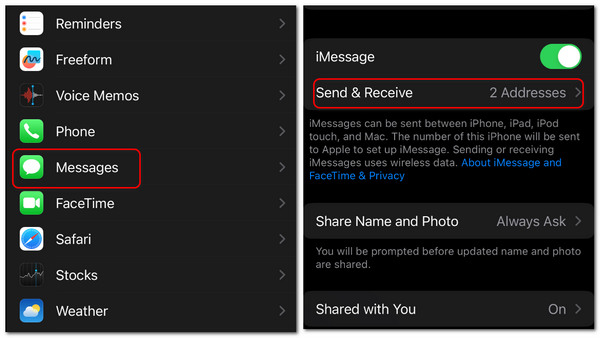
Methode 3: Gehen Sie zu Einstellungen wieder. Schieben Sie nach unten, um auf zu tippen Facetime Taste. Schieben Sie dann weiter nach unten, bis Sie das sehen ANRUFERIDENTIFIKATION; Darunter finden Sie Ihre Apple-ID.
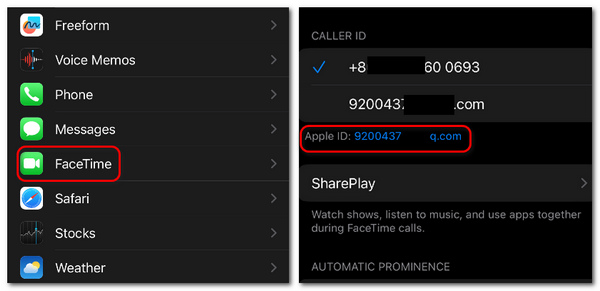
Finden Sie Ihre Apple-ID auf dem Mac
Methode 1: Klicken Sie auf die Apple Schaltfläche in der oberen linken Ecke und dann die Systemeinstellungen Taste. Klicken Sie dann auf apple ID Klicken Sie oben rechts auf die Schaltfläche, um Ihre Apple-ID auf Ihrem Mac zu finden.
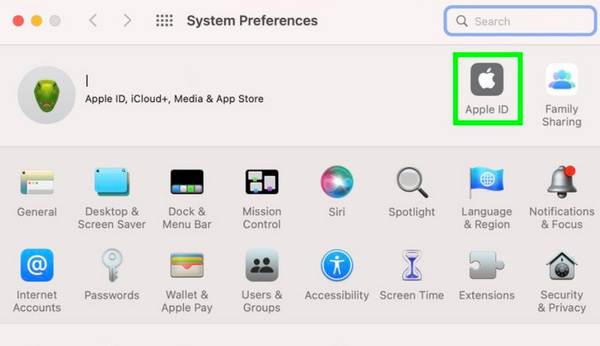
Methode 2: Öffnen Sie Finder/iTunes auf Ihrem Mac. Wenn Sie sich jemals bei diesem Programm angemeldet haben, können Sie Ihre Apple-ID direkt finden, nachdem Sie auf geklickt haben Konto .
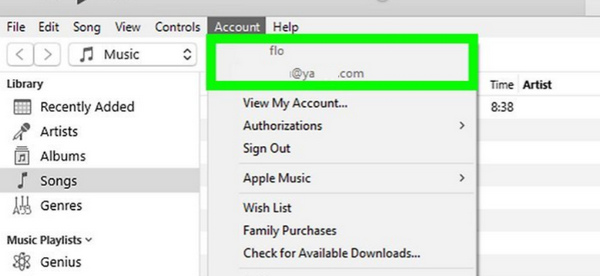
Teil 2: Andere praktikable Möglichkeiten, Ihre Apple-ID zu finden
Sie können auch lernen, Ihre Apple-ID zu finden, wenn sie nicht bei Ihren iOS-Geräten angemeldet ist. Allerdings kann es auch eine Weile dauern, bis Sie das Passwort finden oder zurücksetzen.
Finden Sie Ihre Apple-ID auf dem iPhone/iPad, wenn es abgemeldet ist
Schritt 1 Offen Einstellungen und tippe auf Melden Sie sich bei Ihrem iPhone an Taste, dann die Passwort vergessen Taste. Es werden immer wieder Fenster herausspringen, und Sie müssen nur auf tippen Vergessen Sie die Apple-ID .
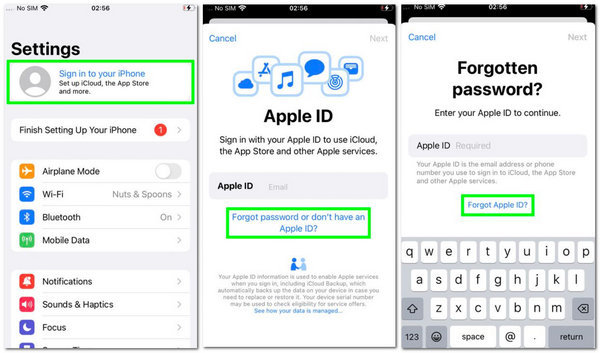
Schritt 2 Um Ihre Apple-ID auf Ihrem iPhone zu finden, müssen Sie noch einige Informationen zu dieser ID eingeben und dann auf tippen Weiter Taste. Dann finden Sie Ihre Apple-ID. Sie können sich dort anmelden oder mit der Wiederherstellung des Passworts fortfahren.
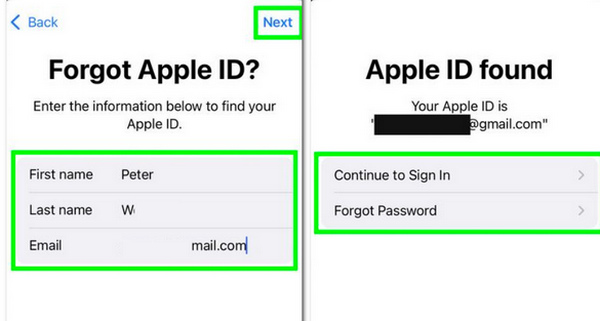
Finden Sie Ihre Apple-ID auf dem iPhone/iPad, wenn es abgemeldet ist
Schritt 1 Öffnen Sie den Microsoft Store auf Ihrem Windows-PC. Systemeinstellungen Dienst und tippen Sie auf Anmelden Schaltfläche oben rechts.
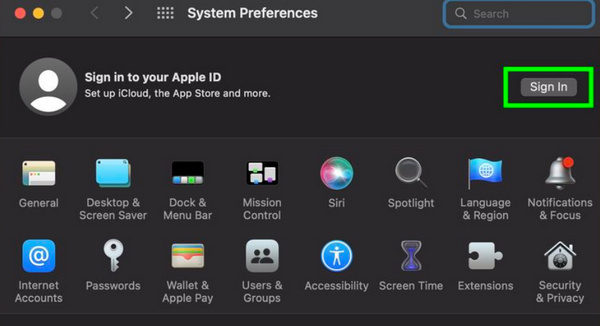
Schritt 2 Schritt 2: Klicken Sie auf Apple ID vergessen oder Passwort-Taste, um Ihre Apple-ID auf Ihrem Mac zu finden.
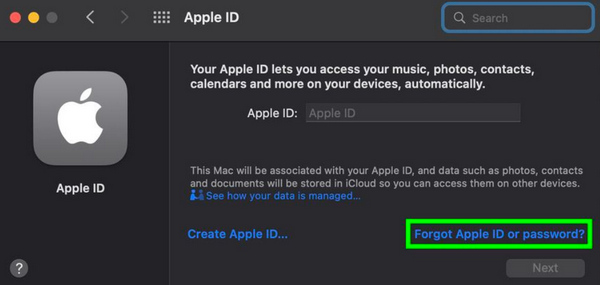
Schritt 3 Schritt 3: Sie können weiter auf klicken Sie haben Ihre Apple-ID vergessen Taste. Anschließend müssen Sie Ihre Apple-ID-Informationen eingeben und auf klicken Fortfahren Taste. Auf diese Weise können Sie Ihre Apple-ID auf Ihrem Mac finden.
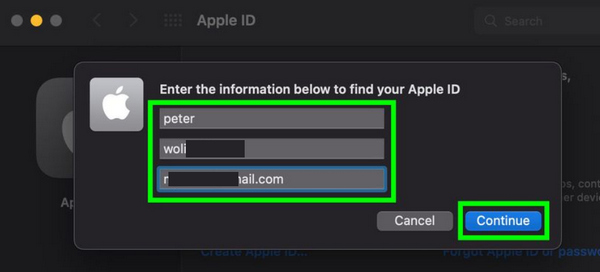
Finden Sie Ihre Apple-ID im Posteingang
Apple sendet Ihnen Benachrichtigungen, wenn Sie Funktionen wie Find My, iCloud usw. nutzen. Wenn Sie Apple Music abonniert haben, sendet Apple Ihnen außerdem jeden Monat Quittungen. Sie können Ihren Posteingang überprüfen, um Ihre Apple-ID zu finden.
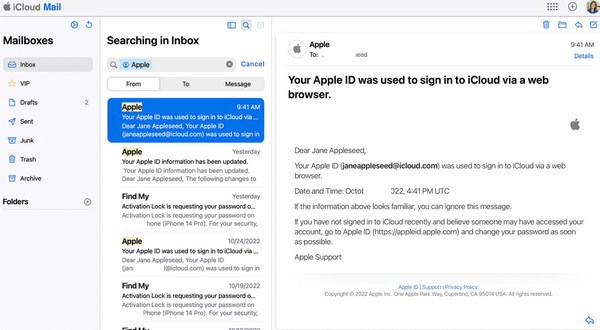
Bonus: Entsperren Sie Ihr iPhone, wenn Sie die Apple-ID vergessen
Obwohl es nicht schwer ist, Ihre Apple-ID zu finden, müssen Sie möglicherweise das Passwort eingeben, um sich anzumelden. Was ist, wenn Sie das Passwort vergessen haben? Apeaksoft iOS Unlocker kann die Passwortbeschränkungen auf Ihrem iPhone schnell knacken. Sie müssen sich nicht viel Zeit nehmen, um das Passwort wiederherzustellen, aber Sie können Ihr iPhone mit einem Klick entsperren.

4,000,000+ Downloads
Entsperren Sie das Passwort mit einem Klick, nachdem Sie die Apple-ID gefunden haben.
Erkennen Sie Ihr iPhone genau, um alle Passwortbeschränkungen zu durchbrechen.
Entfernen Sie Passwortbeschränkungen beim Wechsel einer iOS-Version.
Helfen Sie dabei, Ihr iPhone gründlich zu reinigen, während Sie das Passwort entsperren.
Schritt 1 Herunterladen Apeaksoft iOS Unlocker und starten Sie es. Schließen Sie Ihr iPhone per USB an. Klicken Sie auf „Wischen“. Passcode Knopf und dann der Startseite .
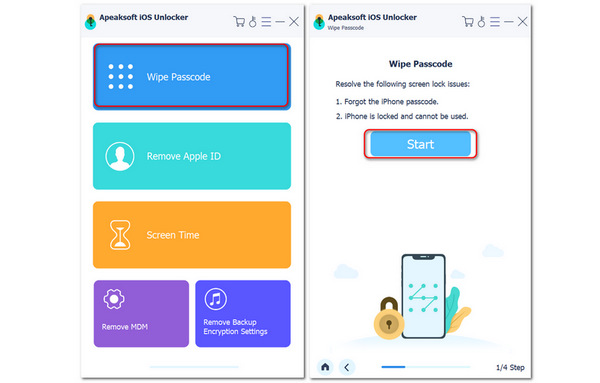
Schritt 2 Schritt 2: Überprüfen Sie die Informationen zu Ihrem iPhone. Wenn es richtig ist, können Sie auf klicken Startseite Taste, um fortzufahren. Das Programm beginnt mit dem Herunterladen des Firmware-Pakets Ihrer iOS-Version. Wenn es heruntergeladen ist, können Sie auf klicken Weiter Klicken Sie auf die Schaltfläche, um alle Passwortbeschränkungen auf Ihrem iPhone zu entfernen.
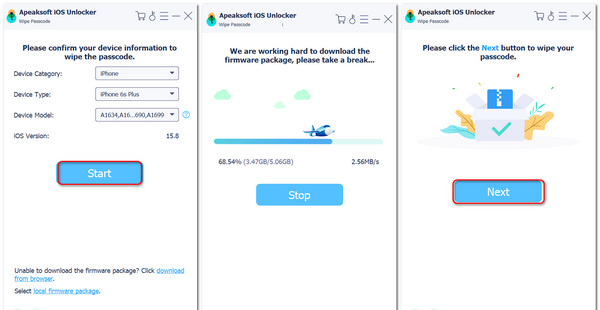
Teil 3: Finden Sie Ihre anderen Apple-IDs
Möglicherweise haben Sie Ihre Apple-ID geändert, um einige Apps herunterzuladen, die in Ihrer aktuellen Region nicht verfügbar sind. Wie können Sie Ihre Apple-ID wiederfinden? Es wäre hilfreich, wenn Sie es nicht vergessen, sonst verlieren Sie viele tolle Apps und Funktionen.
Öffnen Sie den App Store, tippen Sie auf Ihr Profil und klicken Sie dann auf die Schaltfläche „Alle aktualisieren“. Wenn eine App mit einer anderen Apple-ID heruntergeladen wird, werden Sie nach dem Passwort gefragt. Dann können Sie diese Apple-ID direkt auf der Anfrage finden.
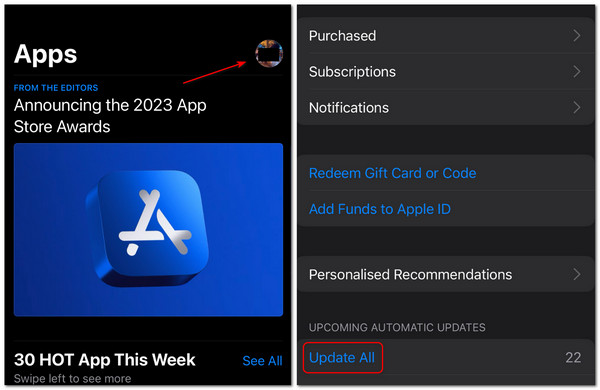
Teil 4: FAQs zum Finden meiner Apple-ID
Ich habe meine Apple-ID gefunden und konnte mich nicht abmelden. Was kann ich machen?
Das liegt wahrscheinlich daran, dass Sie die Bildschirmzeitbeschränkung aktiviert haben. Sie können es ausschalten, um es auszuprobieren. Wenn Sie feststellen, dass Ihre Apple-ID immer noch deaktiviert ist, können Sie auf Apealsoft iOS Unlocker zurückgreifen, um Ihr iPhone zu bereinigen und anschließend Setzen Sie Ihre Apple ID zurück.
Warum finde ich in den Einstellungen und im App Store unterschiedliche Apple-IDs?
Das liegt daran, dass Sie sich auf einem iPhone bei verschiedenen iOS-Diensten mit unterschiedlichen Apple-IDs anmelden können. Dies kann auch irreführend sein und Sie könnten ihre Passwörter vergessen.
Kann ich meine Apple-ID im Kalender finden?
Ja, du kannst. Wenn Sie sich schon einmal mit Ihrer Apple-ID im Kalender auf Ihrem Mac angemeldet haben, können Sie zu dieser App gehen und auf die Schaltfläche „Konto“ klicken, um die Apple-ID zu überprüfen.
Zusammenfassung
Du hast gelernt So finden Sie Ihre Apple-ID aus diesem Artikel. Egal, ob Sie sich mit Ihrer Apple-ID angemeldet oder abgemeldet haben, es gibt immer eine Möglichkeit, sie zu finden. Sie können es auch verwenden Apeaksoft iOS Unlocker um die Passwortbeschränkung aufzuheben, wenn Sie Ihre Apple-ID gefunden haben. Wir geben stets unser Bestes, um Ihnen bei jedem Problem technischen Support zu bieten.



 iPhone Datenrettung
iPhone Datenrettung iOS Systemwiederherstellung
iOS Systemwiederherstellung iOS Datensicherung & Wiederherstellung
iOS Datensicherung & Wiederherstellung iOS Bildschirmschreiber
iOS Bildschirmschreiber MobieTrans
MobieTrans iPhone Transfer
iPhone Transfer iPhone Eraser
iPhone Eraser WhatsApp-Übertragung
WhatsApp-Übertragung iOS Unlocker
iOS Unlocker Kostenloser HEIC Converter
Kostenloser HEIC Converter iPhone-Standortwechsler
iPhone-Standortwechsler Android Datenrettung
Android Datenrettung Unterbrochene Android-Datenextraktion
Unterbrochene Android-Datenextraktion Android Datensicherung & Wiederherstellung
Android Datensicherung & Wiederherstellung Phone Transfer
Phone Transfer Data Recovery
Data Recovery Blu-ray Player
Blu-ray Player Mac-Reiniger
Mac-Reiniger DVD Creator
DVD Creator PDF Converter Ultimate
PDF Converter Ultimate Windows-Kennwort zurücksetzen
Windows-Kennwort zurücksetzen Telefonspiegel
Telefonspiegel Video Converter Ultimate
Video Converter Ultimate Video Editor
Video Editor Bildschirm Recorder
Bildschirm Recorder PPT zu Video Konverter
PPT zu Video Konverter Slideshow Maker
Slideshow Maker Kostenlose Video Converter
Kostenlose Video Converter Kostenloser Bildschirmrekorder
Kostenloser Bildschirmrekorder Kostenloser HEIC Converter
Kostenloser HEIC Converter Kostenloser Videokompressor
Kostenloser Videokompressor Kostenloser PDF-Kompressor
Kostenloser PDF-Kompressor Free Audio Converter
Free Audio Converter Kostenloser Audio Recorder
Kostenloser Audio Recorder Kostenloser Video Joiner
Kostenloser Video Joiner Kostenloser Bildkompressor
Kostenloser Bildkompressor Kostenloser Hintergrund-Radierer
Kostenloser Hintergrund-Radierer Kostenloser Bild-Upscaler
Kostenloser Bild-Upscaler Kostenloser Wasserzeichen-Entferner
Kostenloser Wasserzeichen-Entferner iPhone-Bildschirmsperre
iPhone-Bildschirmsperre Puzzle Game Cube
Puzzle Game Cube