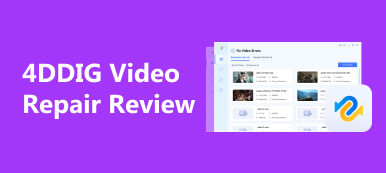OBS ist ein kostenloser Open-Source-Bildschirmrekorder, der unter Windows, Mac und Linux funktioniert. Heutzutage nutzen Streamer diese Software, um Inhalte aufzuzeichnen und zu streamen. Allerdings kam es bei mehreren Benutzern bei der Verwendung dieses Programms zu Bildausfällen. Dies kann frustrierend sein und sich auf die Leistung des Benutzers auswirken, sodass dieser neblig und unvorbereitet erscheint. Glücklicherweise gibt es effektive Lösungen, um eine hohe Streaming-Qualität aufrechtzuerhalten. Darüber hinaus bietet dieser Beitrag Methoden und Tipps zur Lösung OBS-Frame-Drops um sicherzustellen, dass Benutzer hochwertiges Streaming genießen können.
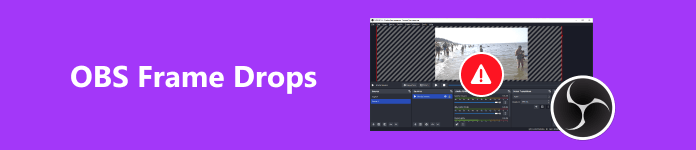
- Teil 1. Warum hat OBS einen Frame-Drop und wie kann man ihn beheben?
- Teil 2. Empfohlene OBS-Aufzeichnungseinstellungen
- Bonus: Reparieren Sie defekte Aufnahmen von OBS mit Apeaksoft Video Fixer
- Teil 3. FAQs zu OBS Frame Drops
Teil 1. Warum hat OBS einen Frame-Drop und wie kann man ihn beheben?
Frame-Drops können auftreten, wenn Ihr Gerät die von Ihnen angegebene Bitrate nicht unterstützen kann oder Ihre Verbindung zum Remote-Server instabil ist. Infolgedessen lässt die Anwendung möglicherweise einige Videobilder fallen, um dies zu kompensieren. Wenn zu viele Frames verloren gehen, kann die Verbindung zum Streaming-Server getrennt werden. Um dieses Problem zu beheben, führen Sie die folgenden Schritte aus.
1. Reduzieren Sie die Bitrate in OBS
Eine der häufigsten Ursachen für Frame-Drops ist eine inkompatible Bitrate beim Streaming. Je niedriger die von Ihnen verwendete Bitrate ist, desto geringer ist die Wahrscheinlichkeit, dass das Problem auftritt. Sie können dieses Problem beheben, indem Sie die Bitrate auf ein geeignetes Niveau senken. Die Schritte sind wie folgt:
Schritt 1 Starten Sie OBS und klicken Sie auf Reichen Sie das dann aus dem Navigationsmenü Einstellungen .
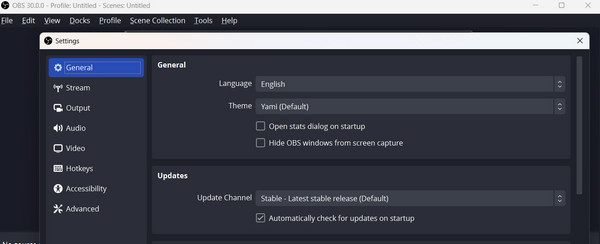
Schritt 2 Klicken Sie auf die Output Option aus dem Einstellungsfenster. In den Streaming-Optionen können Sie die Bitrate Ihres Videos manuell auf ein geeignetes Niveau einstellen.
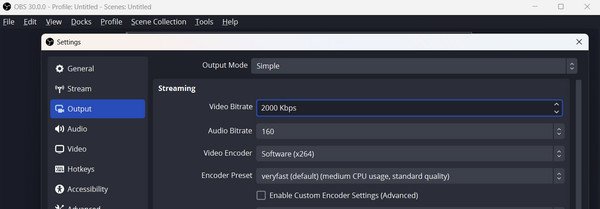
Schritt 3 Sie können Ihre Bitrateneinstellungen noch weiter verbessern. Nach Auswahl des Fortgeschrittener Option, scrollen Sie nach unten zu Netzwerk Möglichkeit. Aktivieren Sie dann das Kontrollkästchen Ändern Sie die Bitrate dynamisch, um Überlastungen zu bewältigen (Beta). Dies kann Ihnen dabei helfen, während der gesamten Streaming-Sitzung eine konstante Bitrate beizubehalten.
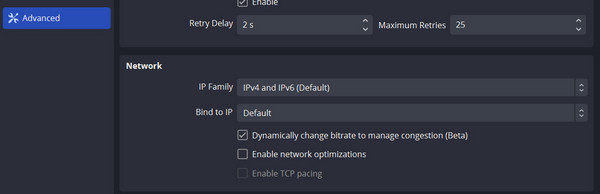
2. Aktivieren Sie Netzwerkoptimierungen
Ein instabiles Netzwerk ist höchstwahrscheinlich die Ursache für OBS-Frame-Ausfälle. Möglicherweise können Sie dieses Problem mithilfe der richtigen Setup-Einstellungen lösen. Befolgen Sie die unten aufgeführten Schritte.
Schritt 1 Klicken Sie im Navigationsmenü auf Datei und wählen Sie die Option Erweitert. Scrollen Sie nach unten und suchen Sie die Option Netzwerk. Aktivieren Sie das Kontrollkästchen neben Aktivieren Sie Netzwerkoptimierungen.
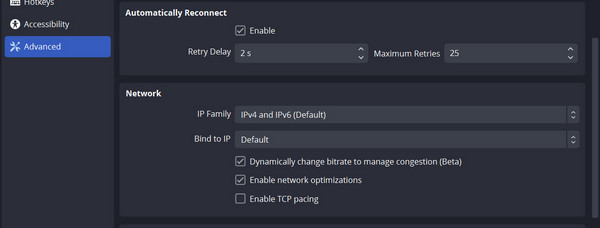
Schritt 2 Stellen Sie sicher, dass An IP binden ist auf Standard eingestellt. Wenn nicht, setzen Sie es auf die Standardeinstellung.
3. Aktualisieren Sie den Netzwerktreiber
Dieses Problem tritt auch auf, wenn der Netzwerktreiber veraltet ist. Sie können den Netzwerktreiber aktualisieren, um eine stabile Verbindung sicherzustellen. Befolgen Sie die nachstehenden Verfahren.
Schritt 1 Drücken Sie die Tasten Windows + X auf Ihrer Tastatur und wählen Sie dann aus Geräte-Manager.
Schritt 2 Klicken Sie auf Kostenlos erhalten und dann auf Installieren. Netzwerkadapter, und klicken Sie dann mit der rechten Maustaste, um Ihren aktuellen Adapter zu aktualisieren.
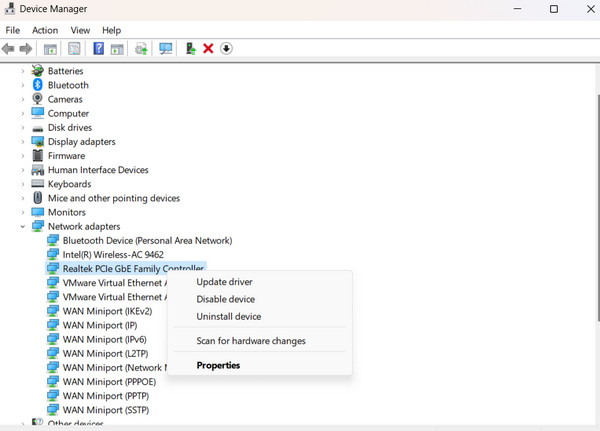
4. Deaktivieren Sie alle Programme, die nicht verwendet werden.
Bei der Nutzung von OBS kann es zu Störungen kommen, wenn mehrere Anwendungen gleichzeitig laufen. Dies kann beim Streaming zu Frame-Ausfällen führen. Schließen Sie alle unnötigen Programme, die im Hintergrund Ihre Systemressourcen beanspruchen. Verwenden Sie dazu den Task-Manager.
Teil 2. Empfohlene OBS-Aufzeichnungseinstellungen
Sie können Ihre Aufnahmeeinstellungen selbst ändern oder OBS dies für Sie erledigen lassen, was für Anfänger sehr hilfreich ist. Wenn Sie den OBS-Bildschirmrekorder zum ersten Mal starten, wird ein Autokonfigurationstool angezeigt. Der Autokonfigurations-Assistent passt OBS Studio an Ihre Bedürfnisse an, egal ob Sie rasante Spiele streamen oder hochwertige Videos aufnehmen. Sie können die Einstellungen ändern, um sie an die Spezifikationen Ihres Computers anzupassen. Darüber hinaus können Sie jederzeit zurückgehen und alle Einstellungen ändern, um später die Qualität Ihrer Aufnahme zu verbessern.
Die besten OBS-Aufnahmeeinstellungen
Auflösung: 1080p (1920×1080) oder höher.
FPS (Bilder pro Sekunde): 60 FPS.
Videoformat und Farbe: MP4 oder bevorzugtes kompatibles Format. Teilweise oder vollständig, je nach Farbbedarf und Kompatibilität.
Audioeinstellungen und Rauschunterdrückung: Abtastrate: 44.1 kHz oder 48 kHz, Mono oder Stereo, geeignete Bitrate für Audio. Die Reduzierung von Hintergrundgeräuschen ist optional.
Keyframe-Intervall und Szenenpufferzeit: 2-4 für eine schöne Mischung aus Suchgenauigkeit und Dateigröße. Nehmen Sie Anpassungen vor, um nahtlose Szenenübergänge sicherzustellen.
Bonus: Reparieren Sie defekte Aufnahmen von OBS mit Apeaksoft Video Fixer
Apeaksoft Video Fixer kann beschädigte, kaputte, nicht abspielbare, abgehackte, verzerrte und schwarze Bildschirmvideos problemlos reparieren. Wenn Sie mit OBS aufnehmen können, aber einige Bildausfälle haben, kann dies ein nützliches Tool zur Behebung dieser Probleme sein. Es verfügt außerdem über ein Vorschau-Tool, mit dem Sie das reparierte Video ansehen können, bevor Sie es speichern. Um Ihre Aufnahmen erfolgreich reparieren zu können, müssen Sie ein gültiges Beispielvideo als Referenz bereitstellen.
Schritt 1 Um das Programm zu erwerben, klicken Sie einfach auf die Schaltfläche unten. Klicken Sie anschließend zweimal auf die heruntergeladene Datei, um sie auf Ihrem Gerät zu installieren. Dann starten Sie es.
Schritt 2 Klicken Sie auf die Speichern Klicken Sie auf die Schaltfläche oder ziehen Sie die Datei, die Sie bearbeiten möchten. Denken Sie daran, das Referenzvideo beizufügen, um den Erfolg des Programms sicherzustellen. Klicken Sie anschließend auf Reparatur .
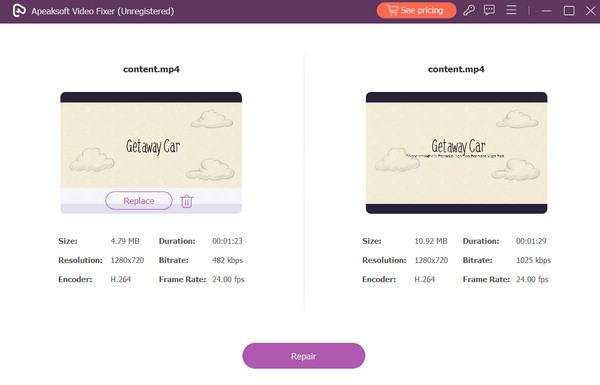
Weiterführende Literatur:
Dxtory VS Fraps VS OBS - Welches ist der beste Bildschirm für das Bildschirmschreiben
Eine detaillierte Einführung in den OBS Screen Recorder [2024]
Teil 3 FAQs zu OBS Frame Drops
Sind 30 FPS schlecht für die Aufnahme?
Wenn Ihre Szene viel Bewegung enthält, wirken 30 FPS möglicherweise abgehackt und schlecht. Mit einer höheren Bildrate erscheint alles flüssiger und flüssiger. Für bessere Videos empfehlen wir die Wahl von 60 Bildern pro Sekunde.
Was ist der ideale FPS für OBS-Aufnahmen?
60 FPS eignen sich für die Aufnahme mit OBS, da es eine höhere Aufnahmebitrate hat. Die ideale Bildrate für Live-Streaming sollte jedoch 30 FPS betragen.
Verbraucht OBS mehr CPU oder GPU?
OBS unterscheidet sich von anderen Programmen dadurch, dass es die GPU nutzt, um die Leistung zu verbessern, indem es 30–40 % der GPU nutzt. Nichtsdestotrotz erfordert OBS GPU-Zeit und -Ressourcen, um eine Szene einzurichten und zu generieren.
Ist es möglich, OBS ohne GPU auszuführen?
Sie sollten in Ordnung sein, wenn Ihre CPU leistungsstark genug ist, um Ihren Stream/Ihre Aufnahme zu kodieren. Wenn OBS jedoch nicht auf einer separaten GPU läuft, kann es zu Leistungsproblemen kommen.
Zusammenfassung
Hoffentlich können Ihnen die zuvor genannten Methoden dabei helfen, mit den OBS-Frame-Drops umzugehen. Wenn Sie immer noch Probleme mit haben OBS hat Frame-Drops ohne GrundErwägen Sie die Verwendung von Apeaksoft Video Fixer zum Reparieren von Videoaufzeichnungen. Es ist wichtig für die Reparatur von Videos, wie zum Beispiel das Problem mit Frame-Drops in OBS. Darüber hinaus empfehlen wir Ihnen, sich bei weiteren Problemen an die Support-Mitarbeiter von OBS zu wenden.