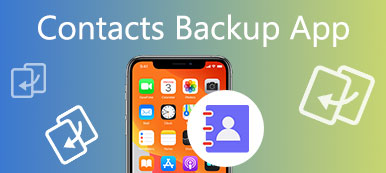Είναι αλήθεια ότι τα αντίγραφα ασφαλείας iPhone βοηθούν πολύ, ειδικά σε περιπτώσεις που κάποιος απλά διαγράψει σημαντικά δεδομένα iOS κατά λάθος. Για τους χρήστες iOS, συμπεριλαμβανομένων των χρηστών που έχουν κυκλοφορήσει νέα iPhone X, iPhone 8, iPhone 8 Plus, iPad και άλλα, η Apple παρέχει δύο βασικούς τρόπους για να αποτρέψει την απώλεια δεδομένων. Με μια άλλη λέξη, μπορείτε να δημιουργήσετε αντίγραφα ασφαλείας για τα αρχεία iPhone στο iTunes ή iCloud για περαιτέρω χρήση. Με το πέρασμα του χρόνου, το iPhone σας θα είναι γεμάτο εφεδρικά αρχεία, ανεξάρτητα από το πόσο μεγάλη αποθήκευση προσφέρει. Για να βεβαιωθείτε ότι υπάρχει αρκετός χώρος για κανονικές λειτουργίες, θα πρέπει να διαγράψετε το iPhone Backup σε υπολογιστή Mac.

- Μέρος 1: Πώς να βρείτε την τοποθεσία iPhone Backup σε Mac
- Μέρος 2: Πώς να διαγράψετε το iPhone Backup σε Mac
Μέρος 1. Πώς να βρείτε iPhone Backup Τοποθεσία σε Mac
Πριν διαγράψετε το αντίγραφο ασφαλείας iPhone σε Mac, θα πρέπει να βρείτε πού αποθηκεύονται πρώτα αυτά τα αντίγραφα ασφαλείας του iPhone. Αργότερα, μπορείτε να περιηγηθείτε στο iPhone τοποθεσία backup και στη συνέχεια να διαγράψετε το συγκεκριμένο φάκελο αντιγράφων ασφαλείας ή να διαγράψετε όλα τα αντίγραφα ασφαλείας iOS στο Mac.
Το τμήμα 1. Πώς να βρείτε iPhone Backup Τοποθεσία σε Mac Δημιουργήθηκε από το iTunes
Εάν θέλετε να βρείτε τα αρχεία backup του iTunes σε Mac, μπορείτε να διαβάσετε τα παρακάτω βήματα για να βρείτε πού βρίσκονται αυτά τα αρχεία αντιγράφων ασφαλείας. Υπάρχουν δύο μέθοδοι που σας επιτρέπουν να βρείτε τοποθεσίες δημιουργίας αντιγράφων ασφαλείας iPhone.
1. Βρείτε μια λίστα των αντιγράφων ασφαλείας σας:
Βήμα 1. Αναζήτηση λίστας αντιγράφων ασφαλείας του iTunes σε Mac
Βρείτε το κουμπί "Spotlight Search" στην επάνω δεξιά γωνία. Μοιάζει με τον μεγεθυντικό φακό. Στη συνέχεια, μπορείτε να πληκτρολογήσετε ή απλώς να αντιγράψετε "~/Βιβλιοθήκη/Υποστήριξη εφαρμογών/MobileSync/Backup".
(Το πρώτο εικονίδιο "~" δηλώνει τον αρχικό κατάλογο, στον οποίο αποθηκεύονται όλα τα προσωπικά σας έγγραφα. Επιπλέον, μπορείτε να πατήσετε ταυτόχρονα τα πλήκτρα Command, Shift και G στο πληκτρολόγιο.)
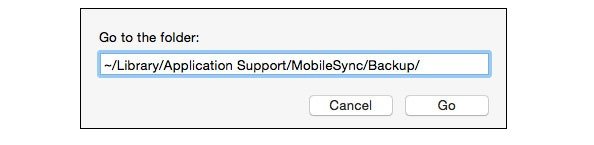
Βήμα 2. Προβάλετε τις κατηγορίες αντιγράφων ασφαλείας του iTunes σε Mac
Μπορείτε να δείτε τον ανιχνευτή με όλα τα αρχεία αντιγράφων ασφαλείας που δημιουργούνται από το iTunes. Μπορείτε να αντιγράψετε τα αρχεία αντιγράφων ασφαλείας του iTunes στον νέο φάκελο. Αλλά μην τις μετακινήσετε στην εξωτερική μονάδα δίσκου ή στη μονάδα δίσκου δικτύου. Επιπλέον, δεν πρέπει να επεξεργάζεστε, να μετονομάζετε ή να εξάγετε περιεχόμενο από τα αρχεία backup του iTunes. Ή τα αρχεία αντιγράφων ασφαλείας δεν μπορούν να λειτουργήσουν κανονικά. Δεν έχει σημασία αν εσύ διαγράψτε αντίγραφο ασφαλείας iPhone σε Mac του συγκεκριμένου φακέλου.
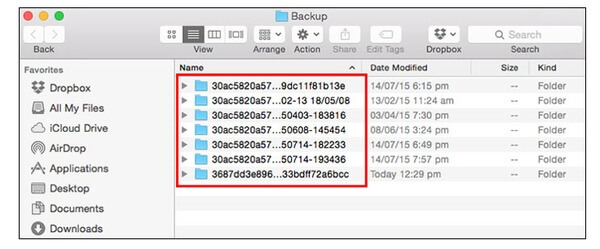
2. Βρείτε ένα συγκεκριμένο αντίγραφο ασφαλείας:
Βήμα 1. Επιλέξτε "Προτιμήσεις"
Ανοίξτε το iTunes στο Mac OS X, κάντε κλικ στο iTunes στη γραμμή μενού. Μετά από αυτό, επιλέξτε "Προτιμήσεις".
Βήμα 2. Βρείτε το συγκεκριμένο φάκελο backup του iTunes
Κάντε κλικ στο "Συσκευές" από τη γραμμή εργαλείων. Θα εμφανιστούν όλα τα αντίγραφα ασφαλείας του iTunes σύμφωνα με τα δεδομένα που δημιουργήθηκαν. Επιλέξτε τον συγκεκριμένο φάκελο δημιουργίας αντιγράφων ασφαλείας iPhone, κάντε δεξί κλικ και επιλέξτε "Εμφάνιση στο Finder".
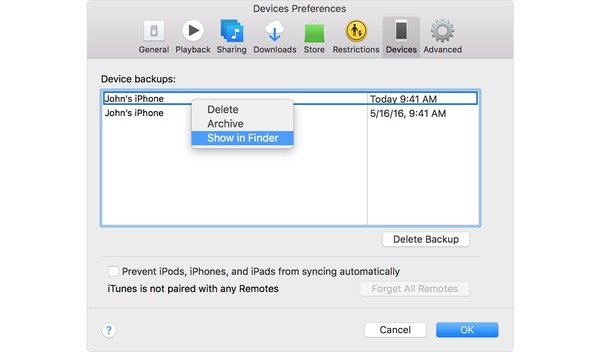
(Μπορείτε να επιλέξετε "Αποτροπή iPod, iPhone και iPad από τον αυτόματο συγχρονισμό" παρακάτω για να σταματήσετε τη δημιουργία αντιγράφων ασφαλείας του iPhone.)
Το τμήμα 2. Πώς να βρείτε iPhone Backup Location σε Mac Δημιουργήθηκε από iCloud
Μπορείτε να δημιουργήσετε αντίγραφα ασφαλείας για το iTunes που αγόρασε το ιστορικό, τις φωτογραφίες, τα βίντεο, τις ρυθμίσεις συσκευών, τα μηνύματα και τα περισσότερα δεδομένα iOS στο iCloud υπό ασύρματη σύνδεση. Εάν δεν χρειάζεστε αντίγραφα ασφαλείας iCloud, μπορείτε επίσης να διαγράψετε αντίγραφα ασφαλείας iPhone απευθείας σε Mac. Κατά τη διάρκεια αυτής της περιόδου, δεν θα πρέπει να μεταβείτε στο iCloud.com για να αποκτήσετε πρόσβαση σε εφεδρικά αρχεία. Έλεγχος στο iDevice ή το Mac είναι η ωραία ιδέα να βρείτε το iPhone αντίγραφο ασφαλείας του iCloud.
Για άτομα που χρησιμοποιούν iOS 11, μεταβείτε στις "Ρυθμίσεις", επιλέξτε το όνομά σας, πατήστε iCloud, πατήστε "Διαχείριση αποθήκευσης" και επιλέξτε "Δημιουργία αντιγράφων ασφαλείας". Για iOS 10.3 και παλαιότερους χρήστες, η διαδικασία εύρεσης τοποθεσίας iPhone που δημιουργήθηκε από το iCloud είναι ελαφρώς διαφορετική.
Ή μπορείτε να δείτε ολόκληρα τα αρχεία αντιγράφων ασφαλείας iCloud σε υπολογιστή Mac. Πτώστε το μενού Apple στην επάνω αριστερή γωνία. Επιλέξτε "Προτιμήσεις συστήματος" στη δεύτερη θέση. Επιλέξτε "iCloud" και επιλέξτε το κουμπί "Διαχείριση". Πατήστε "Δημιουργία αντιγράφων ασφαλείας" για να λάβετε τα εφεδρικά αρχεία iCloud.
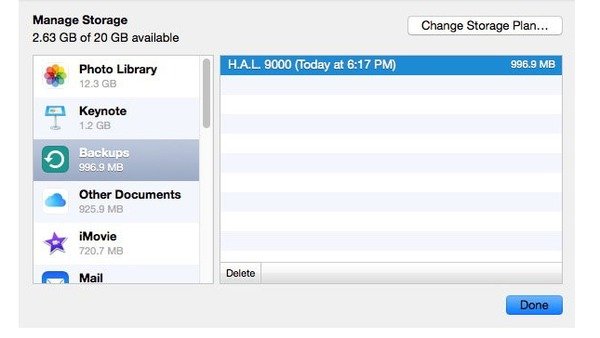
Μέρος 2. Πώς να διαγράψετε το iPhone Backup σε Mac
Υπάρχουν δύο επιλογές που μπορείτε να επιλέξετε να διαγράψετε το αντίγραφο ασφαλείας iPhone σε Mac από iTunes ή iCloud. Μπορείτε να διαβάσετε και να εντοπίσετε το συγκεκριμένο μέρος για να καταργήσετε τα μη απαραίτητα αρχεία αντιγράφων ασφαλείας σε υπολογιστή Mac.
Το τμήμα 1. Πώς να Διαγραφή iTunes Backup σε Mac
Βήμα 1. Βρείτε το συγκεκριμένο αντίγραφο ασφαλείας του iTunes
Μέσω των παραπάνω εργασιών εύρεσης θέσης αντιγράφων ασφαλείας iPhone, είναι ήδη προφανές να βρείτε αρχεία αντιγράφων ασφαλείας του iTunes. Όταν κάνετε δεξί κλικ στο αντίγραφο ασφαλείας του iTunes και επιλέξετε "Εμφάνιση στο Finder", θα εμφανιστεί το νέο παράθυρο ολόκληρης της λίστας που περιέχει αντίγραφα ασφαλείας του iPhone.
Βήμα 2. Διαγράψτε αντίγραφα ασφαλείας iPhone στο iTunes σε Mac
Μπορείτε να δείτε την ημερομηνία δημιουργίας και τις ακριβείς πληροφορίες του iDevice. Επιλέξτε όλα ή συγκεκριμένα αντίγραφα ασφαλείας του iTunes. Επιλέξτε το κουμπί "Διαγραφή αντιγράφων ασφαλείας" και πατήστε "Διαγραφή" όταν το αναδυόμενο παράθυρο ζητά την επιβεβαίωσή σας. Τώρα μπορείτε να διαγράψετε με επιτυχία το αντίγραφο ασφαλείας του iPhone σε Mac από το iTunes.
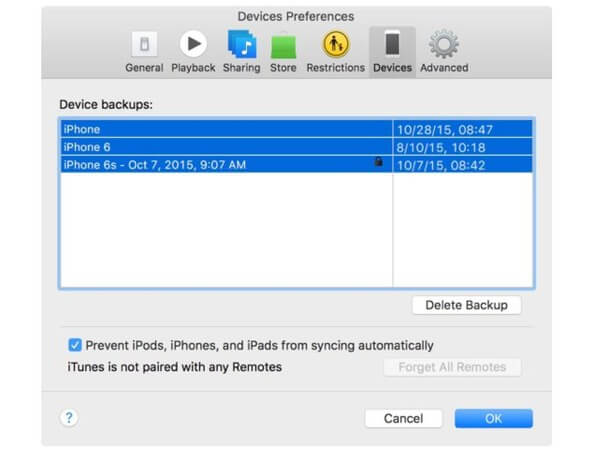
Το τμήμα 2. Πώς να διαγράψετε το iCloud Backup σε Mac
Βήμα 1. Αποκτήστε πρόσβαση στο αντίγραφο ασφαλείας iCloud
Επιλέξτε "Προτιμήσεις συστήματος" από το αναπτυσσόμενο μενού της Apple. Πατήστε το κουμπί "iCloud" και, στη συνέχεια, κάντε κλικ στο κουμπί "Διαχείριση" στη γωνία. Πατήστε "Δημιουργία αντιγράφων ασφαλείας" και δείτε όλα τα αρχεία αντιγράφων ασφαλείας iCloud στο δεξιό τμήμα του παραθύρου.
Βήμα 2. Διαγράψτε αντίγραφο ασφαλείας iPhone σε Mac στο iCloud
Επιλέξτε τα εφεδρικά στοιχεία iCloud και, στη συνέχεια, πατήστε το κουμπί "Διαγραφή". Θα εμφανιστεί η επιβεβαίωση, επιλέξτε "Διαγραφή" για επιβεβαίωση της διαγραφής αντιγράφων ασφαλείας του iPhone σε υπολογιστή Mac.
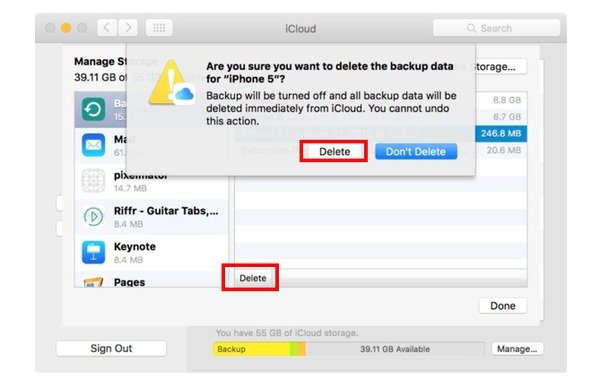
Μπορείτε να διαγράψετε το αντίγραφο ασφαλείας iPhone στο Mac εύκολα μέσω αυτής της ανάρτησης. Δεν έχει σημασία αν επιλέξετε iTunes ή iCloud για να δημιουργήσετε αντίγραφα ασφαλείας για τα αρχεία iPhone, μπορείτε να βρείτε και να διαγράψετε το αντίγραφο ασφαλείας του iPhone με ευκολία. Εδώ μπορεί επίσης να θέλετε να ξέρετε πώς να διαγράψετε εφαρμογές σε Mac.
Δημιουργία αντιγράφων ασφαλείας και ανάκτηση δεδομένων του Apeaksoft iOS
Παρόλο που χάνετε σημαντικά δεδομένα iOS χωρίς backup, μπορείτε να αποκαταστήσετε τα δεδομένα χωρίς ταλαιπωρία.
- 1. Δημιουργήστε αντίγραφα ασφαλείας των δεδομένων από τη συσκευή iOS στον υπολογιστή σας με ένα κλικ.
- 2. Δημιουργήστε αντίγραφα ασφαλείας για iPhone / iPad / iPod με ασφάλεια και ταχύτητα.
- 3. Επαναφέρετε δεδομένα από τη δημιουργία αντιγράφων ασφαλείας στη συσκευή iOS ή σε Mac / PC.
- 4. Προεπισκόπηση δεδομένων πριν από την ανάκτηση του iOS.
- 5. Εξάγετε οτιδήποτε θέλετε από το αντίγραφο ασφαλείας στον υπολογιστή.
- 6. Δημιουργία αντιγράφων ασφαλείας και επαναφορά στη συσκευή iOS χωρίς απώλεια δεδομένων.



 Αποκατάσταση στοιχείων iPhone
Αποκατάσταση στοιχείων iPhone Αποκατάσταση συστήματος iOS
Αποκατάσταση συστήματος iOS Δημιουργία αντιγράφων ασφαλείας και επαναφορά δεδομένων iOS
Δημιουργία αντιγράφων ασφαλείας και επαναφορά δεδομένων iOS iOS οθόνη εγγραφής
iOS οθόνη εγγραφής MobieTrans
MobieTrans Μεταφορά iPhone
Μεταφορά iPhone iPhone Γόμα
iPhone Γόμα Μεταφορά μέσω WhatsApp
Μεταφορά μέσω WhatsApp Ξεκλείδωμα iOS
Ξεκλείδωμα iOS Δωρεάν μετατροπέας HEIC
Δωρεάν μετατροπέας HEIC Αλλαγή τοποθεσίας iPhone
Αλλαγή τοποθεσίας iPhone Android Ανάκτηση Δεδομένων
Android Ανάκτηση Δεδομένων Διακεκομμένη εξαγωγή δεδομένων Android
Διακεκομμένη εξαγωγή δεδομένων Android Android Data Backup & Restore
Android Data Backup & Restore Μεταφορά τηλεφώνου
Μεταφορά τηλεφώνου Ανάκτηση δεδομένων
Ανάκτηση δεδομένων Blu-ray Player
Blu-ray Player Mac Καθαριστικό
Mac Καθαριστικό DVD Creator
DVD Creator Μετατροπέας PDF Ultimate
Μετατροπέας PDF Ultimate Επαναφορά κωδικού πρόσβασης των Windows
Επαναφορά κωδικού πρόσβασης των Windows Καθρέφτης τηλεφώνου
Καθρέφτης τηλεφώνου Video Converter Ultimate
Video Converter Ultimate Πρόγραμμα επεξεργασίας βίντεο
Πρόγραμμα επεξεργασίας βίντεο Εγγραφή οθόνης
Εγγραφή οθόνης PPT σε μετατροπέα βίντεο
PPT σε μετατροπέα βίντεο Συσκευή προβολής διαφανειών
Συσκευή προβολής διαφανειών Δωρεάν μετατροπέα βίντεο
Δωρεάν μετατροπέα βίντεο Δωρεάν οθόνη εγγραφής
Δωρεάν οθόνη εγγραφής Δωρεάν μετατροπέας HEIC
Δωρεάν μετατροπέας HEIC Δωρεάν συμπιεστής βίντεο
Δωρεάν συμπιεστής βίντεο Δωρεάν συμπιεστής PDF
Δωρεάν συμπιεστής PDF Δωρεάν μετατροπέας ήχου
Δωρεάν μετατροπέας ήχου Δωρεάν συσκευή εγγραφής ήχου
Δωρεάν συσκευή εγγραφής ήχου Ελεύθερος σύνδεσμος βίντεο
Ελεύθερος σύνδεσμος βίντεο Δωρεάν συμπιεστής εικόνας
Δωρεάν συμπιεστής εικόνας Δωρεάν γόμα φόντου
Δωρεάν γόμα φόντου Δωρεάν εικόνα Upscaler
Δωρεάν εικόνα Upscaler Δωρεάν αφαίρεση υδατογραφήματος
Δωρεάν αφαίρεση υδατογραφήματος Κλείδωμα οθόνης iPhone
Κλείδωμα οθόνης iPhone Παιχνίδι Cube παζλ
Παιχνίδι Cube παζλ