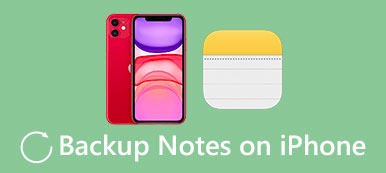Υπάρχουν πολλοί λόγοι που εξηγούν γιατί πρέπει να δημιουργήσετε αντίγραφα ασφαλείας για φωτογραφίες iPhone. Για παράδειγμα, μόλις χάσετε τη σημαντική εικόνα, μπορείτε να επαναφέρετε εύκολα από την προηγούμενη αντίγραφο ασφαλείας. Επιπλέον, όταν εσύ μεταφορά φωτογραφιών από το iPhone σε εξωτερικό σκληρό δίσκο σε Windows ή Mac, μπορείτε να απελευθερώσετε περισσότερους αποθηκευτικούς χώρους στη συσκευή σας iOS χωρίς απώλεια δεδομένων.
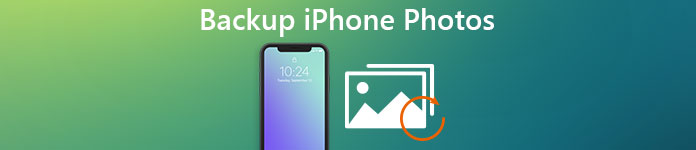
Για να βοηθήσετε τους χρήστες να δημιουργούν αντίγραφα ασφαλείας για φωτογραφίες iPhone σε εξωτερικό σκληρό δίσκο ή αποθήκευση στο σύννεφο, αυτό το άρθρο συλλέγει το 5 με διαφορετικούς τρόπους με λεπτομερή βήματα. Έτσι, μπορείτε να μεταφέρετε και να αντιγράψετε φωτογραφίες από iPhone ή iPad σε υπολογιστή χωρίς το iTunes εύκολα.
- Μέρος 1. 2 Τρόποι για την δημιουργία αντιγράφων ασφαλείας φωτογραφιών από iPhone σε Windows
- Μέρος 2. 2 Τρόποι για την δημιουργία αντιγράφων ασφαλείας φωτογραφιών από iPhone σε Mac
- Μέρος 3. Καλύτερος τρόπος για να δημιουργήσετε αντίγραφα ασφαλείας των φωτογραφιών iPhone στον υπολογιστή
Μέρος 1. 2 Τρόποι για την δημιουργία αντιγράφων ασφαλείας φωτογραφιών από iPhone σε Windows
Παρά το εξωτερικό σκληρό δίσκο, μπορείτε να δημιουργήσετε αντίγραφα ασφαλείας και από το iPhone στο Google Drive. Απλά ενεργοποιήστε τη λειτουργία αυτόματης δημιουργίας αντιγράφων ασφαλείας για να δημιουργήσετε δωρεάν ένα αντίγραφο όλων των φωτογραφιών του iPhone σας. Αλλά αν θέλετε να δημιουργήσετε εφεδρικά αντίγραφα ασφαλείας στο iPhone, τότε τα παρακάτω προγράμματα μπορεί να είναι πιο σωστά.
Way 1: Δημιουργία αντιγράφων ασφαλείας από το iPhone σε Windows 7 / 8 με το AutoPlay
Μπορείτε να δημιουργήσετε αντίγραφα ασφαλείας φωτογραφιών μόνο από το ρολό κάμερας iPhone. Σε άλλη λέξη, το AutoPlay δεν υποστηρίζει τη μεταφορά φωτογραφιών Photo Streaming και Photo library σε Windows PC.
Βήμα 1. Εκτέλεση της αυτόματης αναπαραγωγής
Συνδέστε το iPhone σας στον υπολογιστή με ένα καλώδιο USB αστραπής. Όταν εμφανιστεί το παράθυρο "Αυτόματη αναπαραγωγή", επιλέξτε "Εισαγωγή εικόνων και βίντεο" από τη λίστα του. Για χρήστες Windows 8, πρέπει να κάνετε δεξί κλικ στο iPhone σας και να επιλέξετε "Έλεγχος, οργάνωση και ομαδοποίηση στοιχείων για εισαγωγή". (Οι φωτογραφίες του iPhone δεν εμφανίζονται?)
Βήμα 2. Δημιουργία αντιγράφων ασφαλείας φωτογραφιών iPhone σε υπολογιστή Windows.
Επιλέξτε το σύνδεσμο "Ρυθμίσεις εισαγωγής". Κάντε κλικ στο "Αναζήτηση" εκτός από το "Εισαγωγή σε" για να αλλάξετε έναν νέο φάκελο προορισμού εάν είναι απαραίτητο Στη συνέχεια, επιλέξτε "OK" για να αποθηκεύσετε την αλλαγή σας. Μπορείτε να ορίσετε μια ετικέτα για αυτές τις εφεδρικές φωτογραφίες. Επιτέλους, κάντε κλικ στο «Εισαγωγή» για να δημιουργήσετε αντίγραφα ασφαλείας εικόνων iPhone στον υπολογιστή.
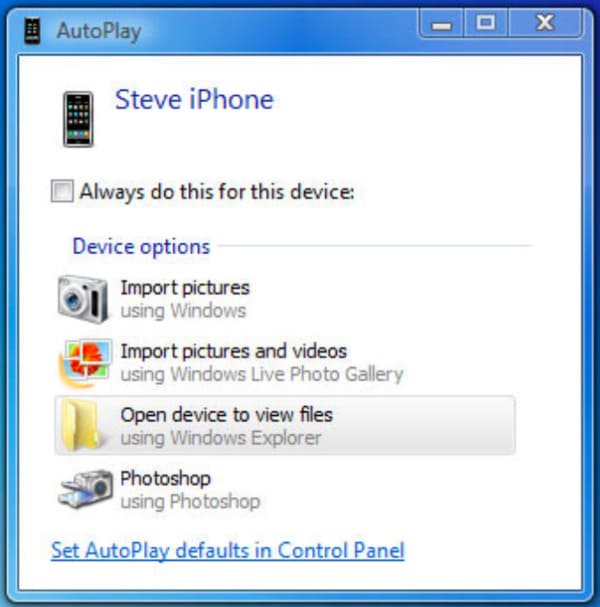
Με αυτόν τον τρόπο, θα αντιγράψετε όλες τις φωτογραφίες σε HEIC / PNG στο iPhone σας στον υπολογιστή. Ωστόσο, τα Windows δεν υποστηρίζουν την προβολή αρχείων εικόνων HEIC και πρέπει να το κάνετε μετατρέψτε την εικόνα HEIC σε αρχείο JPG / PNG για το άνοιγμα.
Way 2: Δημιουργία αντιγράφων ασφαλείας από iPhone σε Windows 10 μέσω φωτογραφιών APP
Εάν χρησιμοποιείτε το λειτουργικό σύστημα Windows 10, τότε μπορείτε να δημιουργήσετε αντίγραφα ασφαλείας και από το iPhone με τις εφαρμογές Φωτογραφίες, όπως κάνουν και οι χρήστες Mac. Λοιπόν, υποστηρίζονται μόνο οι φωτογραφίες του Roll Camera.
Βήμα 1. Συνδέστε το iPhone με τα Windows 10
Ενημερώστε το iTunes στην πιο πρόσφατη έκδοση (Μπορεί να βοηθήσει τον υπολογιστή να αναγνωρίσει εύκολα τη συσκευή σας iOS.). Στη συνέχεια, συνδέστε το iPhone σε υπολογιστή με καλώδιο USB.
Βήμα 2. Δημιουργία αντιγράφων ασφαλείας φωτογραφιών από το iPhone στον υπολογιστή
Εκτελέστε την εφαρμογή Φωτογραφίες στον υπολογιστή σας με Windows. Βρείτε και κάντε κλικ στην επιλογή "Εισαγωγή" στην κορυφή. Επιλέξτε ποιες εικόνες θέλετε να μεταφέρετε από iPhone σε υπολογιστή. Τέλος, επιλέξτε "Συνέχεια" για να ξεκινήσετε τη δημιουργία αντιγράφων ασφαλείας φωτογραφιών iPhone στον υπολογιστή.
Μπορεί να χρειαστείς: Πώς να μεταφέρετε φωτογραφίες από το iPhone στο iPhone.
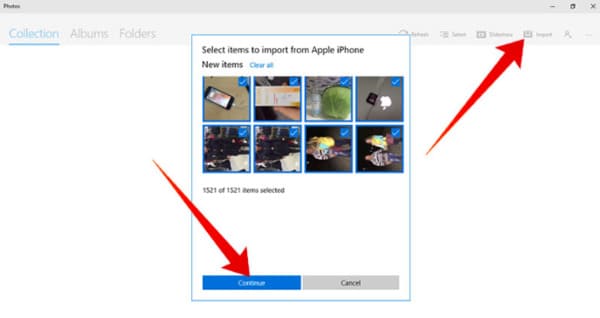
Μέρος 2. 2 Τρόποι για την δημιουργία αντιγράφων ασφαλείας φωτογραφιών από iPhone σε Mac
Είναι αλήθεια ότι μπορείτε να δημιουργήσετε αντίγραφα ασφαλείας των φωτογραφιών iPhone μέσω ηλεκτρονικού ταχυδρομείου ως συνημμένα. Ωστόσο, χρειάζεται πολύς χρόνος όταν χρειάζονται μεγάλα ποσά φωτογραφιών για δημιουργία αντιγράφων ασφαλείας. Έτσι, τα ακόλουθα είναι αξιόπιστα εργαλεία που μπορείτε να φτάσετε σε εφεδρικές εικόνες από το iPhone στο Mac. Απλά διαβάστε και ελέγξτε.
Way 1: Δημιουργία εφεδρικών φωτογραφιών iPhone σε Mac με προεπισκόπηση
Μπορείτε να εκτελέσετε την προεπισκόπηση στις εφεδρικές φωτογραφίες από το iPhone σε Mac. Λοιπόν, φωτογραφικές μηχανές Roll μόνο.
Βήμα 1. Προσθήκη εικόνων iPhone στην προεπισκόπηση
Χρησιμοποιήστε ένα αστραπές καλώδιο USB για να συνδέσετε το iPhone σε Mac. Στη συνέχεια, εκτελέστε το πρόγραμμα προεπισκόπησης. Επιλέξτε "Αρχείο" στην κορυφή. Επιλέξτε "Εισαγωγή" και επιλέξτε τις συγκεκριμένες φωτογραφίες iPhone που θέλετε να μεταφέρετε.
Βήμα 2. Δημιουργία αντιγράφων ασφαλείας από iPhone σε Mac
Κάντε κλικ στο "Εισαγωγή" ή "Εισαγωγή όλων" για επιβεβαίωση και έξοδο από το παράθυρο. Εάν θέλετε να δημιουργήσετε αντίγραφα ασφαλείας των φωτογραφιών iPhone στον συγκεκριμένο φάκελο, μπορείτε να αλλάξετε το φάκελο εξόδου μη αυτόματα.
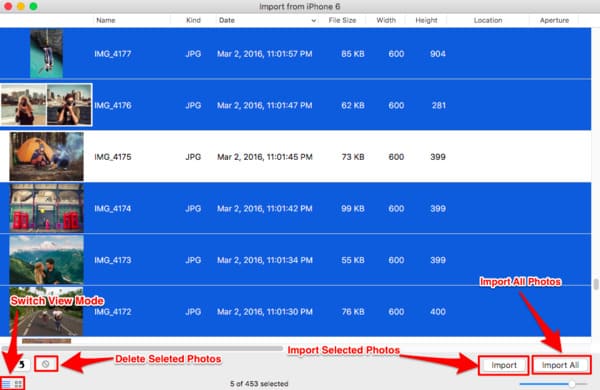
Way 2: Δημιουργία αντιγράφων ασφαλείας από το iPhone σε iCloud Photo Library
Η iCloud Photo Library επιτρέπει στους χρήστες να δημιουργούν αντίγραφα ασφαλείας φωτογραφιών και βίντεο από το iPhone σε Mac. Έτσι, μπορείτε να έχετε πρόσβαση σε εφεδρικές φωτογραφίες iPhone σε όλα τα προϊόντα της Apple μόνο από το λογαριασμό σας Apple.
Βήμα 1. Ενεργοποιήστε τη βιβλιοθήκη φωτογραφιών iCloud
Μεταβείτε στην εφαρμογή "Ρυθμίσεις" και επιλέξτε το όνομα της ψηφιακής σας συσκευής. Επιλέξτε "iCloud" και μετά επιλέξτε "Φωτογραφίες". Για χρήστες iOS 10.2 και παλαιότερους, μπορείτε να επιλέξετε "iCloud" απευθείας στην ενότητα "Ρυθμίσεις"
Βήμα 2. Δημιουργία εφεδρικών φωτογραφιών iPhone χωρίς υπολογιστή από το iCloud
Αργότερα, ενεργοποιήστε τη "Βιβλιοθήκη φωτογραφιών iCloud". Επιλέξτε "Δημιουργία αντιγράφων ασφαλείας τώρα" για να ξεκινήσετε να δημιουργείτε αντίγραφα ασφαλείας εικόνων από το iPhone στο iCloud δωρεάν. Απλώς βεβαιωθείτε ότι ο μέγιστος ελεύθερος αποθηκευτικός χώρος iCloud είναι 5 GB.
Δεν θα χάσετε: Ανάκτηση διαγραμμένων φωτογραφιών από το iPhone.
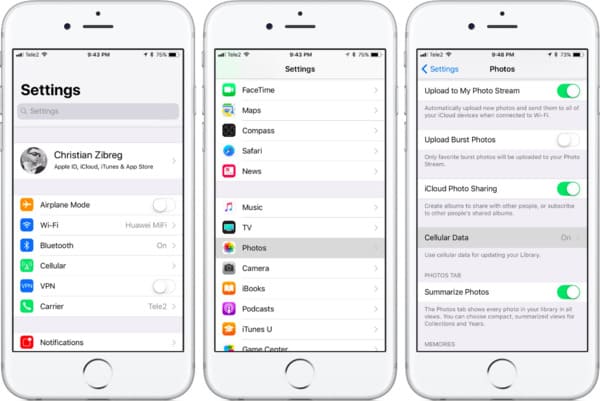
Μέρος 3. Καλύτερος τρόπος για να δημιουργήσετε αντίγραφα ασφαλείας των φωτογραφιών iPhone στον υπολογιστή
Γιατί επιλέγετε το Apeaksoft iOS Data Backup & Restore to Backup iPhone Pictures
Αν και μπορείτε να δημιουργήσετε αντίγραφα ασφαλείας φωτογραφιών από iPhone σε Windows ή Mac PC δωρεάν με τις παραπάνω μεθόδους, εξακολουθούν να υπάρχουν πολλοί περιορισμοί. Για παράδειγμα, πρέπει να δημιουργήσετε αντίγραφα ασφαλείας ολόκληρης της βιβλιοθήκης φωτογραφιών αντί για ορισμένες επιλεγμένες εικόνες. Εναλλακτικά, μπορείτε να δημιουργήσετε αντίγραφα ασφαλείας φωτογραφιών από το ρολό κάμερας iPhone. Επιπλέον, η επαναφορά εικόνων από το αντίγραφο ασφαλείας δεν είναι αρκετά εύκολη. Ευτυχώς, μπορείτε να εκτελέσετε το Apeaksoft Δημιουργία αντιγράφων ασφαλείας και επαναφορά δεδομένων iOS για να δημιουργήσετε αντίγραφα ασφαλείας για φωτογραφίες iPhone και άλλα αρχεία με ένα κλικ.
Βασικά χαρακτηριστικά του λογισμικού δημιουργίας αντιγράφων ασφαλείας φωτογραφιών iPhone
- Ένα κλικ για την δημιουργία αντιγράφων ασφαλείας φωτογραφιών, βίντεο, εγγράφων, μηνυμάτων και άλλων αρχείων από το iPhone / iPad / iPod σε Windows ή Mac PC.
- Προεπισκόπηση των δεδομένων iOS πριν από την ανάκτηση με τις λεπτομερείς πληροφορίες.
- Εξαγωγή και επαναφορά αρχείων από το αντίγραφο ασφαλείας στον υπολογιστή σας επιλεκτικά και με ασφάλεια.
- Μην προκαλέσετε απώλεια δεδομένων κατά τη διάρκεια ολόκληρης της διαδικασίας δημιουργίας αντιγράφων ασφαλείας και επαναφοράς των δεδομένων iOS.
Ένα κλικ για την δημιουργία αντιγράφων ασφαλείας φωτογραφιών από το iPhone στον υπολογιστή
Χρησιμοποιούμε το iPhone 8 ως παράδειγμα για να σας δείξουμε πώς να δημιουργείτε αντίγραφα ασφαλείας από το iPhone.
Βήμα 1. Εκκινήστε το Apeaksoft iOS Data Backup & Restore
Δωρεάν λήψη και εγκατάσταση του λογισμικού δημιουργίας αντιγράφων ασφαλείας φωτογραφιών iPhone στον υπολογιστή σας. Στη συνέχεια, επιλέξτε "Δημιουργία αντιγράφων ασφαλείας και επαναφορά δεδομένων iOS" από την κύρια διεπαφή του.

Βήμα 2. Ρυθμίστε τα αντίγραφα ασφαλείας των αρχείων iPhone
Χρησιμοποιήστε ένα αστραπές καλώδιο USB για να συνδέσετε το iPhone στον υπολογιστή σας. Επιλέξτε "Δημιουργία αντιγράφων ασφαλείας δεδομένων iOS" στην αριστερή πλευρά. Στη συνέχεια, το πρόγραμμα θα εντοπίσει αυτόματα τη συσκευή σας Apple.
Βήμα 3. Κρυπτογράφηση αντιγράφων ασφαλείας του iPhone ή όχι
Επιλέξτε πριν από το "Τυπικό αντίγραφο ασφαλείας" ή το "Κρυπτογραφημένο αντίγραφο ασφαλείας". Αργότερα, κάντε κλικ στο "Έναρξη" για να προχωρήσετε στη διαδικασία.

Βήμα 4. Επιλέξτε τον τύπο δεδομένων για δημιουργία αντιγράφων ασφαλείας
Σημειώστε πριν από τις "Φωτογραφίες", "Φωτογραφίες APP" και άλλες κατηγορίες για τις οποίες θέλετε να δημιουργήσετε αντίγραφα ασφαλείας στον υπολογιστή. Στη συνέχεια, επιλέξτε "Επόμενο" για να συνεχίσετε.
Σημείωση: Οι φωτογραφίες της εφαρμογής σημαίνει ότι οι εικόνες από μη κάμερα στο iPhone, όπως κατεβάσει αρχεία GIF, αποθηκευμένο JPEG κλπ., θα αποθηκευτούν στο iPhone.

Βήμα 5. Δημιουργία εφεδρικών φωτογραφιών iPhone χωρίς iTunes
Μην αποσυνδέετε το iPhone από τον υπολογιστή σας καθ 'όλη τη διάρκεια της διαδικασίας. Επιπλέον, μπορείτε να παρακολουθήσετε και να δείτε τις πληροφορίες λεπτομερειών από τη γραμμή προόδου παρακάτω.

Αυτοί είναι οι 5 απλοί και χρήσιμοι τρόποι για να δημιουργήσετε αντίγραφα ασφαλείας για φωτογραφίες iPhone σε υπολογιστές Mac και Windows. Εάν έχετε οποιαδήποτε άλλη καλή λύση για την δημιουργία αντιγράφων ασφαλείας εικόνων στο iPhone, μπορείτε να γράψετε και να μοιραστείτε τα σχόλια παρακάτω.



 Αποκατάσταση στοιχείων iPhone
Αποκατάσταση στοιχείων iPhone Αποκατάσταση συστήματος iOS
Αποκατάσταση συστήματος iOS Δημιουργία αντιγράφων ασφαλείας και επαναφορά δεδομένων iOS
Δημιουργία αντιγράφων ασφαλείας και επαναφορά δεδομένων iOS iOS οθόνη εγγραφής
iOS οθόνη εγγραφής MobieTrans
MobieTrans Μεταφορά iPhone
Μεταφορά iPhone iPhone Γόμα
iPhone Γόμα Μεταφορά μέσω WhatsApp
Μεταφορά μέσω WhatsApp Ξεκλείδωμα iOS
Ξεκλείδωμα iOS Δωρεάν μετατροπέας HEIC
Δωρεάν μετατροπέας HEIC Αλλαγή τοποθεσίας iPhone
Αλλαγή τοποθεσίας iPhone Android Ανάκτηση Δεδομένων
Android Ανάκτηση Δεδομένων Διακεκομμένη εξαγωγή δεδομένων Android
Διακεκομμένη εξαγωγή δεδομένων Android Android Data Backup & Restore
Android Data Backup & Restore Μεταφορά τηλεφώνου
Μεταφορά τηλεφώνου Ανάκτηση δεδομένων
Ανάκτηση δεδομένων Blu-ray Player
Blu-ray Player Mac Καθαριστικό
Mac Καθαριστικό DVD Creator
DVD Creator Μετατροπέας PDF Ultimate
Μετατροπέας PDF Ultimate Επαναφορά κωδικού πρόσβασης των Windows
Επαναφορά κωδικού πρόσβασης των Windows Καθρέφτης τηλεφώνου
Καθρέφτης τηλεφώνου Video Converter Ultimate
Video Converter Ultimate Πρόγραμμα επεξεργασίας βίντεο
Πρόγραμμα επεξεργασίας βίντεο Εγγραφή οθόνης
Εγγραφή οθόνης PPT σε μετατροπέα βίντεο
PPT σε μετατροπέα βίντεο Συσκευή προβολής διαφανειών
Συσκευή προβολής διαφανειών Δωρεάν μετατροπέα βίντεο
Δωρεάν μετατροπέα βίντεο Δωρεάν οθόνη εγγραφής
Δωρεάν οθόνη εγγραφής Δωρεάν μετατροπέας HEIC
Δωρεάν μετατροπέας HEIC Δωρεάν συμπιεστής βίντεο
Δωρεάν συμπιεστής βίντεο Δωρεάν συμπιεστής PDF
Δωρεάν συμπιεστής PDF Δωρεάν μετατροπέας ήχου
Δωρεάν μετατροπέας ήχου Δωρεάν συσκευή εγγραφής ήχου
Δωρεάν συσκευή εγγραφής ήχου Ελεύθερος σύνδεσμος βίντεο
Ελεύθερος σύνδεσμος βίντεο Δωρεάν συμπιεστής εικόνας
Δωρεάν συμπιεστής εικόνας Δωρεάν γόμα φόντου
Δωρεάν γόμα φόντου Δωρεάν εικόνα Upscaler
Δωρεάν εικόνα Upscaler Δωρεάν αφαίρεση υδατογραφήματος
Δωρεάν αφαίρεση υδατογραφήματος Κλείδωμα οθόνης iPhone
Κλείδωμα οθόνης iPhone Παιχνίδι Cube παζλ
Παιχνίδι Cube παζλ