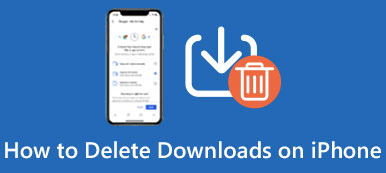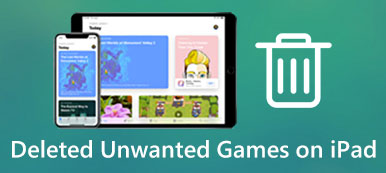Εάν διαθέτετε πάρα πολλές φωτογραφίες υψηλής ποιότητας στο iPhone σας, η περιορισμένη αποθήκευση της συσκευής iOS θα αξιοποιηθεί γρήγορα από αυτές τις φωτογραφίες. Μπορείτε απλά να διαγράψετε κάποιες από τις φωτογραφίες ή όλες τις φωτογραφίες για να ελευθερώσετε περισσότερο χώρο στο iPhone. Όλοι οι χρήστες του iPhone πρέπει να γνωρίζουν πώς να διαγράψουν φωτογραφίες από το iPhone;

Αλλά ξέρετε πώς να μαζέψετε μαζικά φωτογραφίες από το iPhone ή πώς να αφαιρέσετε φωτογραφίες από το iPhone στον υπολογιστή; Σε αυτό το άρθρο, μπορείτε όχι μόνο να πάρετε τον τρόπο για το πώς να διαγράψετε τη βιβλιοθήκη φωτογραφιών από το iPhone, να διαγράψετε πολλές φωτογραφίες στο iPhone, καθώς και να αφαιρέσετε τις συγχρονισμένες φωτογραφίες από το iPhone στον υπολογιστή. Απλά διαβάστε για να πάρετε πιο λεπτομερείς πληροφορίες από το άρθρο.
- Μέρος 1: Πώς να διαγράψετε φωτογραφίες από το iPhone (βασικοί τρόποι)
- Μέρος 2: Πώς να αφαιρέσετε φωτογραφίες από το iPhone στον υπολογιστή
- Μέρος 3: Πώς να διαγράψετε οριστικά όλες τις φωτογραφίες από το iPhone
Μέρος 1: Πώς να διαγράψετε φωτογραφίες από το iPhone (βασικοί τρόποι)
Στην πραγματικότητα, είναι εύκολο να διαγράψετε φωτογραφίες στις συσκευές σας iOS, καθώς και να αφαιρέσετε όλες τις φωτογραφίες από το iPhone, το iPod ή το iPad. Μπορείτε απλώς να εκκινήσετε την εφαρμογή Φωτογραφίες και, στη συνέχεια, να πατήσετε το κουμπί του κάδου απορριμμάτων για να διαγράψετε φωτογραφίες ή βίντεο από το iPhone, το iPod ή το iPad σας. Και όταν διαγράφετε μια φωτογραφία, θα μπει στο Πρόσφατα διαγραμμένα λεύκωμά σας και θα παραμείνει εκεί για 30 ημέρες. Μπορείτε επίσης να τα ανακτήσετε σε 30 ημέρες.
Πώς να διαγράψετε μια φωτογραφία στο iPhone:
Βήμα 1. Για να διαγράψετε μια φωτογραφία από το iPhone σας, μπορείτε απλά να ανοίξετε την εφαρμογή Φωτογραφίες και στη συνέχεια να πατήσετε τη φωτογραφία ή το βίντεο που θέλετε να διαγράψετε.
Βήμα 2. Απλώς πατήστε το κουμπί Κάδος απορριμμάτων, που βρίσκεται στη δεξιά γωνία. Όπως και με τον τρόπο, μπορείτε να διαγράψετε την επιθυμητή φωτογραφία στο iPhone.
Βήμα 3. Στη συνέχεια, μπορείτε να επιλέξετε να την αφαιρέσετε από το άλμπουμ ή να την διαγράψετε. Αν θέλετε να λάβετε υπόψη σας, μπορείτε να πατήσετε την ακύρωση για να ακυρώσετε αυτήν τη λειτουργία.
Πώς να διαγράψετε πολλές φωτογραφίες στο iPhone:
Βήμα 1. Για να διαγράψετε πολλές φωτογραφίες, πρέπει πρώτα να εκκινήσετε την εφαρμογή Φωτογραφίες και, στη συνέχεια, να πατήσετε στο στοιχείο Επιλογή, το οποίο βρίσκεται στην επάνω δεξιά γωνία της οθόνης.
Βήμα 2. Τώρα μπορείτε να πατήσετε κάθε φωτογραφία ή βίντεο που θέλετε να διαγράψετε. Αφού ολοκληρώσετε την επιλογή σας, μπορείτε να πατήσετε το κουμπί Κάδος απορριμμάτων, το οποίο βρίσκεται στο κάτω δεξιό μέρος της οθόνης σας.
Βήμα 3. Αφού επιβεβαιώσετε τη λειτουργία σας, διαγράφετε επιτυχώς αυτές τις φωτογραφίες.
Σημείωση: Αν κατά λάθος διαγράψατε μία ή περισσότερες φωτογραφίες από το iPhone σας, απλά λάβετε το εργαλεία ανάκτησης φωτογραφιών για να τους πάρει πίσω.
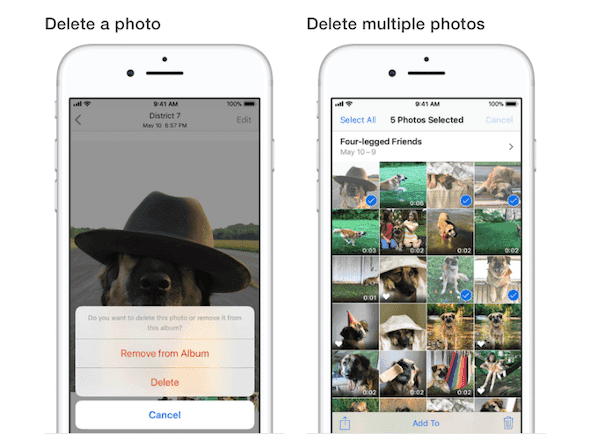
Μέρος 2Πώς να αφαιρέσετε φωτογραφίες από το iPhone στον υπολογιστή
Ορισμένοι χρήστες σχολίασαν πώς να αφαιρέσουν φωτογραφίες από το iPhone. Ειλικρινά, είναι πολύ απλό να καταργήσετε πολλές φωτογραφίες, ακόμη και να μεταφέρετε όλες τις φωτογραφίες από το iPhone στον υπολογιστή σας με το εργαλείο τρίτου μέρους.
Εδώ προτείνουμε Μεταφορά iPhone για να μετακινήσετε όλες τις αγαπημένες σας εικόνες από iPhone, iPad ή iPod στον υπολογιστή σας. Είναι το καλύτερο λογισμικό μεταφοράς iOS για να σας βοηθήσει να διαχειριστείτε όλα τα είδη αρχείων iOS. Και με τόσο καλό λογισμικό μεταφοράς, δεν χρειάζεται πλέον να βασίζεστε στο iTunes για να μεταφέρετε δεδομένα. Μπορείτε απλά να μεταφέρετε σχεδόν όλα τα είδη αρχείων μεταξύ συσκευών iOS και υπολογιστή. Εάν θέλετε να μάθετε περισσότερα σχετικά με τον τρόπο κατάργησης φωτογραφιών από το iPhone στον υπολογιστή, απλώς ακολουθήστε τα επόμενα λεπτομερή βήματα.
Βήμα 1. Μεταφορτώστε το iPhone Transfer
Πρώτα απ 'όλα, κατεβάστε αυτό το ισχυρό λογισμικό μεταφοράς φωτογραφιών iPhone και στη συνέχεια εγκαταστήστε το σύμφωνα με τον οδηγό εγκατάστασης.
Βήμα 2. Συνδέστε το iPhone στον υπολογιστή
Όταν εγκαθιστάτε με επιτυχία αυτό το λογισμικό στον υπολογιστή σας, εκκινήστε το. Τώρα συνδέστε το iPhone σας στον υπολογιστή μέσω καλωδίου USB.

Βήμα 3. Επιλέξτε φωτογραφίες
Τώρα κάντε κλικ στην επιλογή Φωτογραφίες που βρίσκεται στην αριστερή λίστα της κύριας διεπαφής. Μπορείτε να επιλέξετε τις φωτογραφίες σας από το Roll της φωτογραφικής μηχανής, τη βιβλιοθήκη φωτογραφιών ή άλλους φακέλους.
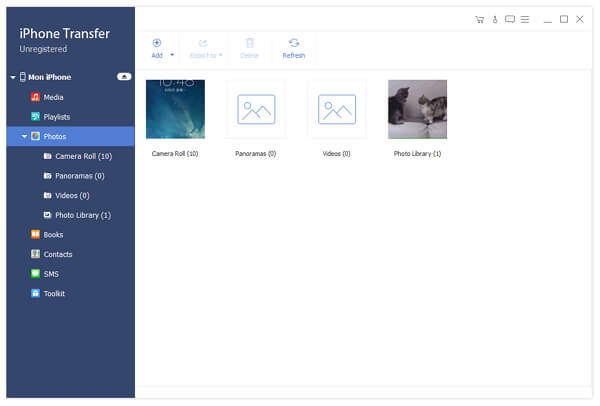
Βήμα 4. Διαγράψτε φωτογραφίες στον υπολογιστή
Τώρα απλώς επιλέξτε τις φωτογραφίες που θέλετε να μεταφέρετε στον υπολογιστή σας και, στη συνέχεια, κάντε κλικ στην επιλογή Εξαγωγή σε. Και στη συνέχεια επιλέξτε το φάκελο προορισμού και προορισμού όπου θα εξαχθεί το αρχείο. Περιμένετε για δευτερόλεπτα και θα καταργήσετε με επιτυχία τις φωτογραφίες από το iPhone στον υπολογιστή.
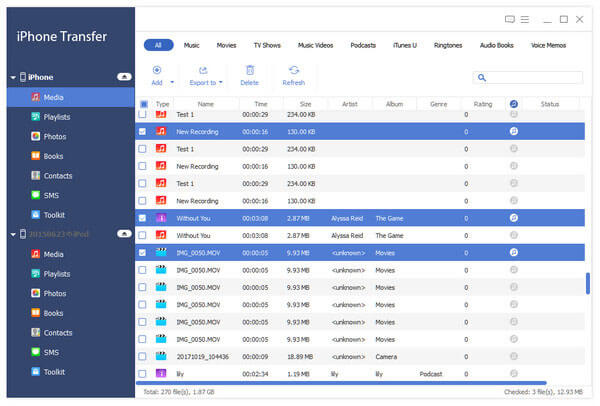
Αν θέλετε να αφαιρέσετε φωτογραφίες από το iPhone σας, αφού επιλέξετε όλες τις εικόνες iPhone, απλώς κάντε κλικ στην επιλογή Διαγραφή. Στη συνέχεια, όλες οι επιλεγμένες εικόνες θα καταργηθούν από τη συσκευή σας iOS. Εδώ μπορείτε να μάθετε περισσότερα σχετικά με τον τρόπο μεταφορά φωτογραφιών από iPhone σε Mac.
Μέρος 3: Πώς να διαγράψετε οριστικά όλες τις φωτογραφίες από το iPhone
Αν και είναι βολικό και εύκολο να διαγράψετε πολλές φωτογραφίες στο iPhone, δεν μπορείτε να διαγράψετε όλες τις φωτογραφίες από το iPhone με ένα κλικ. Εάν θέλετε να καταργήσετε όλες τις φωτογραφίες από το iPhone, σας προτείνουμε ένα λογισμικό που ονομάζεται iPhone Γόμα. Είναι το πιο χρήσιμο βοηθητικό πρόγραμμα για να διαγράψετε όλο το περιεχόμενο και τις ρυθμίσεις μόνιμα και λεπτομερώς από το iPhone, το iPad και το iPod.
Παρέχει τρία επίπεδα διαγραφής που μπορείτε να επιλέξετε, συμπεριλαμβανομένου του χαμηλού επιπέδου, του μέσου επιπέδου και του υψηλού επιπέδου, ανάλογα με τις ανάγκες σας. Επιπλέον, μπορείτε να διαγράψετε ταυτόχρονα περισσότερες από μία συσκευές iOS. Για να μάθετε πώς να διαγράφετε φωτογραφίες από το iPhone μόνιμα, απλώς ακολουθήστε τα επόμενα λεπτομερή βήματα.
Βήμα 1. Κατεβάστε το iPhone Γόμα
Με το κουμπί λήψης, κατεβάστε το iPhone Eraser. Στη συνέχεια ακολουθήστε τον οδηγό για να εγκαταστήσετε αυτό το λογισμικό στον υπολογιστή σας.
Βήμα 2. Συνδέστε το iPhone στον υπολογιστή
Τώρα μπορείτε να εκτελέσετε αυτό το λογισμικό στον υπολογιστή σας αφού το εγκαταστήσετε με επιτυχία. Μην ξεχάσετε να συνδέσετε το iPhone με υπολογιστή μέσω καλωδίου USB. Ο υπολογιστής σας θα εντοπίσει αυτόματα τη συσκευή σας. Εδώ μπορείτε να συνδέσετε περισσότερες από μία συσκευές iOS.

Βήμα 3. Επιλέξτε το επίπεδο διαγραφής
Όταν δείτε το iPhone σας εμφανίζεται στο πρόγραμμα, μπορείτε να επιλέξετε το επίπεδο διαγραφής από τα τρία επίπεδα που σας δίνει. Απλά επιλέξτε το πιο κατάλληλο σύμφωνα με τις ανάγκες σας.

Βήμα 4. Διαγράψτε φωτογραφίες από το iPhone
Τώρα μπορείτε να κάνετε κλικ στο κουμπί Έναρξη για να διαγράψετε όλες τις φωτογραφίες από το iPhone σας μόνιμα. Θα σας πάρει λίγο χρόνο. Και τώρα έχετε ολοκληρώσει όλη τη διαδικασία της διαγραφής φωτογραφιών από το iPhone.

Δεν θέλετε να διαγράψετε φωτογραφίες από το iPhone στον υπολογιστή, απλά διαβάστε αυτή τη σελίδα για να αφαιρέσετε τις φωτογραφίες iPhone iPhone καθαρισμού δεδομένων.
Συμπέρασμα
Αφού διαβάσετε αυτό το άρθρο, πρέπει να ξέρετε πώς να διαγράψετε ροή φωτογραφιών στο iPhone σας, καθώς και να αφαιρέσετε όλες τις φωτογραφίες από το iPhone στον υπολογιστή. Παρουσιάζουμε επίσης τον τρόπο με τον οποίο μπορείτε να διαγράψετε μόνιμα το ρολό της μηχανής με το εργαλείο τρίτου μέρους. Αν σας αρέσει αυτό το άρθρο, μοιραστείτε το με τους φίλους σας. Ελπίζω ότι μπορείτε να κερδίσετε κάτι χρήσιμο από αυτό το άρθρο.



 Αποκατάσταση στοιχείων iPhone
Αποκατάσταση στοιχείων iPhone Αποκατάσταση συστήματος iOS
Αποκατάσταση συστήματος iOS Δημιουργία αντιγράφων ασφαλείας και επαναφορά δεδομένων iOS
Δημιουργία αντιγράφων ασφαλείας και επαναφορά δεδομένων iOS iOS οθόνη εγγραφής
iOS οθόνη εγγραφής MobieTrans
MobieTrans Μεταφορά iPhone
Μεταφορά iPhone iPhone Γόμα
iPhone Γόμα Μεταφορά μέσω WhatsApp
Μεταφορά μέσω WhatsApp Ξεκλείδωμα iOS
Ξεκλείδωμα iOS Δωρεάν μετατροπέας HEIC
Δωρεάν μετατροπέας HEIC Αλλαγή τοποθεσίας iPhone
Αλλαγή τοποθεσίας iPhone Android Ανάκτηση Δεδομένων
Android Ανάκτηση Δεδομένων Διακεκομμένη εξαγωγή δεδομένων Android
Διακεκομμένη εξαγωγή δεδομένων Android Android Data Backup & Restore
Android Data Backup & Restore Μεταφορά τηλεφώνου
Μεταφορά τηλεφώνου Ανάκτηση δεδομένων
Ανάκτηση δεδομένων Blu-ray Player
Blu-ray Player Mac Καθαριστικό
Mac Καθαριστικό DVD Creator
DVD Creator Μετατροπέας PDF Ultimate
Μετατροπέας PDF Ultimate Επαναφορά κωδικού πρόσβασης των Windows
Επαναφορά κωδικού πρόσβασης των Windows Καθρέφτης τηλεφώνου
Καθρέφτης τηλεφώνου Video Converter Ultimate
Video Converter Ultimate Πρόγραμμα επεξεργασίας βίντεο
Πρόγραμμα επεξεργασίας βίντεο Εγγραφή οθόνης
Εγγραφή οθόνης PPT σε μετατροπέα βίντεο
PPT σε μετατροπέα βίντεο Συσκευή προβολής διαφανειών
Συσκευή προβολής διαφανειών Δωρεάν μετατροπέα βίντεο
Δωρεάν μετατροπέα βίντεο Δωρεάν οθόνη εγγραφής
Δωρεάν οθόνη εγγραφής Δωρεάν μετατροπέας HEIC
Δωρεάν μετατροπέας HEIC Δωρεάν συμπιεστής βίντεο
Δωρεάν συμπιεστής βίντεο Δωρεάν συμπιεστής PDF
Δωρεάν συμπιεστής PDF Δωρεάν μετατροπέας ήχου
Δωρεάν μετατροπέας ήχου Δωρεάν συσκευή εγγραφής ήχου
Δωρεάν συσκευή εγγραφής ήχου Ελεύθερος σύνδεσμος βίντεο
Ελεύθερος σύνδεσμος βίντεο Δωρεάν συμπιεστής εικόνας
Δωρεάν συμπιεστής εικόνας Δωρεάν γόμα φόντου
Δωρεάν γόμα φόντου Δωρεάν εικόνα Upscaler
Δωρεάν εικόνα Upscaler Δωρεάν αφαίρεση υδατογραφήματος
Δωρεάν αφαίρεση υδατογραφήματος Κλείδωμα οθόνης iPhone
Κλείδωμα οθόνης iPhone Παιχνίδι Cube παζλ
Παιχνίδι Cube παζλ