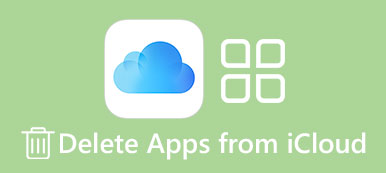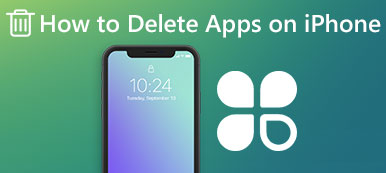Με το πέρασμα του χρόνου, έχετε ένα μεγάλο αριθμό εφαρμογών στο iPad σας. Τότε μπορεί να θέλετε να το ξέρετε πώς να αφαιρέσετε τις εφαρμογές από το iPad. Σύμφωνα με την έρευνά μας, οι χρήστες του iOS κατεβάζουν πάνω από δέκα νέες εφαρμογές κάθε εβδομάδα. Επιπλέον, οι χρήστες του iPad έχουν περισσότερες πιθανότητες να αποκτήσουν νέες εφαρμογές, εν μέρει επειδή το iPad εξοπλίζει μια μεγαλύτερη οθόνη.
Αφού δοκιμάσετε τις εφαρμογές, μπορείτε να αποφασίσετε ότι μερικοί απλά δεν είναι για εσάς ή βρείτε κάποιο άλλο που σας αρέσει καλύτερα. Ορισμένες εφαρμογές είναι άχρηστες και καταλαμβάνουν χώρο στο iPad σας. Σε αυτές τις περιπτώσεις, η κατάργησή τους από τη συσκευή σας είναι μια καλή ιδέα. Αυτό το σεμινάριο θα σας δείξει πώς να κάνετε λεπτομερώς.
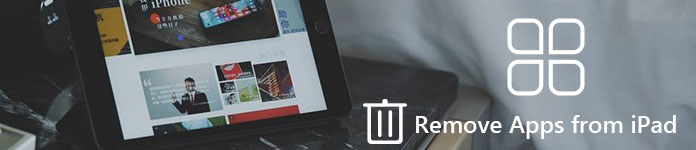
- Μέρος 1. Καταργήστε μια εφαρμογή στην Αρχική οθόνη του iPad
- Μέρος 2. Διαγράψτε μια εφαρμογή στις Ρυθμίσεις στο iPad
- Μέρος 3. Καταργήστε την εγκατάσταση εφαρμογών μέσω του iTunes
- Μέρος 4. Καταργήστε όλες τις εφαρμογές στο iPad
Μέρος 1. Καταργήστε μια εφαρμογή στην Αρχική οθόνη του iPad
Μόλις εισαγάγετε τον κωδικό PIN ή το αναγνωριστικό αφής, θα εμφανιστεί η αρχική οθόνη. Όλες οι εφαρμογές που κατεβάσατε από το App Store μπορείτε να βρείτε στην αρχική σας οθόνη. Φυσικά, μπορείτε να καταργήσετε γρήγορα τις εφαρμογές στην αρχική οθόνη του iPad.
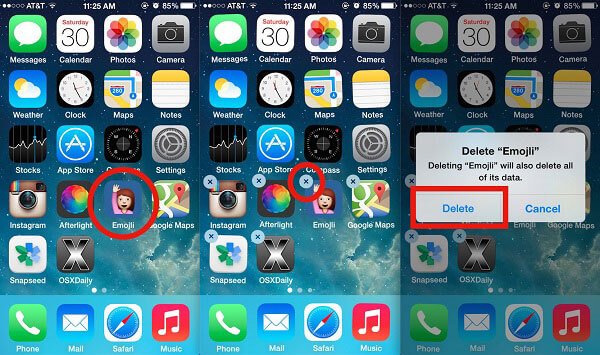
Βήμα 1. Μεταβείτε στην αρχική οθόνη και εντοπίστε την οθόνη που περιέχει την εφαρμογή που θέλετε να καταργήσετε στο iPad.
Βήμα 2. Αγγίξτε παρατεταμένα οποιαδήποτε εφαρμογή μέχρι να αρχίσουν να τρέχουν τα εικονίδια. Σημαίνει ότι η οθόνη μεταβαίνει στη λειτουργία επεξεργασίας.
Βήμα 3. Αγγίξτε το Διαγραφή σύμβολο στην επάνω αριστερή γωνία της εφαρμογής. Εάν σας ζητηθεί, πατήστε το Διαγραφή για να αφαιρέσετε αμέσως την εφαρμογή στο iPad.
Σημείωση: Υπάρχουν δύο είδη εφαρμογών στο iPad σας, στη μητρική εφαρμογή και στην εφαρμογή τρίτου μέρους. Το πρώτο είναι προεγκατεστημένο στο iPad, όπως iBook, Photos, Safari και πολλά άλλα. Μπορούν να καταργηθούν μόνο από την αρχική σας οθόνη, αλλά όχι από τη συσκευή σας.
Μέρος 2. Διαγράψτε μια εφαρμογή στις Ρυθμίσεις στο iPad
Εάν η εφαρμογή δεν μπορεί να καταργηθεί στην αρχική οθόνη του iPad, μπορείτε να προσπαθήσετε να την επιτύχετε στην εφαρμογή "Ρυθμίσεις".
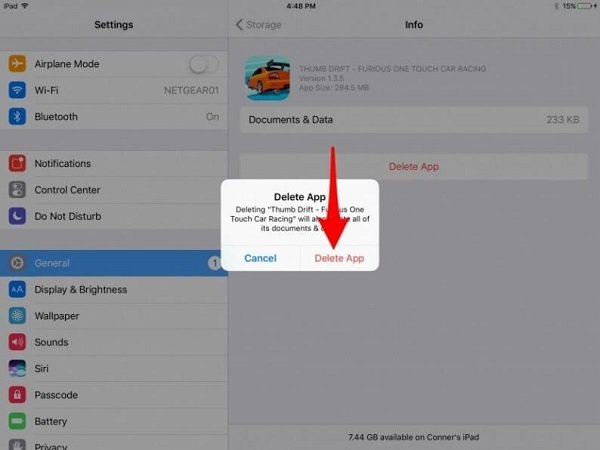
Βήμα 1. πάτα το ρυθμίσεις app στην αρχική οθόνη και πατήστε στο όνομά σας.
Βήμα 2. Παω σε General > iPad Storage και θα εμφανιστούν όλες οι εφαρμογές στο iPad σας
Βήμα 3. Εναλλαγή του Εκφόρτωση αχρησιμοποίητων εφαρμογών επιλογή για να On θέση.
Βήμα 4. Πατήστε την ανεπιθύμητη εφαρμογή και πατήστε Διαγραφή εφαρμογής. Τέλος, πατήστε το Διαγραφή εφαρμογής για επιβεβαίωση.
Σημείωση: Εάν δεν μπορείτε να καταργήσετε την εφαρμογή στο iPad, μεταβείτε στο ρυθμίσεις > General > περιορισμοί και φροντίστε να την ενεργοποιήσετε Διαγραφή εφαρμογών επιλογή. Αυτός ο τρόπος είναι κατάλληλος για την κατάργηση εφαρμογών στο iPad, αν δεν μπορείτε να τα βρείτε στην αρχική σας οθόνη ή αν είναι ανενεργή στην αρχική οθόνη του iPad.
Μόλις διαγραφούν οι μη απαραίτητες εφαρμογές, θα ήταν καλύτερα κάντε ένα αντίγραφο ασφαλείας με το iCloud ή iTunes. Διαφορετικά, οι εφαρμογές που έχουν διαγραφεί ενδέχεται να επιστρέψουν στο iPad σας κατά το συγχρονισμό.
Μέρος 3. Καταργήστε την εγκατάσταση εφαρμογών μέσω του iTunes
Το iTunes είναι ένα βοηθητικό πρόγραμμα για χρήστες iPad και iPhone για τη διαχείριση δεδομένων στις συσκευές τους. Μπορείτε να αγοράσετε και να λάβετε εφαρμογές και περιεχόμενο πολυμέσων στο iTunes. Φυσικά, οι εφαρμογές στο iPad μπορούν να καταργηθούν μέσα στο iTunes. Εάν οι παραπάνω μέθοδοι δεν είναι έγκυρες, θα πρέπει να δοκιμάσετε το iTunes. Αυτός ο τρόπος απαιτεί έναν υπολογιστή και ένα καλώδιο USB.
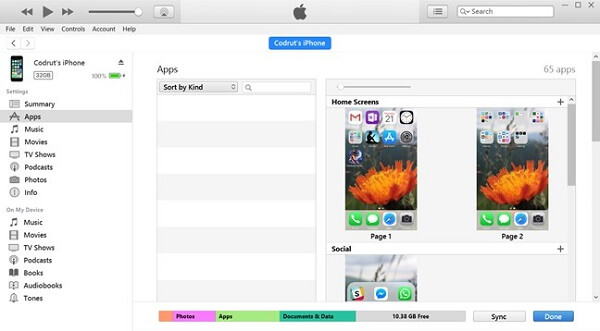
Βήμα 1. Αποκτήστε τα πιο πρόσφατα iTunes στον υπολογιστή σας ή ενημερώστε το iTunes στην πιο πρόσφατη έκδοση. Στη συνέχεια, συνδέστε το iPad στο μηχάνημά σας με το καλώδιο USB.
Βήμα 2. Ανοίξτε το iTunes και κάντε κλικ στο Συσκευή κουμπί στην επάνω αριστερή γωνία αφού εντοπίσει το iPad σας. (iPad iPhone δεν εμφανίζεται στο iTunes?)
Βήμα 3. Επιλέξτε το Αιτήσεις από την αριστερή πλευρά για να εμφανίσετε όλες τις εφαρμογές στο iPad σας.
Βήμα 4. Κάντε διπλό κλικ στην οθόνη ή στο φάκελο της εφαρμογής στην οποία θέλετε να καταργήσετε την εφαρμογή. Τοποθετήστε το δείκτη του ποντικιού πάνω από την ανεπιθύμητη εφαρμογή και κάντε κλικ στο X κουμπί. Επαναλάβετε τη διαδικασία σε άλλες εφαρμογές που θέλετε να καταργήσετε στο iPad.
Βήμα 5. Όταν ολοκληρωθεί, κάντε κλικ στο Εφαρμογή κουμπί. Όταν σας ζητηθεί, επιλέξτε το ΑΦΑΙΡΕΣΗ κουμπί.
Μέρος 4. Καταργήστε όλες τις εφαρμογές στο iPad
Δεν έχει σημασία η εφαρμογή "Ρυθμίσεις" ή "iTunes", θα πρέπει να καταργήσετε τις εφαρμογές στο iPad μία-μία. Δεν μπορούν να διαγράψουν όλες τις εφαρμογές στο iPad σας ταυτόχρονα. Εάν έχετε δεκάδες εφαρμογές που δεν χρειάζεστε για να καταργήσετε, θα χρειαστεί πολύς χρόνος για να ολοκληρωθεί η διαδικασία. Από αυτό το σημείο, συνιστούμε Apeaksoft iPhone Γόμα.
- Καταργήστε όλες τις εφαρμογές στο iPad μαζί με τα δεδομένα της εφαρμογής μέσω ενός κλικ.
- Καταργήστε μόνιμα τις εφαρμογές, τις προσωπικές ρυθμίσεις και τα έγγραφα από το iPad.
- Προστατεύστε την ιδιωτικότητα και τα προσωπικά σας δεδομένα χωρίς να κατασκοπεύετε από άλλους.
- Διατίθεται σε διάφορες καταστάσεις, συμπεριλαμβανομένων των κλειδωμένων συσκευών iOS.
- Συμβατό με το iPad Pro / Air και άλλα μοντέλα, iPhone και iPod Touch.
Συνολικά, το iPhone Eraser είναι ο καλύτερος τρόπος για να αφαιρέσετε γρήγορα όλες τις εφαρμογές στο iPad.
Πώς να αφαιρέσετε όλες τις εφαρμογές στο iPad
Βήμα 1. Αποκτήστε την καλύτερη γόμα εφαρμογής για το iPad
Κατεβάστε και εγκαταστήστε την καλύτερη γόμα εφαρμογής στον υπολογιστή σας και χρησιμοποιήστε ένα καλώδιο κεραυνών για να συνδέσετε το iPad στον υπολογιστή. Σας προτείνουμε να χρησιμοποιήσετε το καλώδιο που συνοδεύει το iPad σας.

Βήμα 2. Ρυθμίστε το iPad Γόμα
Εκκινήστε το λογισμικό γόμας εφαρμογών και θα ανιχνεύσει αυτόματα το iPad και τις εφαρμογές σας. Έχετε τρεις επιλογές για τη διαγραφή επιπέδων:
Χαμηλός: Αντικαταστήστε τις εφαρμογές στο iPad μία φορά.
Μέσον: Η εφαρμογή σβήνει δύο φορές.
Ψηλά: Επαναλάβετε την αντικατάσταση της εφαρμογής τρεις φορές.
Επιλέξτε ένα επίπεδο διαγραφής ανάλογα με τις ανάγκες σας και κάντε κλικ στο OK για επιβεβαίωση.

Βήμα 3. Αφαιρέστε τις εφαρμογές στο iPad με ένα κλικ
Αφού αποφασίσετε το επίπεδο διαγραφής, κάντε κλικ στο Αρχική για να ξεκινήσετε την κατάργηση εφαρμογών στο iPad. Σύμφωνα με την έρευνά μας, χρειάζονται μόνο λίγα λεπτά για να διαγραφούν όλες οι εφαρμογές iPad και τα δεδομένα εφαρμογών. Κατά τη διάρκεια της διαδικασίας, διατηρήστε το iPad σας συνδεδεμένο στον υπολογιστή.

Συμπέρασμα
Αυτό το σεμινάριο μοιράστηκε τον τρόπο με τον οποίο μπορείτε να καταργήσετε εφαρμογές στην αρχική οθόνη του iPad, στην εφαρμογή "Ρυθμίσεις" ή στο iTunes. Η Αρχική οθόνη είναι ο πιο βολικός τρόπος για να απαλλαγείτε από τις ανεπιθύμητες εφαρμογές από το iPad σας. Η εφαρμογή "Ρυθμίσεις" είναι μια άλλη μέθοδος για την αφαίρεση εφαρμογών iPad μία προς μία. Εάν έχετε ήδη το iTunes στον υπολογιστή σας, θα μπορούσε να σας βοηθήσει να διαγράψετε εφαρμογές. Για να καταργήσετε την εγκατάσταση όλων των εφαρμογών και δεδομένων εφαρμογών στο iPad, το Apeaksoft iPhone Eraser είναι ο καλύτερος τρόπος, δεδομένου ότι είναι σε θέση να ολοκληρώσει την εργασία ταυτόχρονα.



 Αποκατάσταση στοιχείων iPhone
Αποκατάσταση στοιχείων iPhone Αποκατάσταση συστήματος iOS
Αποκατάσταση συστήματος iOS Δημιουργία αντιγράφων ασφαλείας και επαναφορά δεδομένων iOS
Δημιουργία αντιγράφων ασφαλείας και επαναφορά δεδομένων iOS iOS οθόνη εγγραφής
iOS οθόνη εγγραφής MobieTrans
MobieTrans Μεταφορά iPhone
Μεταφορά iPhone iPhone Γόμα
iPhone Γόμα Μεταφορά μέσω WhatsApp
Μεταφορά μέσω WhatsApp Ξεκλείδωμα iOS
Ξεκλείδωμα iOS Δωρεάν μετατροπέας HEIC
Δωρεάν μετατροπέας HEIC Αλλαγή τοποθεσίας iPhone
Αλλαγή τοποθεσίας iPhone Android Ανάκτηση Δεδομένων
Android Ανάκτηση Δεδομένων Διακεκομμένη εξαγωγή δεδομένων Android
Διακεκομμένη εξαγωγή δεδομένων Android Android Data Backup & Restore
Android Data Backup & Restore Μεταφορά τηλεφώνου
Μεταφορά τηλεφώνου Ανάκτηση δεδομένων
Ανάκτηση δεδομένων Blu-ray Player
Blu-ray Player Mac Καθαριστικό
Mac Καθαριστικό DVD Creator
DVD Creator Μετατροπέας PDF Ultimate
Μετατροπέας PDF Ultimate Επαναφορά κωδικού πρόσβασης των Windows
Επαναφορά κωδικού πρόσβασης των Windows Καθρέφτης τηλεφώνου
Καθρέφτης τηλεφώνου Video Converter Ultimate
Video Converter Ultimate Πρόγραμμα επεξεργασίας βίντεο
Πρόγραμμα επεξεργασίας βίντεο Εγγραφή οθόνης
Εγγραφή οθόνης PPT σε μετατροπέα βίντεο
PPT σε μετατροπέα βίντεο Συσκευή προβολής διαφανειών
Συσκευή προβολής διαφανειών Δωρεάν μετατροπέα βίντεο
Δωρεάν μετατροπέα βίντεο Δωρεάν οθόνη εγγραφής
Δωρεάν οθόνη εγγραφής Δωρεάν μετατροπέας HEIC
Δωρεάν μετατροπέας HEIC Δωρεάν συμπιεστής βίντεο
Δωρεάν συμπιεστής βίντεο Δωρεάν συμπιεστής PDF
Δωρεάν συμπιεστής PDF Δωρεάν μετατροπέας ήχου
Δωρεάν μετατροπέας ήχου Δωρεάν συσκευή εγγραφής ήχου
Δωρεάν συσκευή εγγραφής ήχου Ελεύθερος σύνδεσμος βίντεο
Ελεύθερος σύνδεσμος βίντεο Δωρεάν συμπιεστής εικόνας
Δωρεάν συμπιεστής εικόνας Δωρεάν γόμα φόντου
Δωρεάν γόμα φόντου Δωρεάν εικόνα Upscaler
Δωρεάν εικόνα Upscaler Δωρεάν αφαίρεση υδατογραφήματος
Δωρεάν αφαίρεση υδατογραφήματος Κλείδωμα οθόνης iPhone
Κλείδωμα οθόνης iPhone Παιχνίδι Cube παζλ
Παιχνίδι Cube παζλ