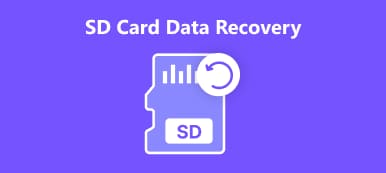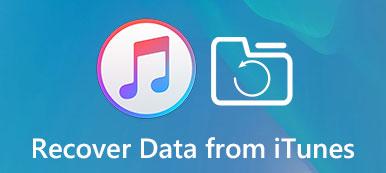Το iTunes είναι μια χρήσιμη υπηρεσία για συσκευές iOS. Με το iTunes, οι χρήστες μπορούν να κάνουν λήψη εφαρμογών, να αγοράσουν περιεχόμενο, να ενημερώσουν το λογισμικό, να δημιουργήσουν αντίγραφα ασφαλείας για iOS και να επιλύσουν προβλήματα. Ωστόσο, πολλοί άνθρωποι παραπονέθηκαν ότι το iPhone τους δεν εμφανίζεται στο iTunes. Αυτό σημαίνει ότι δεν μπορείτε να χρησιμοποιήσετε άλλες λειτουργίες στο iTunes.
Σκληρό δεν είναι ένα νέο πρόβλημα, εξακολουθούν να υπάρχουν πολλοί χρήστες που αντιμετωπίζουν αυτό το πρόβλημα σε υπολογιστές με Windows ή υπολογιστές Mac. Για να σας βοηθήσουμε να διορθώσετε το iPhone που δεν εμφανίζεται εύκολα στο iTunes, θα συνοψίσουμε μερικές απλές λύσεις σε αυτό το σεμινάριο. Κάθε φορά που εμφανίζεται αυτό το πρόβλημα, μπορείτε να ακολουθήσετε τους παρακάτω οδηγούς για να το λύσετε.
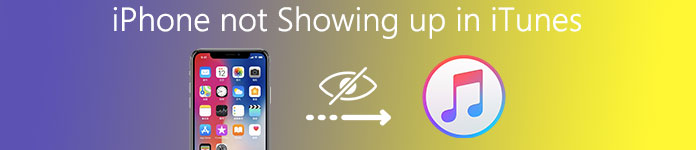
- Μέρος 1: Επανεκκινήστε και ενημερώστε το iTunes
- Μέρος 2: Ελέγξτε τη σύνδεση USB
- Μέρος 3: Απάντηση στην ερώτηση "Εμπιστευτείτε αυτόν τον υπολογιστή"
- Μέρος 4: Επαναφέρετε τις ρυθμίσεις τοποθεσίας και απορρήτου
- Μέρος 5: Επανεγκατάσταση των προγραμμάτων οδήγησης των Windows της Apple
- Προτείνετε: Δημιουργία αντιγράφων ασφαλείας και επαναφορά δεδομένων iOS
Μέρος 1: Επανεκκινήστε και ενημερώστε το iTunes
Η επανεκκίνηση του iTunes είναι η απλούστερη αντιμετώπιση προβλημάτων, η οποία λειτουργεί στις περισσότερες περιπτώσεις. Όταν ανακαλύψετε ότι το iPhone δεν εμφανίζεται στο iTunes, το πρώτο πράγμα που πρέπει να κάνετε είναι να επανεκκινήσετε το iTunes σας και να ελέγξετε την ενημέρωση.
Μετά το κλείσιμο της εφαρμογής iTunes, αποσυνδέστε το iPhone σας, επανεκκινήστε τον υπολογιστή σας, συνδέστε το iPhone σας στον υπολογιστή και προσπαθήστε ξανά να ξεκινήσετε το iTunes.
Εάν το πρόβλημα παραμένει, θα πρέπει να σκεφτείτε την ενημέρωση του iTunes ακολουθώντας τα παρακάτω βήματα.

Επανεκκινήστε το iTunes για το iPhone που δεν εμφανίζεται στο Mac
Βήμα 1. Ανοίξτε την εφαρμογή iTunes από το φάκελο Applications, ξεδιπλώστε το μενού "iTunes" στην πάνω κορδέλα και επιλέξτε "Έλεγχος για ενημερώσεις".
Βήμα 2. Κάντε κλικ στο "Εγκατάσταση" στο αναδυόμενο παράθυρο, εάν υπάρχει διαθέσιμη νέα ενημέρωση στο iTunes. Η Apple θα σας δείξει το παράθυρο Όρων και Προϋποθέσεων πριν από τη λήψη της ενημέρωσης. Διαβάστε προσεκτικά και, στη συνέχεια, κάντε κλικ στο "Συμφωνώ" για να λάβετε την ενημέρωση.
Βήμα 3. Μετά την εγκατάσταση, κάντε επανεκκίνηση του MacBook για να ολοκληρώσετε την ενημέρωση και δοκιμάστε ξανά τη σύνδεση του iPhone με το iTunes.
Επανεκκινήστε το iTunes για το iPhone που δεν εμφανίζεται στα Windows
Βήμα 1. Ανοίξτε ακόμα το πρόγραμμα-πελάτη iTunes στον υπολογιστή σας Windows και πατήστε την επιλογή "Έλεγχος για ενημερώσεις" στο μενού "Βοήθεια" στο επάνω μέρος του παραθύρου.
Βήμα 2. Όταν το αναδυόμενο παράθυρο σας λέει ότι είναι έτοιμη μια νέα ενημέρωση, κάντε κλικ στο κουμπί "Εγκατάσταση" για να προχωρήσετε. Διαβάστε και "Συμφωνώ" με τους Όρους και τις Προϋποθέσεις της Apple για να λάβετε τη νέα έκδοση.
Βήμα 3. Τέλος, επανεκκινήστε τον υπολογιστή των Windows για να κάνετε την εργασία ενημέρωσης. Στη συνέχεια συνδέστε το iPhone σας στον υπολογιστή σας και ξεκινήστε το iTunes για να ελέγξετε τη σύνδεση.
Μέρος 2: Ελέγξτε τη σύνδεση USB
Το iTunes χρησιμοποιεί φυσική σύνδεση για να επικοινωνεί με το iPhone, οπότε οποιοδήποτε μέρος που εργάζεται ανωμαλώς θα δημιουργήσει το πρόβλημα ότι το iPhone δεν εμφανίζεται στο iTunes.
Καταρχάς, αποσυνδέστε το iPhone από τον υπολογιστή σας με το καλώδιο USB. Στη συνέχεια, συνδέστε τα ξανά. Εάν το iTunes εξακολουθεί να μην μπορεί να εντοπίσει τη συσκευή σας, θα πρέπει να εξετάσετε το ενδεχόμενο να δοκιμάσετε άλλο καλώδιο USB.
Καλύτερα να αγοράσετε ένα νέο καλώδιο USB από το Apple Store. Το καλώδιο USB τρίτου μέρους μπορεί να οδηγήσει σε πολλά προβλήματα, όπως έκρηξη μπαταριών iPhone.

Μέρος 3: Απαντήστε στη γραμμή "Εμπιστοσύνη σε αυτόν τον υπολογιστή"
Κατά τη σύνδεση στο iTunes, το iPhone σας θα σας ζητήσει μια προειδοποίηση για να ρωτήσετε αν πρέπει να εμπιστευτείτε αυτόν τον υπολογιστή, ειδικά την πρώτη φορά που θα συνδέσετε ένα iPhone στον υπολογιστή. Προς το παρόν, εάν πατήσετε "Μην εμπιστεύεστε" κατά λάθος, το iPhone σας δεν εμφανίζεται στο iTunes.
Για να διορθώσετε αυτό το πρόβλημα, πρέπει να αποσυνδέσετε το iPhone και τον υπολογιστή σας και, στη συνέχεια, να τα συνδέσετε ξανά. Τώρα, πατήστε "Εμπιστοσύνη" στο αναδυόμενο παράθυρο διαλόγου για να επιτρέψετε στο iPhone να εμφανίζεται στο iTunes.
Για να πατήσετε "Εμπιστοσύνη", πρέπει να ξεκλειδώσετε το iPhone σας. (Ξεχάσατε τον κωδικό πρόσβασης του iPhone; Μάθετε εδώ μπείτε σε ένα κλειδωμένο iPhone.)
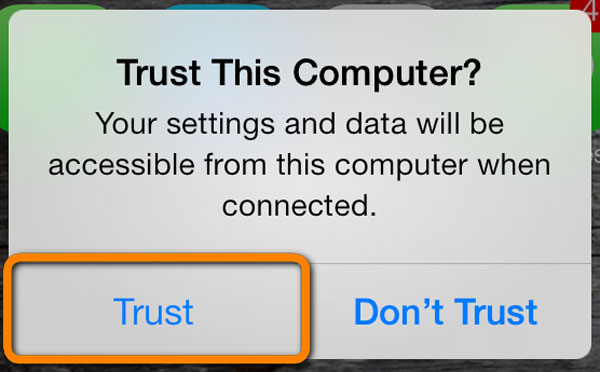
Μέρος 4: Επαναφέρετε τις ρυθμίσεις τοποθεσίας και απορρήτου
Πολλές υπηρεσίες πρέπει να χρησιμοποιούν τις ρυθμίσεις τοποθεσίας και απορρήτου στο iPhone. Στην πραγματικότητα, ορισμένες εφαρμογές τρίτων μπορούν να αλλάξουν τις ρυθμίσεις τοποθεσίας ή απορρήτου χωρίς να σας ενημερώσουν. Επιπλέον, αυτές θα οδηγήσουν στο iPhone σας να μην εμφανίζεται στο iTunes. Επομένως, μια άλλη λύση για να διορθώσετε αυτό το πρόβλημα είναι να επαναφέρετε τις ρυθμίσεις τοποθεσίας και απορρήτου.
Βήμα 1. Ξεκλειδώστε το iPhone σας και ανοίξτε την εφαρμογή "Ρυθμίσεις" από την αρχική οθόνη.
Βήμα 2. Πλοηγηθείτε στο "Γενικά"> "Επαναφορά" και πατήστε στην επιλογή με την ένδειξη "Επαναφορά τοποθεσίας και απορρήτου".
Βήμα 3. Όταν σας ζητηθεί, εισαγάγετε τον κωδικό πρόσβασής σας για να επιβεβαιώσετε ότι είστε ο κάτοχος της συσκευής και να ξεκινήσετε την επαναφορά.
Βήμα 4. Μετά την επαναφορά, συνδέστε το iPhone σας στον υπολογιστή και ανοίξτε το iTunes για να ελέγξετε αν το πρόβλημα εξαφανίζεται.

Μέρος 5: Επανεγκαταστήστε τα προγράμματα οδήγησης των Windows της Apple
Εάν οι παραπάνω λύσεις δεν είναι έγκυρες και το πρόβλημα που δεν εμφανίζεται το iPhone στο iTunes, πρέπει να ελέγξετε και να εγκαταστήσετε ξανά τα προγράμματα οδήγησης των Windows της Apple.
Βήμα 1. Αρχικά, ελέγξτε τα προγράμματα οδήγησης USB της Apple Mobile Device. Μεταβείτε στο "Computer Manager" και ξεδιπλώστε τους "Universal Serial Bus Controllers". Εάν δείτε το προειδοποιητικό σήμα στην καταχώρηση "Apple Mobile Device USB Driver", κάντε δεξί κλικ στην καταχώρηση και πατήστε "Ενεργοποίηση" για να το διορθώσετε.
Βήμα 2. Αποσυνδέστε το iPhone από τον υπολογιστή σας και επανασυνδέστε το. Αν το iTunes λειτουργεί, κλείστε το και συνεχίστε.
Βήμα 3. Μεταβείτε στο μενού Έναρξη και ανοίξτε την εντολή Εκτέλεση ή μπορείτε να πατήσετε τα πλήκτρα Windows και R στο πληκτρολόγιό σας για να το ανοίξετε απευθείας. Πληκτρολογήστε την παρακάτω εντολή στο πλαίσιο και πατήστε το πλήκτρο "Enter" για να την εκτελέσετε.
% ProgramFiles% \ Κοινά αρχεία \ Υποστήριξη συσκευών \ Apple \ Mobile \ Drivers
Βήμα 4. Κάντε δεξί κλικ στο αρχείο με τίτλο "usbaapl64.inf" ή "usbaapl.inf" και πατήστε την επιλογή Εγκατάσταση για να εγκαταστήσετε ξανά τα προγράμματα οδήγησης των Windows της Apple.
Βήμα 5. Καταργήστε το iPhone από τον υπολογιστή σας, επανεκκινήστε τον υπολογιστή σας και, στη συνέχεια, συνδέστε το iPhone σας με το iTunes ξανά.
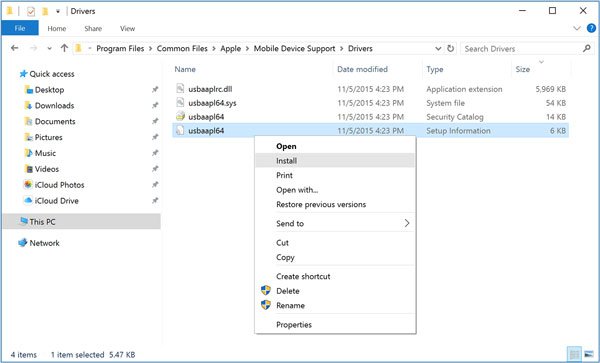
Συνιστώ: Δημιουργία αντιγράφων ασφαλείας και επαναφορά δεδομένων iOS
Παρόλο που το iTunes ενσωματώνει πολλά χρήσιμα χαρακτηριστικά που είναι απαραίτητα για τα iPhone, είναι απογοητευτικό όταν το iPhone δεν εμφανίζεται στο iTunes. Και όπως μπορείτε να δείτε, η αντιμετώπιση προβλημάτων είναι μάλλον περίπλοκη. Ως εκ τούτου, συνιστούμε την καλύτερη εναλλακτική λύση του iTunes, Δημιουργία αντιγράφων ασφαλείας και επαναφορά δεδομένων iOS. Βασικά χαρακτηριστικά του περιλαμβάνουν:
- Έχει την ικανότητα να δημιουργήσει ένα αντίγραφο ασφαλείας για το iPhone με ένα κλικ.
- Μπορείτε να δημιουργήσετε αντίγραφα ασφαλείας για τους τύπους δεδομένων από το iPhone, όπως οι Επαφές, Μηνύματα, Αρχεία καταγραφής κλήσεων και άλλα.
- Αυτό το πρόγραμμα είναι σε θέση να δημιουργήσει αντίγραφα ασφαλείας του iPhone σας σε υπολογιστή χωρίς να διακόπτει τα τρέχοντα δεδομένα στη συσκευή σας.
- Σας επιτρέπει να προστατεύετε με κωδικό το αντίγραφο ασφαλείας του iPhone σας.
- Επαναφέρετε τα χαμένα δεδομένα στη συσκευή σας από το αντίγραφο ασφαλείας ανά πάσα στιγμή.
- Υποστήριξη όλων των μοντέλων iPhone, συμπεριλαμβανομένων των iPhone 15/14/13/12/11/XS/XR/8/7/6 κ.λπ.
Με μια λέξη, το iOS Data Backup & Restore είναι η καλύτερη εναλλακτική λύση iTunes στα Windows 11/10/8/8.1/7/XP και Mac OS για να σας βοηθήσει να μεταφέρετε το iPhone (φωτογραφίες, μουσική, βίντεο, επαφές κ.λπ.) στον υπολογιστή χωρίς iTunes.

Εδώ μπορεί επίσης να θέλετε να ξέρετε: Πώς να διορθώσετε το iPhone δεν μπορεί να επαναφέρει το αντίγραφο ασφαλείας.
Συμπέρασμα
Σε αυτό το σεμινάριο, μοιραστήκαμε πώς να διορθώσουμε το πρόβλημα ότι το iPhone δεν εμφανίζεται στο iTunes. Σύμφωνα με την έρευνα μας, πολλοί χρήστες iPhone ζήτησαν να διορθώσουν αυτό το πρόβλημα στα κοινωνικά μέσα και τα φόρουμ. Εάν υποφέρετε από αυτό το πρόβλημα, οι παραπάνω οδηγοί θα μπορούσαν να σας βοηθήσουν να το επιλύσετε. Αλλά οι παράγοντες που προκαλούν το iPhone δεν εμφανίζεται στο iTunes είναι περίπλοκες, δεν μπορούμε να εγγυηθούμε ότι οι οδηγοί δουλεύουν για εσάς. Έτσι, μοιραστήκαμε επίσης την καλύτερη εναλλακτική λύση του iTunes, Δημιουργία αντιγράφων ασφαλείας και επαναφορά δεδομένων iOS. Αν έχετε κουραστεί από το iTunes, μπορείτε να δοκιμάσετε την εναλλακτική λύση.



 Αποκατάσταση στοιχείων iPhone
Αποκατάσταση στοιχείων iPhone Αποκατάσταση συστήματος iOS
Αποκατάσταση συστήματος iOS Δημιουργία αντιγράφων ασφαλείας και επαναφορά δεδομένων iOS
Δημιουργία αντιγράφων ασφαλείας και επαναφορά δεδομένων iOS iOS οθόνη εγγραφής
iOS οθόνη εγγραφής MobieTrans
MobieTrans Μεταφορά iPhone
Μεταφορά iPhone iPhone Γόμα
iPhone Γόμα Μεταφορά μέσω WhatsApp
Μεταφορά μέσω WhatsApp Ξεκλείδωμα iOS
Ξεκλείδωμα iOS Δωρεάν μετατροπέας HEIC
Δωρεάν μετατροπέας HEIC Αλλαγή τοποθεσίας iPhone
Αλλαγή τοποθεσίας iPhone Android Ανάκτηση Δεδομένων
Android Ανάκτηση Δεδομένων Διακεκομμένη εξαγωγή δεδομένων Android
Διακεκομμένη εξαγωγή δεδομένων Android Android Data Backup & Restore
Android Data Backup & Restore Μεταφορά τηλεφώνου
Μεταφορά τηλεφώνου Ανάκτηση δεδομένων
Ανάκτηση δεδομένων Blu-ray Player
Blu-ray Player Mac Καθαριστικό
Mac Καθαριστικό DVD Creator
DVD Creator Μετατροπέας PDF Ultimate
Μετατροπέας PDF Ultimate Επαναφορά κωδικού πρόσβασης των Windows
Επαναφορά κωδικού πρόσβασης των Windows Καθρέφτης τηλεφώνου
Καθρέφτης τηλεφώνου Video Converter Ultimate
Video Converter Ultimate Πρόγραμμα επεξεργασίας βίντεο
Πρόγραμμα επεξεργασίας βίντεο Εγγραφή οθόνης
Εγγραφή οθόνης PPT σε μετατροπέα βίντεο
PPT σε μετατροπέα βίντεο Συσκευή προβολής διαφανειών
Συσκευή προβολής διαφανειών Δωρεάν μετατροπέα βίντεο
Δωρεάν μετατροπέα βίντεο Δωρεάν οθόνη εγγραφής
Δωρεάν οθόνη εγγραφής Δωρεάν μετατροπέας HEIC
Δωρεάν μετατροπέας HEIC Δωρεάν συμπιεστής βίντεο
Δωρεάν συμπιεστής βίντεο Δωρεάν συμπιεστής PDF
Δωρεάν συμπιεστής PDF Δωρεάν μετατροπέας ήχου
Δωρεάν μετατροπέας ήχου Δωρεάν συσκευή εγγραφής ήχου
Δωρεάν συσκευή εγγραφής ήχου Ελεύθερος σύνδεσμος βίντεο
Ελεύθερος σύνδεσμος βίντεο Δωρεάν συμπιεστής εικόνας
Δωρεάν συμπιεστής εικόνας Δωρεάν γόμα φόντου
Δωρεάν γόμα φόντου Δωρεάν εικόνα Upscaler
Δωρεάν εικόνα Upscaler Δωρεάν αφαίρεση υδατογραφήματος
Δωρεάν αφαίρεση υδατογραφήματος Κλείδωμα οθόνης iPhone
Κλείδωμα οθόνης iPhone Παιχνίδι Cube παζλ
Παιχνίδι Cube παζλ