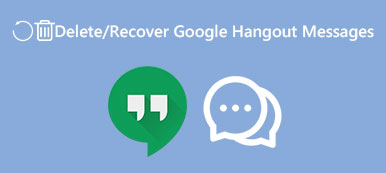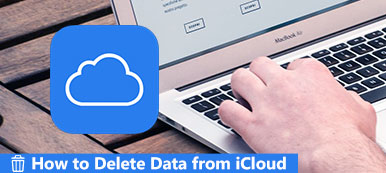- "Πώς μπορώ να διαγράψω το Dropbox; Όταν προσπαθώ, έχω ένα μήνυμα ότι δεν μπορεί να διαγραφεί επειδή είναι ανοικτό. "
- "Ήμουν ειδοποιημένος με" Το στοιχείο Dropbox δεν μπορεί να μεταφερθεί στον Κάδο απορριμμάτων επειδή χρησιμοποιούνται μερικά από τα plugins του ... "
- "Έχω απεγκαταστήσει Dropbox στο MacBook Air μου. Ωστόσο, εξακολουθώ να βλέπω αρχεία Dropbox στο Mac Finder. "
Σε σύγκριση με τις κοινές εφαρμογές, κατάργηση της εγκατάστασης του Dropbox σε Mac είναι κάπως περίπλοκο. Μπορείτε να δείτε πολλές παρόμοιες ερωτήσεις που αναφέρονται παραπάνω. Αλλά μην ανησυχείτε για αυτό. Αυτό το άρθρο δείχνει τον σωστό τρόπο καταργήστε το Dropbox από το Mac διεξοδικά.

- Μέρος 1: 7 Πράγματα που πρέπει να κάνετε για να απεγκαταστήσετε το Dropbox από το Mac με μη αυτόματο τρόπο
- Μέρος 2: Πώς να καταργήσετε πλήρως το Dropbox και να διαγράψετε αρχεία σε Mac με ένα κλικ
Μέρος 1: 7 Πράγματα που πρέπει να κάνετε για να απεγκαταστήσετε το Dropbox από το Mac χειροκίνητα
Μπορείτε να απεγκαταστήσετε την εφαρμογή desktop Dropbox για να την καταστήσετε αόρατη στο Mac. Ο λογαριασμός σας Dropbox και τα συγχρονισμένα αρχεία εξακολουθούν να υπάρχουν. Με μια άλλη λέξη, απλά σταματάτε να συγχρονίζετε αρχεία στο φάκελο Dropbox. Έτσι, εάν θέλετε να καταργήσετε το Dropbox από Mac χωρίς να διαγράψετε αρχεία, μπορείτε να διαγράψετε μόνο το εικονίδιο Dropbox.
Τμήμα 1: Τρόπος αποσύνδεσης του λογαριασμού σας Dropbox σε Mac
Βήμα 1. Ενεργοποιήστε το Mac και εκτελέστε το Dropbox.
Βήμα 2. Κάντε κλικ στο "Dropbox" στην επάνω γραμμή εργαλείων.
Βήμα 3. Επιλέξτε το κουμπί με το γρανάζι και επιλέξτε «Προτιμήσεις…» από το υπομενού του.
Βήμα 4. Μεταβείτε στην ενότητα "Λογαριασμός" και, στη συνέχεια, επιλέξτε "Αποσύνδεση αυτού του κουτιού Dropbox ...".
Βήμα 5. Κάντε ξανά κλικ στο κουμπί "Dropbox". Επιλέξτε ξανά το κουμπί με το γρανάζι και επιλέξτε “Quit Dropbox”.

Τμήμα 2: Πώς να απεγκαταστήσετε το λογισμικό Dropbox σε Mac
Βήμα 1. Ενεργοποιήστε τον υπολογιστή Mac.
Βήμα 2. Αποσυνδέστε το Dropbox σας από αυτό το Mac.
Βήμα 3. Δύναται να κλείσει ή να κλείσει όλα τα παράθυρα Dropbox.
Βήμα 4. Ανοίξτε το φάκελο "Εφαρμογές".
Βήμα 5. Σύρετε και αποθέστε το κουμπί Dropbox στον Κάδο απορριμμάτων για να απεγκαταστήσετε το Dropbox στο macOS 11.
Βήμα 6. Επισκεφθείτε το dropbox.com με το Safari ή άλλα προγράμματα περιήγησης. Αποκτήστε πρόσβαση στο προφίλ σας Dropbox. Επιλέξτε "Ρυθμίσεις" και στη συνέχεια "Διαγραφή του λογαριασμού μου". (προαιρετικός)

Σημείωση: Αφού διαγράψετε τον λογαριασμό σας Dropbox, δεν μπορείτε να συγχρονίσετε το Dropbox στον υπολογιστή σας, στο τηλέφωνο ή ακόμα και στο tablet σας. Κατά συνέπεια, τα προηγούμενα κοινόχρηστα αρχεία δεν θα είναι διαθέσιμα.
Τμήμα 3: Τρόπος κατάργησης αρχείων Dropbox από σκληρό δίσκο
Βήμα 1. Αναζητήστε και βρείτε το φάκελο "Dropbox" με το Apple Finder.
Βήμα 2. Κάντε δεξί κλικ στο φάκελο Dropbox.
Βήμα 3. Επιλέξτε "Μετακίνηση σε κάδο απορριμμάτων" για να διαγράψετε τοπικά αρχεία Dropbox.

Σημείωση: Αφού διαγράψετε τον τοπικό φάκελο Dropbox, όλα τα συγχρονισμένα αρχεία σας δεν θα είναι διαθέσιμα. Μπορείτε να παραλείψετε αυτό το μέρος αν θέλετε να απεγκαταστήσετε το Dropbox σε Mac χωρίς να χάσετε αρχεία.
Τμήμα 4: Πώς να απεγκαταστήσετε το μενού παραθύρων Dropbox
Βήμα 1. Εκτελέστε "Finder" στο Mac σας.
Βήμα 2. Επιλέξτε "Μετάβαση στο φάκελο ..." από την αναπτυσσόμενη λίστα "Μετάβαση". (Μπορείτε να πατήσετε τα πλήκτρα "Shift", "Command" και "G" μαζί.)
Βήμα 3. Εισαγάγετε "/ Library" στο κενό. Στη συνέχεια, κάντε κλικ στο κουμπί "Μετάβαση" για να προχωρήσετε.
Βήμα 4. Μετακινήστε το φάκελο "DropboxHelperTools" στον "Κάδο απορριμμάτων".

Τμήμα 5: Τρόπος κατάργησης των ρυθμίσεων εφαρμογής Dropbox
Βήμα 1. Ανοίξτε την εφαρμογή "Finder".
Βήμα 2. Κάντε κλικ στην επιλογή "Μετάβαση" στην επάνω γραμμή μενού και, στη συνέχεια, επιλέξτε "Μετάβαση στο φάκελο ...".
Βήμα 3. Πληκτρολογήστε "~ / .dropbox" στο κενό πλαίσιο και, στη συνέχεια, πατήστε το πλήκτρο "Enter" στο πληκτρολόγιό σας.
Βήμα 4. Επιλέξτε όλα τα αρχεία του συγκεκριμένου φακέλου.
Βήμα 5. Επιλέξτε "Μετακίνηση σε κάδο απορριμμάτων" από το μενού δεξί κλικ.

Ενότητα 6: Πώς να απενεργοποιήσετε το Dropbox από τη γραμμή εργαλείων του Finder
Βήμα 1. Ανοίξτε το "Finder" σε Mac.
Βήμα 2. Επιλέξτε "Προβολή" και επιλέξτε "Προσαρμογή γραμμής εργαλείων" από τη λίστα.
Βήμα 3. Βρείτε και κάντε κλικ στο κουμπί "Dropbox" στο τρέχον σύνολο Toolbar.
Βήμα 4. Κρατήστε και σύρετε το Dropbox στην περιοχή προσαρμογής. Μόλις αφήσετε το ποντίκι, το κουμπί Dropbox θα εξαφανιστεί αυτόματα.
Βήμα 5. Επιλέξτε "Τέλος" για να καταργήσετε την εγκατάσταση του Dropbox σε Mac από το "Toolbar Finder".

Τμήμα 7: Δεν είναι δυνατή η απεγκατάσταση του Dropbox; Μπορείτε να χρησιμοποιήσετε την Παρακολούθηση δραστηριότητας
Βήμα 1. Ανοίξτε το φάκελο "Εφαρμογές". Επιλέξτε "Παρακολούθηση δραστηριότητας" στο τμήμα "Βοηθητικά προγράμματα".
Βήμα 2. Βρείτε και κάντε κλικ σε μια γραμμή που λέει "Dropbox".
Βήμα 3. Επιλέξτε το εικονίδιο "x" για να τερματίσετε το Dropbox.
Βήμα 4. Επαναλάβετε τις παραπάνω λειτουργίες για να κλείσετε όλες τις γραμμές που σχετίζονται με το "Dropbox".
Βήμα 5. Καταργήστε την εγκατάσταση του Dropbox σε Mac για να δοκιμάσετε ξανά.

Μέρος 2Πώς να καταργήσετε πλήρως το Dropbox και να διαγράψετε αρχεία σε Mac με ένα κλικ
Αν έχετε κουραστεί από τα παραπάνω βήματα απεγκατάστασης του Dropbox, μπορείτε να χρησιμοποιήσετε το Apeaksoft Mac Καθαριστικό να απλοποιήσει τη διαδικασία. Μπορείτε να βρείτε και να καταργήσετε τις εφαρμογές και όλα τα σχετικά αρχεία ευελιξία. Για να είμαστε πιο συγκεκριμένοι, το Mac Cleaner μπορεί να σας δείξει όλα τα αρχεία και τους φακέλους Dropbox. Μπορείτε να αποφασίσετε ποια να διαγράψετε ή να διατηρήσετε επιλεκτικά.
Φυσικά, υποστηρίζεται επίσης η απεγκατάσταση των επεκτάσεων Dropbox Mac που χρησιμοποιούνται, καθώς και άλλα σχετικά αρχεία Dropbox. Επιπλέον, μπορείτε να απεγκαταστήσετε κακόβουλα προγράμματα και άλλα κρυφά προγράμματα που καταλαμβάνουν πολύ χώρο στο Mac. Επιπλέον, μπορείτε να εκτελέσετε το Mac Cleaner για να αποκόψετε τα αρχεία απορρήτου και να τα καταστήσετε μη ανακτήσιμα. Έτσι, άλλοι δεν μπορούν να παρακολουθήσουν τι έχετε κατεβάσει ή συγχρονιστεί με το Dropbox ή άλλες υπηρεσίες.
Κύρια χαρακτηριστικά του Mac Cleaner
- 1. Καταργήστε την εγκατάσταση του Dropbox και όλων των σχετικών αρχείων για να απελευθερώσετε περισσότερο χώρο αποθήκευσης σε Mac.
- 2. Καταργήστε την εγκατάσταση άλλων εφαρμογών σε Mac, όπως Office, Safari, Chrome, κλπ.
- 2. Βρείτε και διαγράψτε διπλότυπα αρχεία ή τους φακέλους που έχετε συγχρονίσει με το Dropbox πριν.
- 3. Σάρωση, βρείτε και διαγράψτε μεγάλα, τα παλιά και τα ανεπιθύμητα αρχεία σύμφωνα με τις ανάγκες σας ελεύθερα.
- 4. Διατηρήστε το Mac σε καλή κατάσταση λειτουργίας, συμπεριλαμβανομένης της χρήσης του δίσκου, της χρήσης της μνήμης, της κατάστασης της μπαταρίας και της χρήσης της CPU.
- 5. Πλήρως συμβατό με macOS Sonoma, Ventura, Monterey, Big Sur κ.λπ.
- 6. Προσφέρετε μια ασφαλή, καθαρή και διαισθητική διασύνδεση με εύχρηστα εργαλεία καθαρισμού και απεγκατάστασης Mac.
Πώς να απεγκαταστήσετε την επιφάνεια εργασίας Dropbox της επιφάνειας εργασίας σε Mac και να αφαιρέσετε τα συσχετισμένα αρχεία Ευελιξία
Βήμα 1. Εκτελέστε Mac Cleaner
Δωρεάν λήψη και εγκατάσταση του Mac Cleaner. Εκκινήστε το λογισμικό απεγκατάστασης Dropbox μετά την εγκατάσταση. Μπορείτε να ενεργοποιήσετε το λογαριασμό για να αποκτήσετε πρόσβαση σε περισσότερες δυνατότητες καθαρισμού στο Mac.

Βήμα 2. Scan Mac προγράμματα
Για να απεγκαταστήσετε το Dropbox σε Mac, πρέπει να επιλέξετε "Uninstaller" στο "Εργαλεία" στον αριστερό πίνακα. Κάντε κλικ στην επιλογή "Σάρωση" στο κάτω μέρος του παραθύρου του Mac Uninstaller. Λίγα δευτερόλεπτα αργότερα, το Mac Cleaner μπορεί να σας δείξει όλα τα εγκατεστημένα προγράμματα και τα σχετικά αρχεία στο Mac σας αυτήν τη στιγμή.

Βήμα 3. Επιλέξτε αρχεία Dropbox που θέλετε να διαγράψετε
Μετακινηθείτε προς τα κάτω και επιλέξτε "Dropbox" από διάφορες εφαρμογές. Αργότερα, μπορείτε να δείτε όλα τα αρχεία Dropbox και τους φακέλους που εμφανίζονται σε κατηγορίες. Μπορείτε να ανοίξετε το αρχείο ή το φάκελο για να το δείτε. Επισημάνετε τα στοιχεία που θέλετε να διαγράψετε.

Βήμα 4. Απεγκαταστήστε Dropbox σε Mac εντελώς
Αργότερα, κάντε κλικ στην επιλογή "Καθαρισμός" στην κάτω δεξιά γωνία. Θα λάβετε μια επιβεβαίωση με την ένδειξη "Σίγουρα θέλετε να διαγράψετε επιλεγμένα αρχεία;". Κάντε κλικ στην επιλογή "Επιβεβαίωση" για να διαγράψετε γρήγορα την εφαρμογή Desktop Dropbox από το Mac.

Αν θέλετε να απεγκαταστήσετε το Dropbox σε Mac εξ ολοκλήρου από τον εαυτό σας, μπορείτε να αφιερώσετε πολύ χρόνο για την εύρεση αρχείων που σχετίζονται με το Dropbox. Μερικές φορές θα ειδοποιηθείτε με το "Dropbox απέτυχε στην απεγκατάσταση" και άλλα σχετικά μηνύματα σφάλματος. Σε αυτή την περίπτωση, μπορείτε να χρησιμοποιήσετε το Mac Cleaner για να σαρώσετε και να διαγράψετε πλήρως το Dropbox, συμπεριλαμβανομένων των λήψεων, των λήψεων, των συγχρονισμένων αρχείων και άλλων. Μπορείτε επίσης να χρησιμοποιήσετε αυτό το πρόγραμμα διαγραφή εφαρμογών σε Mac αβίαστα.



 Αποκατάσταση στοιχείων iPhone
Αποκατάσταση στοιχείων iPhone Αποκατάσταση συστήματος iOS
Αποκατάσταση συστήματος iOS Δημιουργία αντιγράφων ασφαλείας και επαναφορά δεδομένων iOS
Δημιουργία αντιγράφων ασφαλείας και επαναφορά δεδομένων iOS iOS οθόνη εγγραφής
iOS οθόνη εγγραφής MobieTrans
MobieTrans Μεταφορά iPhone
Μεταφορά iPhone iPhone Γόμα
iPhone Γόμα Μεταφορά μέσω WhatsApp
Μεταφορά μέσω WhatsApp Ξεκλείδωμα iOS
Ξεκλείδωμα iOS Δωρεάν μετατροπέας HEIC
Δωρεάν μετατροπέας HEIC Αλλαγή τοποθεσίας iPhone
Αλλαγή τοποθεσίας iPhone Android Ανάκτηση Δεδομένων
Android Ανάκτηση Δεδομένων Διακεκομμένη εξαγωγή δεδομένων Android
Διακεκομμένη εξαγωγή δεδομένων Android Android Data Backup & Restore
Android Data Backup & Restore Μεταφορά τηλεφώνου
Μεταφορά τηλεφώνου Ανάκτηση δεδομένων
Ανάκτηση δεδομένων Blu-ray Player
Blu-ray Player Mac Καθαριστικό
Mac Καθαριστικό DVD Creator
DVD Creator Μετατροπέας PDF Ultimate
Μετατροπέας PDF Ultimate Επαναφορά κωδικού πρόσβασης των Windows
Επαναφορά κωδικού πρόσβασης των Windows Καθρέφτης τηλεφώνου
Καθρέφτης τηλεφώνου Video Converter Ultimate
Video Converter Ultimate Πρόγραμμα επεξεργασίας βίντεο
Πρόγραμμα επεξεργασίας βίντεο Εγγραφή οθόνης
Εγγραφή οθόνης PPT σε μετατροπέα βίντεο
PPT σε μετατροπέα βίντεο Συσκευή προβολής διαφανειών
Συσκευή προβολής διαφανειών Δωρεάν μετατροπέα βίντεο
Δωρεάν μετατροπέα βίντεο Δωρεάν οθόνη εγγραφής
Δωρεάν οθόνη εγγραφής Δωρεάν μετατροπέας HEIC
Δωρεάν μετατροπέας HEIC Δωρεάν συμπιεστής βίντεο
Δωρεάν συμπιεστής βίντεο Δωρεάν συμπιεστής PDF
Δωρεάν συμπιεστής PDF Δωρεάν μετατροπέας ήχου
Δωρεάν μετατροπέας ήχου Δωρεάν συσκευή εγγραφής ήχου
Δωρεάν συσκευή εγγραφής ήχου Ελεύθερος σύνδεσμος βίντεο
Ελεύθερος σύνδεσμος βίντεο Δωρεάν συμπιεστής εικόνας
Δωρεάν συμπιεστής εικόνας Δωρεάν γόμα φόντου
Δωρεάν γόμα φόντου Δωρεάν εικόνα Upscaler
Δωρεάν εικόνα Upscaler Δωρεάν αφαίρεση υδατογραφήματος
Δωρεάν αφαίρεση υδατογραφήματος Κλείδωμα οθόνης iPhone
Κλείδωμα οθόνης iPhone Παιχνίδι Cube παζλ
Παιχνίδι Cube παζλ