Υπάρχουν πολλά μεγάλα αρχεία που καταναλώνουν το χώρο αποθήκευσης στον σκληρό δίσκο Mac. Για να ελευθερώσετε τον περιορισμένο χώρο αποθήκευσης του Mac OS X / 11, αυτό που πρέπει να κάνετε είναι να βρείτε και να καταργήσετε αυτά τα μεγάλα αρχεία σε Mac.
Ωστόσο, μπορεί να είναι λίγο ενοχλητικό να ελευθερώσετε το χώρο του δίσκου σε έναν πλήρη σκληρό δίσκο. Έτσι, αυτό το άρθρο θα σας δώσει την πιο ολοκληρωμένη καθοδήγηση σχετικά με τον τρόπο εύρεσης και εντοπισμού μεγάλων αρχείων στο Mac OS X / 11 με 3 διαφορετικές και αποτελεσματικές μεθόδους. Όλες οι λύσεις είναι εύκολες στην εκμάθηση και απαιτούν λίγες δεξιότητες. Συνεχίστε να διαβάζετε εάν σας ενδιαφέρει.

- Λύση 1 για εύρεση και κατάργηση μεγάλων αρχείων σε σκληρό δίσκο Mac: Χρησιμοποιήστε το εργαλείο αναζήτησης στο Finder
- Λύση 2 για εύρεση και κατάργηση μεγάλων αρχείων σε σκληρό δίσκο Mac: Χρησιμοποιήστε την εντολή find
- Λύση 3 για εύρεση και κατάργηση μεγάλων αρχείων σε σκληρό δίσκο Mac: Apeaksoft Mac Cleaner
Λύση 1 για εύρεση και κατάργηση μεγάλων αρχείων σε σκληρό δίσκο Mac: Χρησιμοποιήστε το εργαλείο αναζήτησης στο Finder
Μπορείτε να παίξετε με πολλές επιλογές για να βρείτε ένα συγκεκριμένο αρχείο που σκοπεύετε να καταργήσετε από τον σκληρό δίσκο Mac. Και το ενσωματωμένο εργαλείο αναζήτησης του Mac OS X / 11, "Εύρεση", σας επιτρέπει να βρείτε και να εντοπίσετε με μεγαλύτερη ακρίβεια μεγάλα αρχεία.
Βήμα 1Λειτουργία εύρεσης εκκίνησης
Μεταβείτε στην επιφάνεια εργασίας του Mac σας και κάντε κλικ στο Finder στην επάνω αριστερή γωνία. Στη συνέχεια, πατήστε στο μενού Αρχείο. Ή μπορείτε να αποκτήσετε απευθείας πρόσβαση στο "Αρχείο" πατώντας τα πλήκτρα Command + F.
Βήμα 2Επιλέξτε ένα κριτήριο φίλτρου
Στη συνέχεια, επιλέξτε "Kind" φίλτρο από το αναπτυσσόμενο μενού και, στη συνέχεια, επιλέξτε "File Size" ως κριτήρια φίλτρου.
Βήμα 3Βρείτε μεγάλα αρχεία σε Mac
Καταχωρίστε το μέγεθος για αυτά τα αρχεία και αυτό το εργαλείο αναζήτησης θα σαρώσει τα αρχεία που είναι μεγαλύτερα από αυτό το μέγεθος αυτόματα.
Βήμα 4Κατάργηση μεγάλων αρχείων σε Mac
Τώρα μπορείτε να δείτε ότι όλα τα μεγάλα αρχεία είναι μεγαλύτερα από το καθορισμένο μέγεθος. Και μετά κάντε δεξί κλικ σε αυτά τα αρχεία και επιλέξτε "Μετακίνηση στον Κάδο απορριμμάτων" για να ελευθερώσετε το χώρο στο δίσκο.
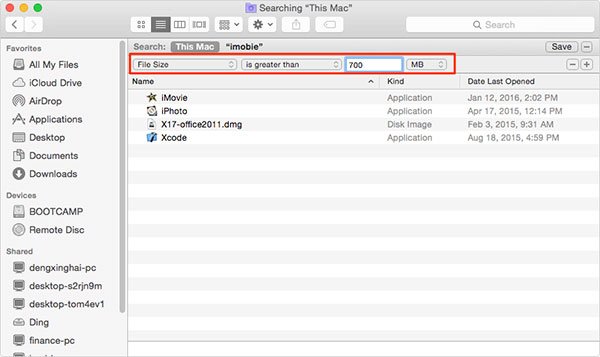
Λύση 2 για εύρεση και κατάργηση μεγάλων αρχείων σε σκληρό δίσκο Mac: Χρησιμοποιήστε την εντολή find
Για προχωρημένους χρήστες, μπορείτε επίσης να χρησιμοποιήσετε την εντολή μέσω του Terminal για να βρείτε και να εντοπίσετε τα μεγάλα αρχεία στο macOS 11. Ακολουθήστε τα παρακάτω λεπτομερή βήματα για να το κάνετε αυτό:
Βήμα 1Ανοίξτε το τερματικό
Εκκινήστε την εφαρμογή Utilities στο Mac σας και κάντε κλικ στο Terminal για να το ανοίξετε.
Βήμα 2Πληκτρολογήστε εντολή εντολής sudo
Μπείτε στην εντολή sudo find όπως το sudo find /-type f -size + 100000k -exec ls -lh {} \; | awk '{print $ 9 ":" $ 5}' για να αναφέρετε τα αρχεία που είναι ίσα ή μεγαλύτερα από 100 MB.
Βήμα 3Πληκτρολογήστε τον κωδικό πρόσβασης σύνδεσης
Απλώς πατήστε στο "Enter" και ακολουθήστε τις οδηγίες για να πληκτρολογήσετε τον κωδικό πρόσβασης σύνδεσης του Mac ανάλογα.
Βήμα 4Διαγράψτε μεγάλο μέγεθος αρχείου
Στη συνέχεια, μπορείτε να δείτε όλα τα μεγάλα αρχεία που εμφανίζονται στην οθόνη. Εάν θέλετε να τα καταργήσετε, εισαγάγετε "rm" για να το κάνετε.
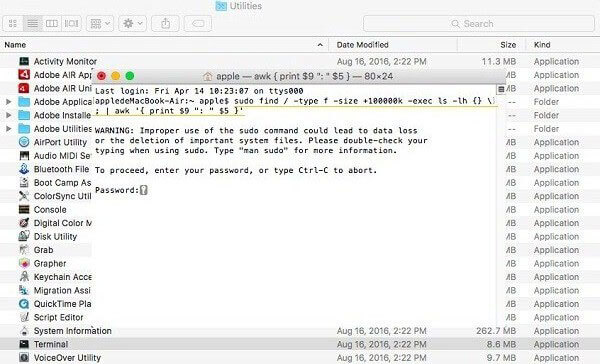
Λύση 3 για εύρεση και κατάργηση μεγάλων αρχείων σε σκληρό δίσκο Mac: Apeaksoft Mac Cleaner
Αν ψάχνετε για ένα επαγγελματικό εργαλείο διαχείρισης δεδομένων Mac, Apeaksoft Mac Καθαριστικό θα πρέπει να είναι η καλύτερη επιλογή σας διαχείριση της αποθήκευσης Mac. Εκτός από το να σας βοηθήσει να βρείτε μεγάλα αρχεία σε Mac, σας δίνει επίσης τη δυνατότητα να καθαρίσετε αυτά τα ανεπιθύμητα αρχεία ανεπιθύμητης αλληλογραφίας, να ελέγξετε την απόδοση των Mac, να ελέγξετε τα στατιστικά στοιχεία του Mac καθώς και να τα διατηρήσετε σε καλή κατάσταση.
- Εκκαθαρίστε οποιοδήποτε ανεπιθύμητο / απαραίτητο / παλιό / μεγάλο αρχείο στον σκληρό δίσκο του Mac σας απλά και αποτελεσματικά.
- Καθαρίστε, βελτιστοποιήστε και διατηρήστε το Mac για ασφάλεια 100%.
- Προβάλετε τα ανεπιθύμητα αρχεία, τις κρυφές μνήμες, τα αρχεία καταγραφής, τα αρχεία απορριμμάτων πριν από την εκκαθάριση και διαγράψτε με ασφάλεια με ένα κλικ.
- Διαγραφή το αντίγραφο, μεγάλες και παλιές φωτογραφίες σε Mac για να ελευθερώσετε περισσότερο χώρο ..
- Ελέγξτε τη χρήση της CPU και της μνήμης, τη χρήση του δίσκου και την κατάσταση της μπαταρίας στο Mac σας.
Ακολουθήστε τις επόμενες συμβουλές για να μάθετε πώς να χρησιμοποιείτε το Apeaksoft Mac Cleaner για να βρείτε και να αφαιρέσετε μεγάλα αρχεία στον Mac:
Βήμα 1Κατεβάστε Mac Cleaner
Αρχικά, κατεβάστε δωρεάν και εγκαταστήστε αυτό το μεγάλο εύρημα εύρεσης αρχείων για Mac. Και στη συνέχεια κάντε διπλό κλικ στο εικονίδιο για να το εκκινήσετε στο Mac.
Βήμα 2Σάρωση περιττών αρχείων
Από την αρχική διασύνδεση αυτού του λογισμικού, μπορείτε να δείτε μια λίστα εκτός από τα αρχεία σε κατηγορίες στον αριστερό έλεγχο.

Βήμα 3Βρείτε μεγάλα αρχεία σε Mac
Στη συνέχεια, απλώς πατήστε στο "Μεγάλα & παλιά αρχεία" στον αριστερό πίνακα και κάντε κλικ στο κουμπί "Σάρωση". Στη συνέχεια, αυτό το ισχυρό πρόγραμμα θα ξεκινήσει τη σάρωση του σκληρού δίσκου του Mac σας αυτόματα.

Βήμα 4Ελέγξτε τα σαρωμένα αποτελέσματα
Μόλις ολοκληρωθεί η σάρωση, μπορείτε να ελέγξετε τα λεπτομερή αποτελέσματα σάρωσης κάνοντας κλικ στο κουμπί "Έλεγχος".

Βήμα 5Καταργήστε τα μεγάλα αρχεία
Απλά επιλέξτε τα μεγάλα αρχεία που σκοπεύετε να διαγράψετε και ελέγξτε την επιβεβαίωση. Περιμένετε για ένα λεπτό ή δύο, αυτά τα επιλεγμένα μεγάλα αρχεία θα αφαιρεθούν από το Mac σας.

Συμπέρασμα
Παρόλο που αυτές οι μη αυτόματες λύσεις που αναφέρονται παραπάνω είναι χρήσιμες για την εύρεση μεγάλων αρχείων στο Mac σας, μπορεί να είναι πολύ ενοχλητικό για την εκκαθάριση όλων των περιττών δεδομένων. Επιπλέον, αυτά τα σκουπίδια και κρυφές μνήμες του συστήματος μπορεί απόκρυψη σε έναν απομονωμένο φάκελο και να πάρει πολύ χώρο αποθήκευσης. Αυτός είναι ακριβώς ο λόγος που σας προτείνουμε ιδιαίτερα να κατεβάσετε το Apeaksoft Mac Cleaner, ένα ισχυρό εργαλείο διαχείρισης δεδομένων για το Mac σας. Μόλις ξεκινήσετε αυτό το μεγάλο Mac εύρεσης αρχείων, θα σαρώσει τη μονάδα δίσκου αυτόματα, θα αναζητήσετε φακέλους ανεπιθύμητης αλληλογραφίας και προσωρινής μνήμης και θα τα αφαιρέσετε σχολαστικά.
Έχετε καταφέρει να βρείτε και να αφαιρέσετε όλα αυτά τα ανεπιθύμητα μεγάλα αρχεία στο Mac σας; Παρακαλώ μοιραστείτε την επιτυχημένη εμπειρία σας στο παρακάτω σχόλιο για να βοηθήσετε τους επόμενους αναγνώστες. Εκτός αυτού, μην ξεχάσετε να μοιραστείτε αυτό το άρθρο με τους φίλους σας στο Facebook ή σε άλλους κοινωνικούς ιστότοπους αν σας αρέσει!



 Αποκατάσταση στοιχείων iPhone
Αποκατάσταση στοιχείων iPhone Αποκατάσταση συστήματος iOS
Αποκατάσταση συστήματος iOS Δημιουργία αντιγράφων ασφαλείας και επαναφορά δεδομένων iOS
Δημιουργία αντιγράφων ασφαλείας και επαναφορά δεδομένων iOS iOS οθόνη εγγραφής
iOS οθόνη εγγραφής MobieTrans
MobieTrans Μεταφορά iPhone
Μεταφορά iPhone iPhone Γόμα
iPhone Γόμα Μεταφορά μέσω WhatsApp
Μεταφορά μέσω WhatsApp Ξεκλείδωμα iOS
Ξεκλείδωμα iOS Δωρεάν μετατροπέας HEIC
Δωρεάν μετατροπέας HEIC Αλλαγή τοποθεσίας iPhone
Αλλαγή τοποθεσίας iPhone Android Ανάκτηση Δεδομένων
Android Ανάκτηση Δεδομένων Διακεκομμένη εξαγωγή δεδομένων Android
Διακεκομμένη εξαγωγή δεδομένων Android Android Data Backup & Restore
Android Data Backup & Restore Μεταφορά τηλεφώνου
Μεταφορά τηλεφώνου Ανάκτηση δεδομένων
Ανάκτηση δεδομένων Blu-ray Player
Blu-ray Player Mac Καθαριστικό
Mac Καθαριστικό DVD Creator
DVD Creator Μετατροπέας PDF Ultimate
Μετατροπέας PDF Ultimate Επαναφορά κωδικού πρόσβασης των Windows
Επαναφορά κωδικού πρόσβασης των Windows Καθρέφτης τηλεφώνου
Καθρέφτης τηλεφώνου Video Converter Ultimate
Video Converter Ultimate Πρόγραμμα επεξεργασίας βίντεο
Πρόγραμμα επεξεργασίας βίντεο Εγγραφή οθόνης
Εγγραφή οθόνης PPT σε μετατροπέα βίντεο
PPT σε μετατροπέα βίντεο Συσκευή προβολής διαφανειών
Συσκευή προβολής διαφανειών Δωρεάν μετατροπέα βίντεο
Δωρεάν μετατροπέα βίντεο Δωρεάν οθόνη εγγραφής
Δωρεάν οθόνη εγγραφής Δωρεάν μετατροπέας HEIC
Δωρεάν μετατροπέας HEIC Δωρεάν συμπιεστής βίντεο
Δωρεάν συμπιεστής βίντεο Δωρεάν συμπιεστής PDF
Δωρεάν συμπιεστής PDF Δωρεάν μετατροπέας ήχου
Δωρεάν μετατροπέας ήχου Δωρεάν συσκευή εγγραφής ήχου
Δωρεάν συσκευή εγγραφής ήχου Ελεύθερος σύνδεσμος βίντεο
Ελεύθερος σύνδεσμος βίντεο Δωρεάν συμπιεστής εικόνας
Δωρεάν συμπιεστής εικόνας Δωρεάν γόμα φόντου
Δωρεάν γόμα φόντου Δωρεάν εικόνα Upscaler
Δωρεάν εικόνα Upscaler Δωρεάν αφαίρεση υδατογραφήματος
Δωρεάν αφαίρεση υδατογραφήματος Κλείδωμα οθόνης iPhone
Κλείδωμα οθόνης iPhone Παιχνίδι Cube παζλ
Παιχνίδι Cube παζλ





