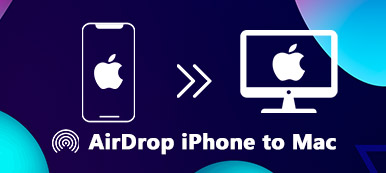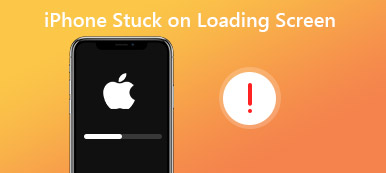Το AirDrop της Apple είναι μια βολική λειτουργία που επιτρέπει στους χρήστες να μοιράζονται γρήγορα και ασύρματα αρχεία, φωτογραφίες και άλλο περιεχόμενο μεταξύ συσκευών Apple. Έχει σχεδιαστεί για να είναι απρόσκοπτη και χωρίς προβλήματα. Ωστόσο, όπως κάθε τεχνολογία, το AirDrop μπορεί να αντιμετωπίσει προβλήματα και ένα κοινό πρόβλημα είναι το σφάλμα AirDrop που κόλλησε στην αναμονή. Εάν έχετε βιώσει ποτέ αυτή την απογοήτευση, μην ανησυχείτε, δεν είστε μόνοι. Αυτός ο περιεκτικός οδηγός αντιμετώπισης προβλημάτων διερευνά τις πιθανές αιτίες πίσω από αυτό Το AirDrop κόλλησε στην αναμονή έκδοση και παρέχει έναν οδηγό βήμα προς βήμα για όλες τις πιθανές λύσεις.
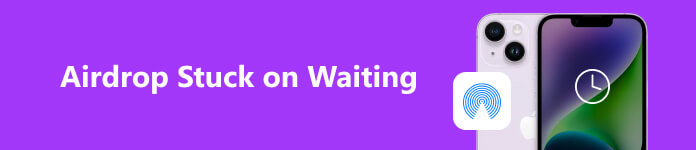
- Μέρος 1. Μάθετε τα πάντα για το AirDrop
- Μέρος 2. Γρήγορη επιδιόρθωση ζητήματος αναμονής AirDrop
- Μέρος 3. Πρόσθετες Συμβουλές & Δεξιότητες
- Μέρος 4. Συχνές ερωτήσεις για το AirDrop που κολλάει στην αναμονή
Μέρος 1. Μάθετε τα πάντα για το AirDrop
Σε τι χρησιμεύει το AirDrop;
Το AirDrop είναι μια καινοτόμος δυνατότητα κοινής χρήσης αρχείων που εισήχθη από την Apple, διαθέσιμη σε συσκευές macOS και iOS. Χρησιμοποιεί τεχνολογία Wi-Fi και Bluetooth για να δημιουργήσει μια peer-to-peer σύνδεση μεταξύ συσκευών, επιτρέποντας στους χρήστες να μεταφέρουν αρχεία γρήγορα και με ασφάλεια. Το AirDrop είναι ιδιαίτερα χρήσιμο όταν μοιράζεστε φωτογραφίες, βίντεο, έγγραφα ή άλλα αρχεία με κοντινούς χρήστες της Apple χωρίς να βασίζεστε στο διαδίκτυο ή σε εφαρμογές τρίτων.
Το AirDrop προσφέρει τρεις ρυθμίσεις για τη λήψη αρχείων: Επαφές Μόνο, όλοι, να Λήψη εκτός λειτουργίας. Όταν συναντήσετε το Το AirDrop κόλλησε στην αναμονή πρόβλημα, σημαίνει ότι η συσκευή σας δεν μπορεί να συνδεθεί με τη συσκευή του παραλήπτη ή ότι η συσκευή του παραλήπτη δεν ανταποκρίνεται στο αίτημα μεταφοράς.
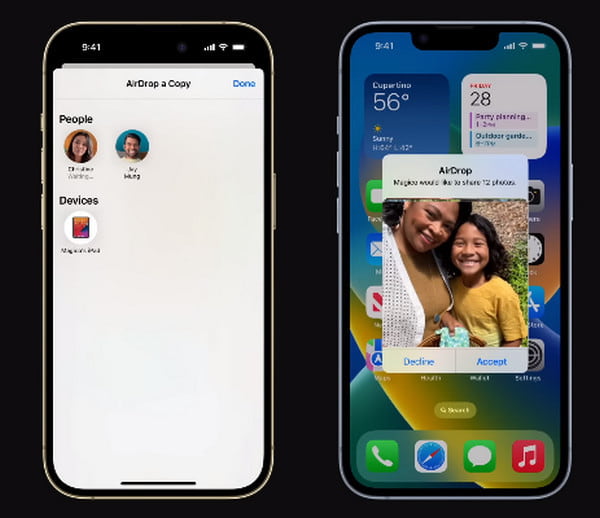
Γιατί το My AirDrop λέει Αναμονή;
Διάφοροι παράγοντες μπορούν να συμβάλουν στο σφάλμα αναμονής κολλημένου AirDrop. Η κατανόηση αυτών των αιτιών θα σας βοηθήσει να αντιμετωπίσετε καλύτερα και να επιλύσετε το πρόβλημα. Μερικές από τις κοινές αιτίες περιλαμβάνουν:
1. Θέματα Δικτύου: Το AirDrop βασίζεται τόσο σε συνδέσεις Wi-Fi όσο και σε συνδέσεις Bluetooth.
Εάν κάποια από αυτές τις συνδέσεις είναι αδύναμη ή ασταθής, η μεταφορά μπορεί να αποτύχει ή να κολλήσει στην αναμονή.
2. Ασυμβατότητα λογισμικού: Η εκτέλεση απαρχαιωμένου λογισμικού στη συσκευή αποστολής ή λήψης μπορεί να οδηγήσει σε προβλήματα συμβατότητας, αποτρέποντας επιτυχείς μεταφορές και Το AirDrop δεν λειτουργεί.
3. Εσφαλμένη διαμόρφωση ρυθμίσεων AirDrop: Εσφαλμένες ρυθμίσεις AirDrop, όπως η ενεργοποίηση της λειτουργίας Απενεργοποίηση λήψης ή Μόνο Επαφές, μπορεί να εμποδίσουν τη διαδικασία μεταφοράς.
4. Εγγύτητα συσκευής: Το AirDrop λειτουργεί καλύτερα όταν οι συσκευές βρίσκονται σε κοντινή απόσταση μεταξύ τους. Η μεταφορά ενδέχεται να μην ξεκινήσει σωστά εάν οι συσκευές απέχουν πολύ μεταξύ τους.
5. Λειτουργία Μην ενοχλείτε: Έχοντας Μην Ενοχλείτε Η λειτουργία που ενεργοποιείται σε οποιαδήποτε συσκευή μπορεί να αποτρέψει την παράδοση ειδοποιήσεων AirDrop.
6. Τείχος προστασίας ή παρεμβολές VPN: Ορισμένες ρυθμίσεις τείχους προστασίας ή διαμορφώσεις VPN μπορεί να επηρεάσουν τις συνδέσεις AirDrop.
Μέρος 2. Γρήγορη επιδιόρθωση ζητήματος αναμονής AirDrop
Για να σπάσετε τα όρια στη μεταφορά μεταξύ συσκευών και να σας γλιτώσετε από τη συνεχή αναμονή στο AirDrop, μπορείτε να έχετε μια βελτιστοποιημένη λύση.
Για άτομα που επιθυμούν να μεταφέρουν δεδομένα μεταξύ συσκευών iOS και Android, iOS σε Mac/PC ή αντίστροφα, μην ψάξουν περισσότερο από Apeaksoft iPhone Transfer. Θα ανακτήσετε τον πλήρη έλεγχο της μεταφοράς δεδομένων και του συγχρονισμού σε όλες τις πλατφόρμες όπως περιμένετε.

4,000,000 + Λήψεις
Μεταφέρετε τα δεδομένα του iPhone σας στους υπολογιστές και τις συσκευές iOS/Android χωρίς όρια.
Δημιουργήστε αντίγραφα ασφαλείας των φωτογραφιών, των επαφών, των μηνυμάτων, της μουσικής και άλλων iPhone σας έναντι απώλειας δεδομένων.
Συγχρονίστε τα αρχεία της συσκευής σας στο iTunes/PC/iTunes με ένα κλικ.
Μετατρέψτε τις εικόνες HEIC και σας επιτρέψτε να δημιουργήσετε ήχους κλήσης iPhone.
Συμβατό με τις πιο πρόσφατες συσκευές iOS.
Μεταφέρετε δεδομένα μεταξύ συσκευών iOS στο Apeaksoft iPhone Transfer
Βήμα 1 Κατεβάστε και εγκαταστήστε το Apeaksoft iOS Transfer με βάση τις συσκευές σας. Στη συνέχεια, συνδέστε το iPhone σας στον υπολογιστή σας μέσω ενός καλωδίου USB. Στη συνέχεια, μπορείτε να ελέγξετε όλες τις πληροφορίες της συσκευής που εμφανίζονται στην οθόνη.
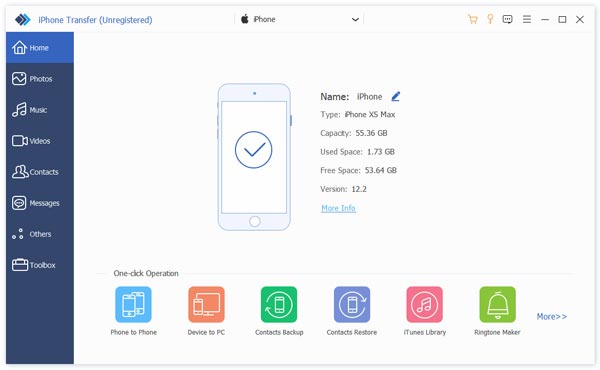
Βήμα 2 Κάντε κύλιση προς τα κάτω στην αριστερή λίστα μενού και επιλέξτε τα δεδομένα που θέλετε για μεταφορά. Κάντε κλικ στα δεδομένα και μεταβείτε στο iPhone εικόνισμα. Βρείτε μια άλλη συσκευή iOS ως δέκτη και η διαδικασία θα ξεκινήσει.
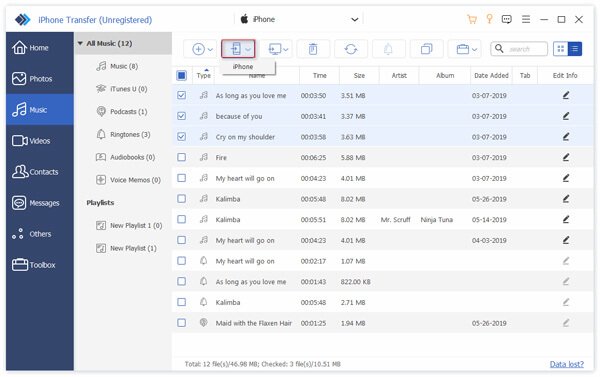
Συμβουλές: Αν συναντήσετε καταστάσεις όπου οι εφαρμογές μου δεν μεταφέρθηκαν στο νέο iPhone, εδώ υπάρχουν διαθέσιμοι τρόποι για εσάς.
Μέρος 3. Πρόσθετες Συμβουλές & Δεξιότητες
Ακολουθούν ορισμένες χρήσιμες προτάσεις που θα σας βοηθήσουν να λύσετε το πρόβλημα της κολλημένης αναμονής του AirDrop. Μπορείτε να κάνετε τα εξής εάν είναι απαραίτητο.
1. Ελέγξτε τη συμβατότητα και τις ρυθμίσεις AirDrop:
Βεβαιωθείτε ότι τόσο η συσκευή σας όσο και η συσκευή του παραλήπτη υποστηρίζουν το AirDrop. Το AirDrop είναι διαθέσιμο σε συσκευές με iOS 7 (ή νεότερη έκδοση) για iPhone και iPad και OS X Yosemite (ή νεότερη έκδοση) για Mac. Ελέγξτε τον ιστότοπο υποστήριξης της Apple για τη λίστα των συμβατών συσκευών.
Στις συσκευές iOS: Σκουπίστε από την επάνω δεξιά γωνία για να ανοίξετε το Κέντρο Ελέγχου. Πατήστε παρατεταμένα το πλαίσιο σύνδεσης δικτύου και, στη συνέχεια, πατήστε προμήθεια με αλεξίπτωτα για να το ρυθμίσετε σε Επαφές Μόνο or όλοι, ανάλογα με τις προτιμήσεις σας.
Σε Mac: Ανοιξε το Finder, Επιλέξτε προμήθεια με αλεξίπτωτα από την πλαϊνή γραμμή και προσαρμόστε τις ρυθμίσεις ορατότητας σε Να επιτρέπεται η ανακάλυψη μόνο από τις επαφές ή από όλους.
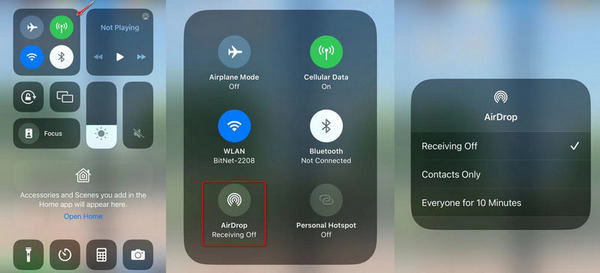
2. Ενεργοποιήστε το Wi-Fi και το Bluetooth:
Βεβαιωθείτε ότι τόσο το Wi-Fi όσο και το Bluetooth είναι ενεργοποιημένα στη συσκευή σας. Μπορείτε να το ελέγξετε αυτό στο Κέντρο Ελέγχου σε συσκευές iOS και στη γραμμή μενού σε Mac.
3. Βεβαιωθείτε ότι οι συσκευές βρίσκονται σε κοντινή απόσταση:
Φέρτε και τις δύο συσκευές πιο κοντά για να βεβαιωθείτε ότι βρίσκονται εντός εύλογου εύρους ώστε το AirDrop να λειτουργεί βέλτιστα.
4. Απενεργοποιήστε και ενεργοποιήστε το Wi-Fi και το Bluetooth:
Στη συσκευή σας, απενεργοποιήστε το Wi-Fi και το Bluetooth, περιμένετε μερικά δευτερόλεπτα και μετά ενεργοποιήστε τα ξανά. Αυτό μπορεί να βοηθήσει στην επαναφορά των συνδέσεων δικτύου και μπορεί να επιλύσει μικρά προβλήματα συνδεσιμότητας.
5. Απενεργοποιήστε τη λειτουργία Μην ενοχλείτε:
Βεβαιωθείτε ότι έχετε απενεργοποιήσει τη λειτουργία Μην ενοχλείτε και στις δύο συσκευές. Σε συσκευές iOS, ανοίξτε το Κέντρο ελέγχου και ελέγξτε εάν το εικονίδιο της Σελήνης δεν είναι επισημασμένο. Σε Mac, μεταβείτε στις Προτιμήσεις συστήματος > Ειδοποιήσεις > Μην ενοχλείτε.
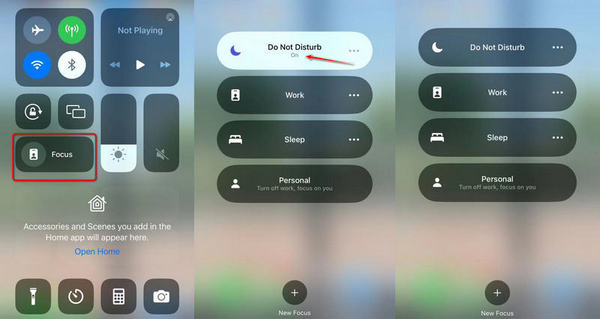
6. Ενημέρωση λογισμικού:
Ελέγξτε εάν το λογισμικό της συσκευής σας είναι ενημερωμένο. Σε συσκευές iOS, μεταβείτε στο ρυθμίσεις >General >Ενημέρωση λογισμικού. Σε Mac, μεταβείτε στο Προτιμήσεις συστήματος >Ενημέρωση λογισμικού.
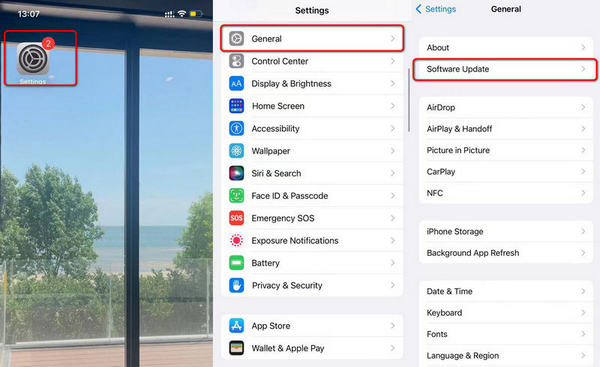
Συμβουλές: Μάθετε να λύνετε το Το iPhone και το iPad δεν μπορούν να ελέγξουν για ενημέρωση θέμα με πρακτικές λύσεις εδώ.
7. Επαναφορά ρυθμίσεων δικτύου:
Σε συσκευές iOS, εάν το πρόβλημα παραμένει, μπορείτε να δοκιμάσετε να επαναφέρετε τις ρυθμίσεις δικτύου μεταβαίνοντας στο ρυθμίσεις >General >Σχετικά (Ή ρυθμίσεις >General >Επαναφορά >Επαναφορά ρυθμίσεων δικτύου σε παλαιότερες εκδόσεις). Αυτό θα επαναφέρει όλες τις ρυθμίσεις που σχετίζονται με το δίκτυο, συμπεριλαμβανομένων των διαμορφώσεων Wi-Fi και VPN.
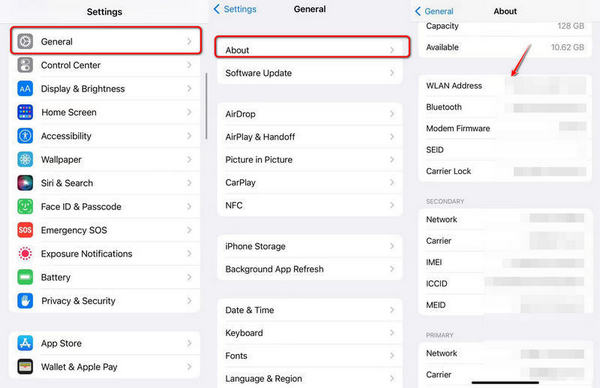
8. Ελέγξτε τις ρυθμίσεις τείχους προστασίας και VPN:
Εάν χρησιμοποιείτε τείχος προστασίας ή VPN σε οποιαδήποτε συσκευή, απενεργοποιήστε τα προσωρινά και επιχειρήστε ξανά τη μεταφορά AirDrop.
9. Επανεκκινήστε τις συσκευές:
Επανεκκινήστε και τις δύο συσκευές αποστολής και λήψης. Μια απλή επανεκκίνηση μπορεί να επιλύσει κατά καιρούς προσωρινές δυσλειτουργίες.
10. Δοκιμάστε το AirDrop μεταξύ διαφορετικών συσκευών:
Δοκιμάστε το AirDrop μεταξύ διαφορετικών συσκευών Apple για να δείτε εάν το πρόβλημα αφορά συγκεκριμένα μια συγκεκριμένη συσκευή ή μοντέλο.
προτάσεις
• Ρυθμίσεις απορρήτου: Βεβαιωθείτε ότι και στις δύο συσκευές η ορατότητα AirDrop έχει ρυθμιστεί είτε σε Επαφές Μόνο είτε σε Όλους. Εάν μια συσκευή έχει ρυθμιστεί σε Απενεργοποίηση λήψης, δεν θα είναι ανιχνεύσιμη για το AirDrop.
• Ελέγξτε την ορατότητα του εικονιδίου AirDrop: Το εικονίδιο AirDrop θα πρέπει να εμφανίζεται στις επιλογές κοινής χρήσης εφαρμογών όπως οι Φωτογραφίες, το Safari ή τα Αρχεία στο iOS ή το Finder σε Mac. Εάν δεν βλέπετε το εικονίδιο AirDrop, ελέγξτε ξανά ότι το Wi-Fi και το Bluetooth είναι ενεργοποιημένα.
• Εκκαθάριση προσωρινής μνήμης AirDrop: Σε Mac, μπορείτε να δοκιμάσετε να καθαρίσετε την προσωρινή μνήμη του AirDrop ανοίγοντας το Terminal και εισάγοντας την εντολή: killall Finder. Αυτό μπορεί να επιλύσει ορισμένα προβλήματα συνδεσιμότητας.
• Επικοινωνήστε με την Υποστήριξη της Apple: Εάν το πρόβλημα αναμονής του AirDrop παραμένει κολλημένο παρά την προσπάθεια των παραπάνω λύσεων, είναι καλύτερο να απευθυνθείτε στην Υποστήριξη της Apple για περαιτέρω βοήθεια. Μπορούν να παρέχουν εξατομικευμένη καθοδήγηση και να επιλύουν πιο περίπλοκα ζητήματα.
Μέρος 4. Συχνές ερωτήσεις για το AirDrop που κολλάει στην αναμονή
Γιατί το AirDrop απλώς περιμένει;
Πιθανοί παράγοντες περιλαμβάνουν: μη διαθέσιμο WiFi και Bluetooth, Airdrop ενεργοποιημένο Λήψη εκτός λειτουργίας λειτουργία, ακατάλληλη λειτουργία συσκευής (όπως Μην Ενοχλείτε) ή κατάρρευση συστήματος.
Πώς να διορθώσετε το AirDrop που κόλλησε κατά την αναμονή στο iPhone 13;
Μπορείτε να πάτε να ελέγξετε τη ρύθμιση δικτύου και Bluetooth. Βεβαιωθείτε ότι έχετε απενεργοποιήσει τη λειτουργία Μην ενοχλείτε και έχετε φέρει δύο συσκευές iOS πιο κοντά για σύνδεση.
Γιατί το AirDrop μου δεν λειτουργεί;
Η λειτουργία AirDrop είναι προσβάσιμη σε εκδόσεις iOS 7 και νεότερες εκδόσεις. Μπορείτε να ελέγξετε την ενημέρωση της συσκευής σας, να επανεκκινήσετε και να φορτίσετε τη συσκευή σας iOS ή να απευθυνθείτε στην Υποστήριξη της Apple για βοήθεια.
Συμπέρασμα
Το AirDrop είναι μια απίστευτα χρήσιμη λειτουργία που απλοποιεί την κοινή χρήση αρχείων μεταξύ συσκευών Apple. Ενώ η αντιμετώπιση του προβλήματος κολλημένου σε αναμονή του AirDrop μπορεί να είναι απογοητευτικό, συνήθως μπορεί να διορθωθεί με τα σωστά βήματα αντιμετώπισης προβλημάτων. Κατανοώντας τις κοινές αιτίες πίσω από αυτό το πρόβλημα και ακολουθώντας τις βήμα προς βήμα λύσεις που περιγράφονται σε αυτόν τον οδηγό, μπορείτε να επιλύσετε το πρόβλημα και να συνεχίσετε απρόσκοπτη κοινή χρήση με το AirDrop. Θυμηθείτε να διατηρείτε τις συσκευές σας ενημερωμένες και να ελέγχετε περιοδικά τις ρυθμίσεις του AirDrop για να διασφαλίζετε την ομαλή λειτουργία. Καλή κοινή χρήση!



 Αποκατάσταση στοιχείων iPhone
Αποκατάσταση στοιχείων iPhone Αποκατάσταση συστήματος iOS
Αποκατάσταση συστήματος iOS Δημιουργία αντιγράφων ασφαλείας και επαναφορά δεδομένων iOS
Δημιουργία αντιγράφων ασφαλείας και επαναφορά δεδομένων iOS iOS οθόνη εγγραφής
iOS οθόνη εγγραφής MobieTrans
MobieTrans Μεταφορά iPhone
Μεταφορά iPhone iPhone Γόμα
iPhone Γόμα Μεταφορά μέσω WhatsApp
Μεταφορά μέσω WhatsApp Ξεκλείδωμα iOS
Ξεκλείδωμα iOS Δωρεάν μετατροπέας HEIC
Δωρεάν μετατροπέας HEIC Αλλαγή τοποθεσίας iPhone
Αλλαγή τοποθεσίας iPhone Android Ανάκτηση Δεδομένων
Android Ανάκτηση Δεδομένων Διακεκομμένη εξαγωγή δεδομένων Android
Διακεκομμένη εξαγωγή δεδομένων Android Android Data Backup & Restore
Android Data Backup & Restore Μεταφορά τηλεφώνου
Μεταφορά τηλεφώνου Ανάκτηση δεδομένων
Ανάκτηση δεδομένων Blu-ray Player
Blu-ray Player Mac Καθαριστικό
Mac Καθαριστικό DVD Creator
DVD Creator Μετατροπέας PDF Ultimate
Μετατροπέας PDF Ultimate Επαναφορά κωδικού πρόσβασης των Windows
Επαναφορά κωδικού πρόσβασης των Windows Καθρέφτης τηλεφώνου
Καθρέφτης τηλεφώνου Video Converter Ultimate
Video Converter Ultimate Πρόγραμμα επεξεργασίας βίντεο
Πρόγραμμα επεξεργασίας βίντεο Εγγραφή οθόνης
Εγγραφή οθόνης PPT σε μετατροπέα βίντεο
PPT σε μετατροπέα βίντεο Συσκευή προβολής διαφανειών
Συσκευή προβολής διαφανειών Δωρεάν μετατροπέα βίντεο
Δωρεάν μετατροπέα βίντεο Δωρεάν οθόνη εγγραφής
Δωρεάν οθόνη εγγραφής Δωρεάν μετατροπέας HEIC
Δωρεάν μετατροπέας HEIC Δωρεάν συμπιεστής βίντεο
Δωρεάν συμπιεστής βίντεο Δωρεάν συμπιεστής PDF
Δωρεάν συμπιεστής PDF Δωρεάν μετατροπέας ήχου
Δωρεάν μετατροπέας ήχου Δωρεάν συσκευή εγγραφής ήχου
Δωρεάν συσκευή εγγραφής ήχου Ελεύθερος σύνδεσμος βίντεο
Ελεύθερος σύνδεσμος βίντεο Δωρεάν συμπιεστής εικόνας
Δωρεάν συμπιεστής εικόνας Δωρεάν γόμα φόντου
Δωρεάν γόμα φόντου Δωρεάν εικόνα Upscaler
Δωρεάν εικόνα Upscaler Δωρεάν αφαίρεση υδατογραφήματος
Δωρεάν αφαίρεση υδατογραφήματος Κλείδωμα οθόνης iPhone
Κλείδωμα οθόνης iPhone Παιχνίδι Cube παζλ
Παιχνίδι Cube παζλ