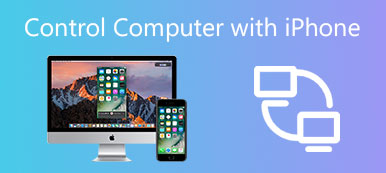"Πώς μπορώ να κάνω το Mac μου ανιχνεύσιμο για το AirDrop; Θέλω να κατεβάσω βίντεο από το iPhone σε Mac."
"Πώς μπορώ να κάνω το Mac μου ανιχνεύσιμο για το AirDrop; Θέλω να κατεβάσω βίντεο από το iPhone σε Mac." "Το iPhone δεν μπορεί να εντοπίσει το AirDrop από Mac. Πώς μπορώ να χρησιμοποιήσω το AirDrop για να μεταφέρω φωτογραφίες σε Mac;"
"Το iPhone δεν μπορεί να εντοπίσει το AirDrop από Mac. Πώς μπορώ να χρησιμοποιήσω το AirDrop για να μεταφέρω φωτογραφίες σε Mac;"AirDrop, είναι το εύχρηστο χαρακτηριστικό από το iOS 7 στο iPhone και μέρος των υπολογιστών Mac. Η Apple τη δημιουργεί για να στείλει έγγραφα, φωτογραφίες, βίντεο, κωδικούς πρόσβασης ιστότοπων, τοποθεσίες χαρτών και ασύρματα μεταξύ συσκευών με δυνατότητα AirDrop.
Ωστόσο, ορισμένοι χρήστες αντιμετωπίζουν προβλήματα κατά τη χρήση του AirDrop για τη μεταφορά αρχείων από το iPhone σε Mac.
Είτε είστε νέος στην AirDrop, είτε αντιμετωπίζετε εμπόδια όταν χρησιμοποιείτε το AirDrop, όπως το AirDrop δεν λειτουργεί, δεν ανιχνεύεται κ.λπ., μπορείτε να διαβάσετε και να ακολουθήσετε αυτόν τον περιεκτικό οδηγό για ομαλή Δεδομένα AirDrop από iPhone σε Mac.

- Μέρος 1. Προετοιμασίες πριν από τη χρήση του AriDrop
- Μέρος 2. Μεταφορά αρχείων από iPhone σε Mac μέσω AirDrop
- Μέρος 3. Το AirDrop δεν λειτουργεί; Εδώ είναι διορθώσεις
- Μέρος 4. Καλύτερη εναλλακτική λύση AirDrop - Μεταφορά iPhone
Μέρος 1. Προετοιμασίες πριν από τη χρήση του AriDrop
Δεν υποστηρίζονται όλα τα προϊόντα Apple AirDrop. Για να χρησιμοποιήσετε το AirDrop για να μεταφέρετε δεδομένα από iPhone σε Mac, πρέπει να πληρούνται οι ακόλουθες απαιτήσεις.
1. Τόσο το Mac όσο και το iPhone υποστηρίζουν τη λειτουργία AirDrop.
- Mac από 2012 ή νεότερη έκδοση (εκτός από το mid-2012 Mac Pro) χρησιμοποιώντας το OS X Yosemite ή αργότερα.
- iPhone, iPad ή iPod touch χρησιμοποιώντας iOS 7 ή νεότερη έκδοση.
2. Βεβαιωθείτε ότι οι υπολογιστές Mac και iPhone βρίσκονται σε κοντινή απόσταση (εντός μετρητών 9) και έχει ενεργοποιήσει το Wi-Fi και το Bluetooth. Αν κάποιος από εσάς έχει ενεργοποιήσει το Personal Hotspot, απενεργοποιήστε τον.
- Ενεργοποίηση Bluetooth σε Mac: Κάντε κλικ στο λογότυπο της Apple και επιλέξτε "Επιλογές συστήματος…">"BluetoothΕνεργοποιήστε το Bluetooth.
- Ενεργοποίηση Wi-Fi σε Mac: Επιλέξτε "Wi-Fi"από τη γραμμή μενού και ενεργοποιήστε την.
- Ενεργοποιήστε το Bluetooth και το Wi-Fi στο iPhone: Κάντε κύλιση προς τα πάνω προς τα κάτω για ενεργοποίηση "Bluetooth"Και"WiFi" επί. (Το iPhone Bluetooth δεν λειτουργεί?)

Εάν η συσκευή σας είναι έτοιμη, απλώς ακολουθήστε μας για να μετακινήσετε το επόμενο μέρος για να ξεκινήσετε το AirDrop από iPhone σε Mac.
Μέρος 2. Μεταφορά αρχείων από iPhone σε Mac μέσω AirDrop
Για την αποστολή των αρχείων από το iPhone σε Mac, πρέπει πρώτα να ενεργοποιήσετε το AirDrop σε Mac και, στη συνέχεια, αφήστε το iPhone να εντοπίσει το όνομα Mac AirDrop και, τέλος, να στείλετε τα αρχεία με επιτυχία.
Βήμα 1Ενεργοποιήστε το AirDrop σε MacΣτο Mac σας, επιλέξτε "Go">"προμήθεια με αλεξίπτωτα"από το μενού. Ή απλώς κάντε κλικ"Finder«Και κάντε κλικ στο"προμήθεια με αλεξίπτωταστην πλευρική γραμμή.
Στη συνέχεια, το παράθυρο AirDrop θα εμφανίσει τους κοντινούς χρήστες του AirDrop. Αυτό που πρέπει να κάνετε είναι να επιλέξετε ένα από τα "Επαφές Μόνο""Λήψη εκτός λειτουργίας"Και"όλοι"από το αναπτυσσόμενο βέλος δίπλα στο"Επιτρέψτε μου να ανακαλυφθεί από: ".
Εδώ, εάν το Mac σας δεν βρίσκεται στη λίστα επαφών του iPhone σας, εδώ πρέπει να επιλέξετε "όλοι".
Εάν το Mac σας προστεθεί στη λίστα επαφών του iPhone σας, απλώς επιλέξτε "Επαφές Μόνο"για να αποφύγετε τη λήψη δεδομένων από ξένους κοντά.
 Βήμα 2Ενεργοποιήστε το AirDrop στο iPhone
Βήμα 2Ενεργοποιήστε το AirDrop στο iPhoneΕπιστροφή στο iPhone σας, μετακινηθείτε προς τα πάνω προς τα κάτω στην οθόνη σας για να ανοίξετε "Κέντρο Ελέγχου"και πατήστε"προμήθεια με αλεξίπτωτα"για να το ενεργοποιήσετε. Επιλέξτε ξανά τις επαφές από τις οποίες θέλετε να εντοπιστεί το iPhone σας.

Δεν μπορείτε να δείτε το AirDrop στο Κέντρο ελέγχου; Απλώς αγγίξτε και κρατήστε πατημένο το τμήμα που εμφανίζει τα εικονίδια του τρόπου λειτουργίας του αεροπλάνου, ασύρματου, κυψελοειδούς και Bluetooth για να επεκτείνετε την ενότητα και θα δείτε AirDrop εκεί.
 Βήμα 3Αποστολή αρχείων από το iPhone μέσω AirDrop
Βήμα 3Αποστολή αρχείων από το iPhone μέσω AirDropΣτη συνέχεια, απλά ανοίξτε τα αρχεία που θέλετε να μεταφέρετε στο Mac, και εδώ φωτογραφίζουμε ως παράδειγμα.
Παω σε "Φωτογραφίες"εφαρμογή στο iPhone, ανοίξτε και δείτε τη φωτογραφία που θέλετε να στείλετε σε Mac> Εύρεση του κουμπιού κοινής χρήσης στην κάτω αριστερή γωνία> Επιλογή"προμήθεια με αλεξίπτωτα"και θα δείτε τις επαφές να εμφανίζονται (Μόνο η επαφή που μπορεί να εντοπιστεί από το iPhone σας)> Επιλέξτε το όνομα του Mac AirDrop.

1. Εάν θέλετε να μοιραστείτε πολλές εικόνες από iPhone σε Mac, απλώς πατήστε "Αγοράστην επάνω δεξιά γωνία και σημειώστε περισσότερες από μία φωτογραφίες.
2. Το όνομα AirDrop ορίζεται από εσάς. Μπορείτε να αλλάξετε το όνομα μεταβαίνοντας στο "Επιλογές συστήματος…">"Κοινή χρήσηΕισαγάγετε το όνομα AirDrop στο "Όνομα υπολογιστή" μπαρ.
 Βήμα 4Λήψη αρχείων σε Mac μέσω AirDrop
Βήμα 4Λήψη αρχείων σε Mac μέσω AirDropΠίσω στο Mac σας, υπάρχει ένα αναδυόμενο παράθυρο που δείχνει ότι κάποιος μοιράζεται ένα αρχείο. Πρέπει να κάνετε κλικ στο "Αποδέχομαι"και τα αρχεία που αποστέλλονται μέσω του AirDrop θα αποθηκευτούν απευθείας στο φάκελο" Λήψεις "σε Mac.

Εκτός από τις φωτογραφίες, μπορείτε επίσης να μεταφέρετε βίντεο, επαφές, δεδομένα εφαρμογών, iBooks κ.λπ. από το iPhone σε Mac με AirDrop.
Μέρος 3. Το AirDrop δεν λειτουργεί; Εδώ είναι διορθώσεις
Ωστόσο, η όλη διαδικασία μοιάζει πολύ ομαλά. ακόμα κάποιοι χρήστες αποτυγχάνουν να χρησιμοποιήσουν το AirDrop για την αποστολή αρχείων από το iPhone σε Mac, όπως το AirDrop δεν ανιχνεύεται / αναγνωρίζεται ή δεν λειτουργεί, αποτυγχάνει κ.λπ. Παρακάτω είναι οι λύσεις.
1. Ενώ το AirDrop έχει ρυθμιστεί να λαμβάνει περιεχόμενο από το "Επαφές Μόνο", τόσο το iPhone όσο και το Mac πρέπει να είναι συνδεδεμένα στο iCloud και η διεύθυνση email ή ο αριθμός τηλεφώνου που σχετίζεται με το Apple ID του αποστολέα πρέπει να βρίσκονται στην εφαρμογή" Επαφές "του Mac και του iPhone σας
2. Για Mac από το 2012 ή νωρίτερα, πρέπει να κάνετε κλικ στο "Δεν βλέπετε ποιος ψάχνετε;"στο παράθυρο AirDrop ή στο φύλλο κοινής χρήσης του Mac κοινής χρήσης. Στη συνέχεια κάντε κλικ"Αναζήτηση για ένα παλαιότερο Mac."

3. Βεβαιωθείτε ότι "firewall"απενεργοποιείται κάτω"Ασφάλεια και προστασία προσωπικών δεδομένων"για να επιτρέπονται όλες οι εισερχόμενες συνδέσεις.

4. Βεβαιωθείτε ότι το Personal Hotspot είναι απενεργοποιημένο στο iPhone (Μετάβαση στο "ρυθμίσεις"> Απενεργοποίηση"Κυτταρική"Και"Προσωπικό Hotspot".)
Όταν πρόκειται για άλλους Το AirDrop δεν λειτουργεί, εδώ είναι οι λεπτομέρειες.
Μέρος 4. Καλύτερη εναλλακτική λύση AirDrop - Μεταφορά iPhone
Παρόλο που το AirDrop είναι δωρεάν εργαλείο για την κοινή χρήση αρχείων από το iPhone σε Mac, έχει ορισμένους περιορισμούς που θα πρέπει να αντιμετωπίσετε.
- 1. Η ταχύτητα μεταφοράς εξαρτάται από την ταχύτητα Wi-Fi.
- 2. Πρέπει να χρησιμοποιήσετε τη διαδικασία μεταφοράς μία προς μία εάν θέλετε να μεταφέρετε φωτογραφίες από διαφορετικά άλμπουμ ή να μεταφέρετε διαφορετικούς τύπους δεδομένων.
- 3. Το AirDrop δεν είναι συμβατό με όλες τις συσκευές Apple και έχει όρια έκδοσης.
Θέλετε να απαλλαγείτε από αυτούς τους περιορισμούς; Απλά πάρτε την καλύτερη εναλλακτική λύση AirDrop, Μεταφορά iPhone.
Το iPhone Transfer είναι το λογισμικό μεταφοράς αρχείων iOS, το οποίο σας επιτρέπει να μεταφέρετε δεδομένα από iPhone σε Mac / Windows και να συγχρονίζετε αρχεία μεταξύ συσκευών iOS.

4,000,000 + Λήψεις
Μεταφέρετε φωτογραφίες, βίντεο, επαφές, SMS, μουσική κ.λπ. από το iPhone στο Mac.
Συγχρονίστε ένα ή περισσότερα στοιχεία από το iPhone σε Mac ταυτόχρονα.
Μετακινήστε δεδομένα από ένα άλμπουμ ή playlist σε άλλο σε ένα iPhone.
Εργασία για iPhone 15/14/13/12/11/XS/XR/X, MacBook (Pro), iMac κ.λπ.
Κατεβάστε αυτό το λογισμικό στον υπολογιστή σας, εγκαταστήστε το και εκτελέστε το αμέσως. Έχει έκδοση Windows και Mac και εδώ κατεβάζουμε ακριβώς την έκδοση για Mac. Είτε χρησιμοποιείτε MacBook (Air/Pro), iMac (Pro), Mac Pro/mini, κ.λπ., είτε iPhone 15, 14, 13, 12, 11, XS, XR, X κ.λπ., που εκτελούνται σε iOS 17/ 16/15/14/13/12/11, κ.λπ., μπορείτε να χρησιμοποιήσετε αυτό το εργαλείο απευθείας.
Στη συνέχεια, συνδέστε το iPhone σας στο Mac με το καλώδιο USB και αυτό το λογισμικό θα εντοπίσει το Mac σας.
 Βήμα 2Μεταφέρετε δεδομένα από το iPhone σε Mac
Βήμα 2Μεταφέρετε δεδομένα από το iPhone σε MacΣτην κεντρική διεπαφή, μπορείτε να δείτε όλους τους υποστηριζόμενους τύπους δεδομένων που εμφανίζονται στην αριστερή πλαϊνή γραμμή. Εδώ, βγάλτε τα βίντεο ως παράδειγμα.
Κάντε κλικ "Βίντεο"στην αριστερή πλευρική γραμμή και επιλέξτε τα βίντεο που θέλετε να μοιραστείτε με Mac. Κάντε κλικ στο"Εξαγωγή σε Macκουμπί για να ξεκινήσει η αποστολή βίντεο σε Mac.

Μπορείτε να επιλέξετε ολόκληρη τη λίστα αναπαραγωγής βίντεο και να τα στείλετε στο Mac.
Άλλα δεδομένα, όπως φωτογραφίες (HEIF, GIF, PNG, JPEG κ.λπ.), μουσική, επαφές, μηνύματα κλπ., Μπορούν επίσης να αντιγραφούν στο Mac.
Επιπλέον, σας επιτρέπει να διαγράψετε μουσική, να μετακινήσετε φωτογραφίες από ένα άλμπουμ σε άλλο, να βρείτε τις διπλότυπες επαφές και να τις συγχωνεύσετε, να μοιραστείτε αρχεία από Mac στο iPhone, Και πολλά άλλα.
Συμπέρασμα
Εδώ, συγκεντρώνουμε τον πλήρη οδηγό χρήσης του AirDrop για την αποστολή αρχείων από το iPhone στο Mac. Το AirDrop είναι η ασύρματη λειτουργία για την κοινή χρήση δεδομένων από iPhone σε Mac. Όταν έχετε ελάχιστο μέγεθος αρχείων, θα είναι μια καλή λύση. Ωστόσο, μόλις λάβετε τεράστια αρχεία για μετακίνηση, πάρτε την εναλλακτική λύση AirDrop, η Apeaksoft iPhone Transfer θα είναι η ιδανική επιλογή.
Οποιαδήποτε πρόταση δεν θα διστάσει να αφήσει στα σχόλια.



 Αποκατάσταση στοιχείων iPhone
Αποκατάσταση στοιχείων iPhone Αποκατάσταση συστήματος iOS
Αποκατάσταση συστήματος iOS Δημιουργία αντιγράφων ασφαλείας και επαναφορά δεδομένων iOS
Δημιουργία αντιγράφων ασφαλείας και επαναφορά δεδομένων iOS iOS οθόνη εγγραφής
iOS οθόνη εγγραφής MobieTrans
MobieTrans Μεταφορά iPhone
Μεταφορά iPhone iPhone Γόμα
iPhone Γόμα Μεταφορά μέσω WhatsApp
Μεταφορά μέσω WhatsApp Ξεκλείδωμα iOS
Ξεκλείδωμα iOS Δωρεάν μετατροπέας HEIC
Δωρεάν μετατροπέας HEIC Αλλαγή τοποθεσίας iPhone
Αλλαγή τοποθεσίας iPhone Android Ανάκτηση Δεδομένων
Android Ανάκτηση Δεδομένων Διακεκομμένη εξαγωγή δεδομένων Android
Διακεκομμένη εξαγωγή δεδομένων Android Android Data Backup & Restore
Android Data Backup & Restore Μεταφορά τηλεφώνου
Μεταφορά τηλεφώνου Ανάκτηση δεδομένων
Ανάκτηση δεδομένων Blu-ray Player
Blu-ray Player Mac Καθαριστικό
Mac Καθαριστικό DVD Creator
DVD Creator Μετατροπέας PDF Ultimate
Μετατροπέας PDF Ultimate Επαναφορά κωδικού πρόσβασης των Windows
Επαναφορά κωδικού πρόσβασης των Windows Καθρέφτης τηλεφώνου
Καθρέφτης τηλεφώνου Video Converter Ultimate
Video Converter Ultimate Πρόγραμμα επεξεργασίας βίντεο
Πρόγραμμα επεξεργασίας βίντεο Εγγραφή οθόνης
Εγγραφή οθόνης PPT σε μετατροπέα βίντεο
PPT σε μετατροπέα βίντεο Συσκευή προβολής διαφανειών
Συσκευή προβολής διαφανειών Δωρεάν μετατροπέα βίντεο
Δωρεάν μετατροπέα βίντεο Δωρεάν οθόνη εγγραφής
Δωρεάν οθόνη εγγραφής Δωρεάν μετατροπέας HEIC
Δωρεάν μετατροπέας HEIC Δωρεάν συμπιεστής βίντεο
Δωρεάν συμπιεστής βίντεο Δωρεάν συμπιεστής PDF
Δωρεάν συμπιεστής PDF Δωρεάν μετατροπέας ήχου
Δωρεάν μετατροπέας ήχου Δωρεάν συσκευή εγγραφής ήχου
Δωρεάν συσκευή εγγραφής ήχου Ελεύθερος σύνδεσμος βίντεο
Ελεύθερος σύνδεσμος βίντεο Δωρεάν συμπιεστής εικόνας
Δωρεάν συμπιεστής εικόνας Δωρεάν γόμα φόντου
Δωρεάν γόμα φόντου Δωρεάν εικόνα Upscaler
Δωρεάν εικόνα Upscaler Δωρεάν αφαίρεση υδατογραφήματος
Δωρεάν αφαίρεση υδατογραφήματος Κλείδωμα οθόνης iPhone
Κλείδωμα οθόνης iPhone Παιχνίδι Cube παζλ
Παιχνίδι Cube παζλ