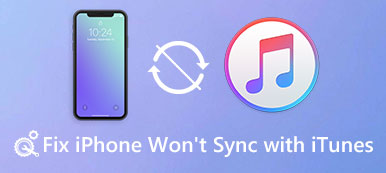Αν έχετε μόλις αγοράσει ένα νέο φορητό υπολογιστή, και όταν άρχισε μετά τη σύνδεση, πήρε μια μπλε οθόνη και το μοναδικό κωδικό που θα είναι σε θέση να πιάσει είναι 0x00000019. Έχετε κάποιες ιδέες για το γιατί συμβαίνει αυτό;

Σύμφωνα με τη Microsoft, αυτό το σφάλμα διακοπής της μπλε οθόνης περιγράφει ένα πρόβλημα κεφαλίδας συγκέντρωσης εσφαλμένων δεδομένων. Λαμβάνοντας υπόψη ότι αυτό το ζήτημα είναι αρκετά εξειδικευμένο, πρόκειται να μοιραστούμε τις βασικές πληροφορίες γι 'αυτό και να σας πω πώς να πάρει τα κακά 10 επικεφαλίδα πισίνας διορθώσετε.
- Μέρος 1: Τι είναι μια κακή κεφαλίδα πισίνας (σφάλμα 0x00000019)
- Μέρος 2: Τι προκαλεί την κακή κεφαλίδα της πισίνας
- Μέρος 3: Πώς να διορθώσετε την κακή κεφαλίδα πισίνας
- Μέρος 4: Πώς να ανακτήσετε τα δεδομένα όταν το Bad Bad Header Error των Windows
Μέρος 1: Τι είναι μια κακή κεφαλίδα πισίνας (σφάλμα 0x00000019)
Όπως αναφέρθηκε, το σφάλμα 0x00000019 είναι ο κώδικας της κεφαλίδας της κακής συγκέντρωσης, κάτι που αποτελεί πρόβλημα με την κατανομή μνήμης των Windows, η οποία είναι διαφορετική από μη διορθώσιμο σφάλμα whea.
Σε άλλη λέξη, αυτό το σφάλμα λέει ότι μια διαδικασία εισήλθε στην μνήμη μνήμης και αφαιρέθηκε ο ίδιος ακατάλληλα. Αυτό κάνει την κεφαλίδα της πισίνας μνήμης κατεστραμμένη.
Στα Windows 7 και νωρίτερα, μπορείτε να δείτε τον κωδικό σφάλματος 0x00000019, και αντικαθίσταται με BAD_POOL_HEADER για τα Windows 8 / 10.
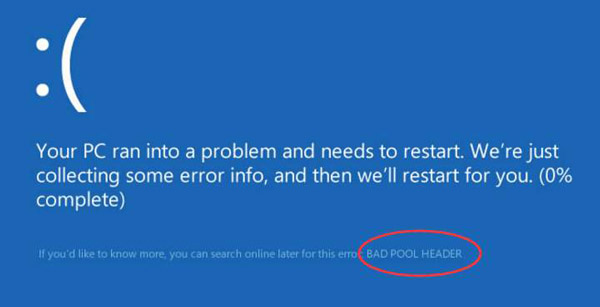
Μέρος 2: Τι προκαλεί την κακή κεφαλίδα της πισίνας
Ευτυχώς, η επικίνδυνη κεφαλίδα συγκέντρωσης των Windows 10 / 8 / 7 προκαλείται συνήθως από ζητήματα λογισμικού αλλά όχι από υλική ζημιά. Οι πιο συνηθισμένες αιτίες αυτού του κωδικού σφάλματος περιλαμβάνουν:
1. Θέματα οδηγού. Ο παρωχημένος οδηγός, όπως η προδιαγραφή ήχου υψηλής ευκρίνειας Intel για HDMI είναι το κύριο γεγονός που προκαλεί αυτό το σφάλμα. Και αν τα προγράμματα οδήγησης συσκευών είναι κατεστραμμένα, μπορεί να αναδυθεί και η κακή κεφαλίδα της πισίνας.
2. Ξεπερασμένο λειτουργικό σύστημα. Μερικές φορές, αυτό μπορεί να συμβεί αν εξακολουθείτε να χρησιμοποιείτε την παλιά έκδοση των Windows χωρίς να την ενημερώσετε ή να υποβαθμίσετε τα Windows από ένα νεότερο σύστημα.
3. Ελαττωματική μονάδα RAM. Ένα άλλο συνηθισμένο γεγονός είναι να ενεργοποιήσετε το σφάλμα κεφαλίδας λάθους της κάρτας διακοπής των Windows, ειδικά όταν η ελαττωματική μονάδα RAM εμφανίζει σφάλματα ανάγνωσης / εγγραφής.
4. Λογισμικό προστασίας από ιούς. Εάν εγκαταστήσατε το λογισμικό προστασίας από ιούς που δεν λειτουργεί με τα Windows, αυτό το σφάλμα θα συνέβαινε.
Μέρος 3: Πώς να διορθώσετε την κακή κεφαλίδα της πισίνας
Σε αυτό το μέρος, θα σας δείξουμε τις μεθόδους για να διορθώσετε εσφαλμένα το λάθος header header.
Μέθοδος 1: Κατάργηση εγκατάστασης λογισμικού προστασίας από ιούς
Όταν συναντάς το μπλε οθόνη στα Windows και κακό σφάλμα κεφαλίδας συγκέντρωσης μετά την εγκατάσταση κάποιου λογισμικού ή προγράμματος προστασίας από ιούς τρίτων, καλύτερα να το απεγκαταστήσετε ή να ελέγξετε αν έχετε εγκαταστήσει τη σωστή έκδοση για τον υπολογιστή σας.

Μέθοδος 2: Αφαιρέστε το πρόσφατα εγκατεστημένο υλικό και τις εξωτερικές συσκευές
Εάν αυτό το σφάλμα εμφανιστεί μετά την εγκατάσταση νέου υλικού ή την σύνδεση εξωτερικής συσκευής, αποσυνδέστε τον από τον υπολογιστή σας. Στη συνέχεια, πρέπει να επανεκκινήσετε τον υπολογιστή σας. το σφάλμα δεν πρέπει να ξανασυμβεί.
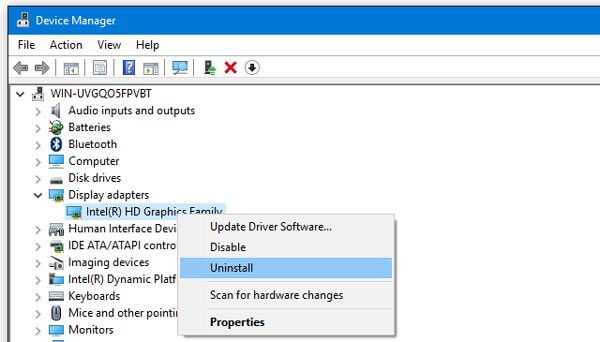
Μέθοδος 3: Διάγνωση και αντιμετώπιση προβλημάτων από καθαρή κατάσταση εκκίνησης
Η Καθαρή κατάσταση εκκίνησης είναι σε θέση να διαγνώσει και να αντιμετωπίσει τα προχωρημένα προβλήματα των Windows, συμπεριλαμβανομένου του σφάλματος κεφαλίδας λάθους.
Βήμα 1: Αναπτύξτε το μενού "Έναρξη" και ανοίξτε το "Βοηθητικό πρόγραμμα διαμόρφωσης συστήματος".
Βήμα 2: Μεταβείτε στην καρτέλα "Γενικά", καταργήστε την επιλογή "Φόρτωση στοιχείων εκκίνησης" και επιλέξτε "Φόρτωση υπηρεσιών συστήματος" και "Χρήση αρχικής διαμόρφωσης εκκίνησης".
Βήμα 3: Στη συνέχεια, μεταβείτε στην καρτέλα Υπηρεσίες, επιλέξτε "Απόκρυψη όλων των υπηρεσιών της Microsoft" και κάντε κλικ στο κουμπί "Απενεργοποίηση όλων".
Βήμα 4: Κάντε κλικ στο "ΟΚ" και μετά στο "Εφαρμογή". Στη συνέχεια, επανεκκινήστε τον υπολογιστή σας. Τα Windows θα εκκινήσουν σε κατάσταση καθαρής εκκίνησης.
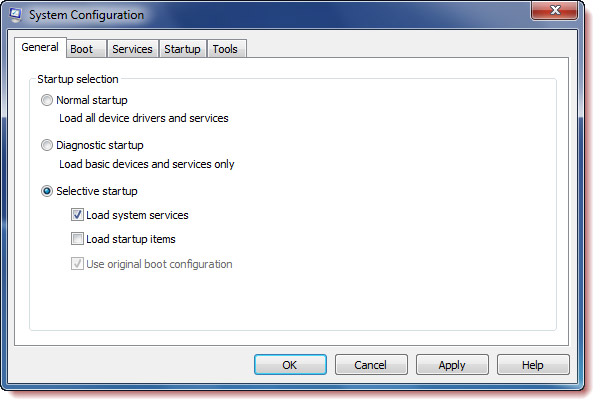
Μέθοδος 4: Ενημέρωση προγραμμάτων οδήγησης
Εάν η Καθαρή κατάσταση εκκίνησης δεν μπορεί να διορθώσει αυτόματα λάθος κεφαλίδας λάθους πισίνας, πρέπει να προσπαθήσετε να ενημερώσετε τα προγράμματα οδήγησης με μη αυτόματο τρόπο.
Βήμα 1: Κρατήστε πατημένο το "Win + R" για να ενεργοποιήσετε το παράθυρο διαλόγου Εκτέλεση, εισάγετε "devmgmt.msc" και πατήστε το πλήκτρο "Enter" για να ανοίξετε τη Διαχείριση Συσκευών.
Βήμα 2: Ξεδιπλώστε κάθε κύρια συσκευή, όπως "Πληκτρολόγια", κάντε δεξί κλικ στο πληκτρολόγιό σας και επιλέξτε "Ενημέρωση λογισμικού προγράμματος οδήγησης".
Εάν το "Ενημέρωση λογισμικού προγράμματος οδήγησης" δεν είναι έγκυρο, κάντε κλικ στο "Κατάργηση εγκατάστασης" και, στη συνέχεια, επανεκκινήστε τον υπολογιστή σας, τα Windows θα αναζητήσουν και θα εγκαταστήσουν αυτόματα το πιο πρόσφατο πρόγραμμα οδήγησης.

Μέθοδος 5: Εγκατάσταση ενημερώσεων για τα Windows σας
Οι μέθοδοι εγκατάστασης ενημερώσεων στο λειτουργικό σύστημα των Windows, όπως παρακάτω.
Βήμα 1: Μεταβείτε στο μενού "Έναρξη", μεταβείτε στις "Ρυθμίσεις"> "Ενημερώσεις και ασφάλεια".
Βήμα 2: Κάντε κλικ στο "Windows Update" στην αριστερή κορδέλα και κάντε κλικ στο "Έλεγχος για ενημερώσεις". Εάν υπάρχει μια νέα ενημέρωση, τα Windows θα τη λάβουν.
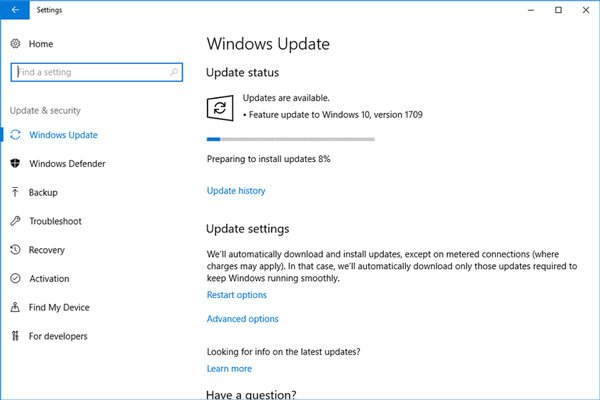
Επιστροφή στην αρχή Μέθοδος 6: Διορθώστε την επικεφαλίδα κεφαλίδας πισίνας με το MicrosoftFixIt
Το MicrosoftFixIt είναι ένα εργαλείο αντιμετώπισης προβλημάτων που βασίζεται στον ιστό της Microsoft, το οποίο είναι σε θέση να διορθώνει διάφορα προβλήματα στα Windows, όπως το μπλε οθόνη και το σφάλμα λάθους κεφαλίδας συγκέντρωσης.
Βήμα 1: Εισαγάγετε το support.microsoft.com/fixit στη γραμμή διευθύνσεων του προγράμματος περιήγησής σας και επιλέξτε "Windows" στην αρχική σελίδα.
Βήμα 2: Στη συνέχεια, κάντε κύλιση προς τα κάτω και βρείτε την επιλογή "Αντιμετώπιση σφαλμάτων μπλε οθόνης", κάντε κλικ σε αυτήν και ακολουθήστε τις οδηγίες στην οθόνη για να ολοκληρώσετε την αντιμετώπιση προβλημάτων.

Επιστροφή στην αρχή Μέθοδος 7: Επιδιόρθωση κακής κεφαλίδας συγκέντρωσης από το εργαλείο διάγνωσης μνήμης των Windows
Εάν μια ελαττωματική μονάδα RAM προκαλεί σφάλμα κεφαλίδας κακής συγκέντρωσης, το ενσωματωμένο διαγνωστικό πρόγραμμα μνήμης των Windows είναι σε θέση να το διορθώσει.
Βήμα 1: Ξεκινήστε τον "Πίνακα Ελέγχου", μεταβείτε στο "Εργαλεία διαχείρισης" και επιλέξτε "Διαγνωστικό στοιχείο μνήμης των Windows".
Βήμα 2: Κάντε κλικ στο κουμπί Επανεκκίνηση τώρα και ελέγξτε για προβλήματα, μπορείτε να επιλέξετε τις επιλογές δοκιμής μνήμης και να ενεργοποιήσετε τη διαδικασία ελέγχου της μνήμης RAM. Όταν ολοκληρωθεί, τα Windows θα εμφανίσουν τα αποτελέσματα.
Εάν υπάρχει κάτι λάθος στη μνήμη RAM, θα πρέπει να το αντικαταστήσετε και να προσπαθήσετε ανάκτηση δεδομένων από μονάδα RAW.
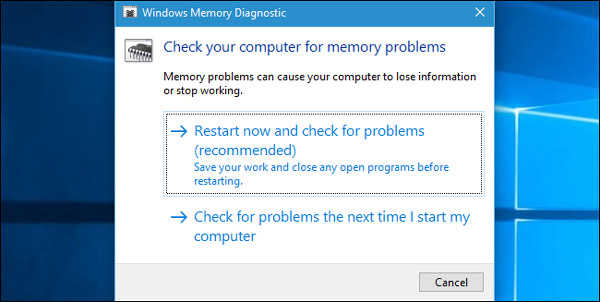
Μέρος 4: Πώς να ανακτήσετε τα δεδομένα όταν το Bad Bad Header Error των Windows
Για να ανακτήσετε δεδομένα όταν εμφανίζεται η κεφαλίδα της κακής ομάδας, χρειάζεστε ένα επαγγελματικό εργαλείο ανάκτησης των Windows, όπως το Ανακτήστε τα αρχεία μου, Apeaksoft Ανάκτηση δεδομένων. Βασικά χαρακτηριστικά του περιλαμβάνουν:
1. Ανακτήστε τα δεδομένα από τα Windows με ένα κλικ.
2. Ανάκτηση αρχείων σε διάφορες καταστάσεις.
3. Υποστηρίξτε εκατοντάδες τύπους δεδομένων και μορφές.
4. Επαναφέρετε αρχεία σε αρχική μορφή και ποιότητα.
5. Προεπισκόπηση για επιλεκτική ανάκτηση.
6. Ταχύτερη, ελαφρύτερη και ασφαλέστερη.
7. Διατίθεται στα Windows 10 / 8.1 / 8 / Vista / XP.
Με λίγα λόγια, είναι ο καλύτερος τρόπος για να πάρετε τα δεδομένα σας πίσω όταν σταματάει ο κωδικός των Windows που κάνει λάθος την κεφαλίδα της πισίνας.
Πώς να ανακτήσετε δεδομένα όταν παρουσιάζεται σφάλμα κεφαλίδας λάθους πισίνας
Βήμα 1: Σάρωση ολόκληρου του σκληρού δίσκου για αναζήτηση δεδομένων
Ξεκινήστε την ανάκτηση δεδομένων μετά την εγκατάστασή του στον υπολογιστή σας. Επιλέξτε τους τύπους δεδομένων που θέλετε να ανακτήσετε στην περιοχή "Τύπος δεδομένων" και τη θέση των δεδομένων στο τμήμα "Τοποθεσία". Κάντε κλικ στο κουμπί "Σάρωση" για να ξεκινήσετε να βρίσκετε αναγνώσιμα δεδομένα όταν εμφανίζεται κακή κεφαλίδα συγκέντρωσης.

Βήμα 2: Προεπισκόπηση πριν από την ανάκτηση δεδομένων
Όταν εμφανιστεί το παράθυρο αποτελεσμάτων, επιλέξτε έναν τύπο δεδομένων από την αριστερή γραμμή πλοήγησης και δείτε το ανακτήσιμο περιεχόμενο στο δεξιό τμήμα του παραθύρου. Η λειτουργία "Φίλτρο" στην πάνω κορδέλα θα μπορούσε να βρει ένα συγκεκριμένο αρχείο γρήγορα. Δεν μπορείτε να βρείτε το επιθυμητό αρχείο; Κάντε κλικ στο "Deep Scan" για να εκτελέσετε βαθιά σάρωση.

Βήμα 3: Ανάκτηση δεδομένων από τα Windows με ένα κλικ
Επιλέξτε όλα τα επιθυμητά δεδομένα και κάντε κλικ στο κουμπί "Ανάκτηση" για να ξεκινήσετε την επαναφορά των δεδομένων στον κατάλληλο προορισμό. Μετά από αυτό, μπορείτε να βρείτε τα αρχεία που ανακτώνται στον υπολογιστή σας.

Συμπέρασμα
Βάσει της παραπάνω περιγραφής, ίσως καταλάβετε τι πρέπει να κάνετε όταν συμβαίνει μια κακή κεφαλίδα συγκέντρωσης. Πρώτα απ 'όλα, μπορείτε να ανακτήσετε δεδομένα με Apeaksoft Data Recovery. Στη συνέχεια ακολουθήστε τους οδηγούς μας για να διορθώσετε αυτό το πρόβλημα και να κάνετε τον υπολογιστή σας να λειτουργεί κανονικά.



 Αποκατάσταση στοιχείων iPhone
Αποκατάσταση στοιχείων iPhone Αποκατάσταση συστήματος iOS
Αποκατάσταση συστήματος iOS Δημιουργία αντιγράφων ασφαλείας και επαναφορά δεδομένων iOS
Δημιουργία αντιγράφων ασφαλείας και επαναφορά δεδομένων iOS iOS οθόνη εγγραφής
iOS οθόνη εγγραφής MobieTrans
MobieTrans Μεταφορά iPhone
Μεταφορά iPhone iPhone Γόμα
iPhone Γόμα Μεταφορά μέσω WhatsApp
Μεταφορά μέσω WhatsApp Ξεκλείδωμα iOS
Ξεκλείδωμα iOS Δωρεάν μετατροπέας HEIC
Δωρεάν μετατροπέας HEIC Αλλαγή τοποθεσίας iPhone
Αλλαγή τοποθεσίας iPhone Android Ανάκτηση Δεδομένων
Android Ανάκτηση Δεδομένων Διακεκομμένη εξαγωγή δεδομένων Android
Διακεκομμένη εξαγωγή δεδομένων Android Android Data Backup & Restore
Android Data Backup & Restore Μεταφορά τηλεφώνου
Μεταφορά τηλεφώνου Ανάκτηση δεδομένων
Ανάκτηση δεδομένων Blu-ray Player
Blu-ray Player Mac Καθαριστικό
Mac Καθαριστικό DVD Creator
DVD Creator Μετατροπέας PDF Ultimate
Μετατροπέας PDF Ultimate Επαναφορά κωδικού πρόσβασης των Windows
Επαναφορά κωδικού πρόσβασης των Windows Καθρέφτης τηλεφώνου
Καθρέφτης τηλεφώνου Video Converter Ultimate
Video Converter Ultimate Πρόγραμμα επεξεργασίας βίντεο
Πρόγραμμα επεξεργασίας βίντεο Εγγραφή οθόνης
Εγγραφή οθόνης PPT σε μετατροπέα βίντεο
PPT σε μετατροπέα βίντεο Συσκευή προβολής διαφανειών
Συσκευή προβολής διαφανειών Δωρεάν μετατροπέα βίντεο
Δωρεάν μετατροπέα βίντεο Δωρεάν οθόνη εγγραφής
Δωρεάν οθόνη εγγραφής Δωρεάν μετατροπέας HEIC
Δωρεάν μετατροπέας HEIC Δωρεάν συμπιεστής βίντεο
Δωρεάν συμπιεστής βίντεο Δωρεάν συμπιεστής PDF
Δωρεάν συμπιεστής PDF Δωρεάν μετατροπέας ήχου
Δωρεάν μετατροπέας ήχου Δωρεάν συσκευή εγγραφής ήχου
Δωρεάν συσκευή εγγραφής ήχου Ελεύθερος σύνδεσμος βίντεο
Ελεύθερος σύνδεσμος βίντεο Δωρεάν συμπιεστής εικόνας
Δωρεάν συμπιεστής εικόνας Δωρεάν γόμα φόντου
Δωρεάν γόμα φόντου Δωρεάν εικόνα Upscaler
Δωρεάν εικόνα Upscaler Δωρεάν αφαίρεση υδατογραφήματος
Δωρεάν αφαίρεση υδατογραφήματος Κλείδωμα οθόνης iPhone
Κλείδωμα οθόνης iPhone Παιχνίδι Cube παζλ
Παιχνίδι Cube παζλ