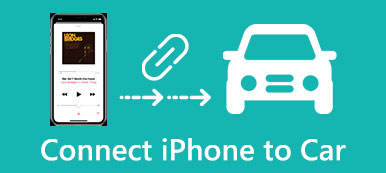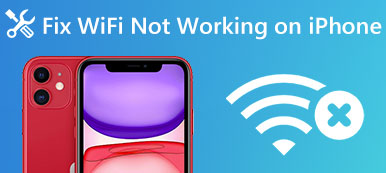Πολλοί χρήστες iPhone και iPad σχολιάζουν ότι οι συσκευές τους μερικές φορές δεν μπορούν να συνδεθούν σε Wi-Fi, γεγονός που τους δημιουργεί πολλά προβλήματα. Όταν το iPhone σας δεν θα συνδεθεί σε Wi-Fi, δεν μπορείτε να απολαύσετε ταινίες στο διαδίκτυο ή να περιηγηθείτε δωρεάν στο Διαδίκτυο.
Ποιος πρέπει να είναι ο λόγος εάν το iPhone δεν συνδέεται σε Wi-Fi; Ίσως το πρόβλημα σχετίζεται με το δίκτυο, τον ασύρματο δρομολογητή ή ακόμη και το ίδιο το iPhone. Αλλά ξέρετε πώς να διορθώσετε το iPhone δεν θα συνδεθεί σε Wi-Fi; Ευτυχώς, σε αυτό το άρθρο, παραθέτουμε 8 ευκολότερες μεθόδους για την επίλυση αυτού του προβλήματος.
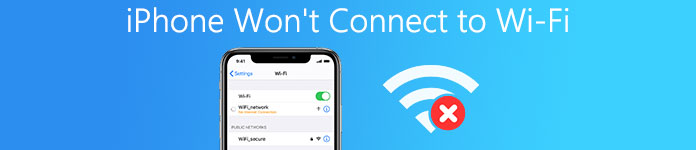
- Μέρος 1: Οι συνήθεις τρόποι διόρθωσης του iPhone δεν θα συνδεθούν σε Wi-Fi
- Μέρος 2: Επαγγελματικοί τρόποι για να διορθώσετε το iPhone δεν θα συνδεθεί σε Wi-Fi
Μέρος 1: Οι συνήθεις τρόποι διόρθωσης του iPhone δεν θα συνδεθούν σε Wi-Fi
Μέθοδος 1: Επιδιόρθωση iPhone δεν θα συνδεθεί σε Wi-Fi επανεκκίνηση της συσκευής σας
Ο πρώτος κοινός τρόπος που θέλουμε να σας προτείνουμε είναι επίσης ο ευκολότερος τρόπος που μπορείτε να χρησιμοποιήσετε για να διορθώσετε το iPhone σας δεν θα συνδεθεί σε Wi-Fi. Η επανεκκίνηση του iPhone σας μπορεί μερικές φορές να σας βοηθήσει να λύσετε πολλά προβλήματα iOS. Εάν δεν έχετε ιδέα τι προκαλεί τα προβλήματα iOS, μπορείτε να προσπαθήσετε να επανεκκινήσετε το iPhone σας για να το διορθώσετε. Μπορείτε απλά να πατήσετε και να κρατήσετε πατημένο το κουμπί "Λειτουργία" μέχρι να δείτε το ρυθμιστικό στην οθόνη. Στη συνέχεια, σύρετε το ρυθμιστικό για να απενεργοποιήσετε το iPhone σας. Στη συνέχεια, πατήστε και κρατήστε πατημένο το κουμπί "Λειτουργία" ξανά έως ότου εμφανιστεί το λογότυπο της Apple. Εάν το iPad δεν θα συνδεθεί σε Wi-Fi, μπορείτε επίσης να το διορθώσετε κάνοντας επανεκκίνηση του iPad σας.
Αυτή είναι η ασυνήθιστη λύση για την επίλυση των προβλημάτων iPhone που προκαλούνται από τις ρυθμίσεις Wi-Fi Το iPhone δεν παίζει βίντεο, το iPhone δεν μπορεί να εκτελεί εφαρμογές κ.λπ.
Μέθοδος 2: Διορθώστε το iPhone δεν θα συνδεθεί σε Wi-Fi αλλάζοντας τη λειτουργία πτήσης
Μπορείτε επίσης να διορθώσετε ότι το iPhone σας δεν θα συνδεθεί στο Διαδίκτυο αλλάζοντας τη Λειτουργία πτήσης. Απλώς ανοίξτε το Κέντρο ελέγχου στο iPhone σας και μετά αγγίξτε το αεροπλάνο για να ανοίξετε τη Λειτουργία πτήσης. Μετά από περίπου 10 δευτερόλεπτα, ανοίξτε ξανά το Κέντρο ελέγχου και απενεργοποιήστε τη Λειτουργία πτήσης. Στη συνέχεια, μπορείτε να ελέγξετε το Διαδίκτυο και να δείτε αν το iPhone σας είναι συνδεδεμένο σε Wi-Fi.
Αυτή η λύση λειτουργεί επίσης όταν δεν μπορείτε κοινή χρήση κωδικού πρόσβασης Wi-Fi με τους άλλους.
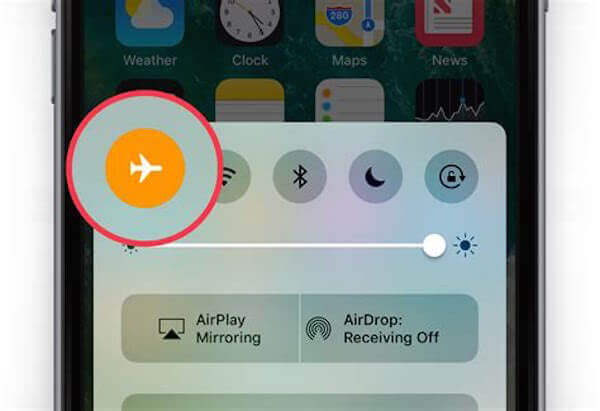
Μέθοδος 3: Διορθώστε το iPhone δεν θα συνδεθεί σε Wi-Fi από το Ξεχάστε το Δίκτυο
Εάν το iPhone σας δεν θα συνδεθεί σε Wi-Fi, μπορείτε να ξεχάσετε αυτό το Wi-Fi. Μετά από λίγα λεπτά, προσπαθήστε να πραγματοποιήσετε αναζήτηση στο Wi-Fi και να συνδέσετε το iPhone σας σε αυτό. Για να το κάνετε αυτό, μεταβείτε στις "Ρυθμίσεις" και μετά πατήστε Wi-Fi. Στη συνέχεια, επιλέξτε το Wi-Fi και επιλέξτε "Ξεχάστε αυτό το δίκτυο". Μετά από λίγα λεπτά, μπορείτε να προσπαθήσετε να βρείτε τη σύνδεση Wi-Fi αναζητώντας αυτό το Wi-Fi.
Όταν Το Mac δεν θα συνδεθεί στο Wi-Fi, μπορείτε επίσης να ξεχάσετε τη σύνδεση δικτύου και να τη συνδέσετε ξανά.
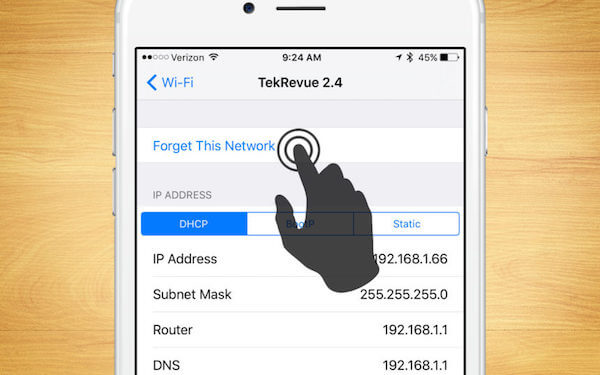
Μην χάσετε: Πώς να διορθώσετε τη διαφάνεια για ξεκλείδωμα που δεν λειτουργεί
Μέρος 2: Ο επαγγελματικός τρόπος διόρθωσης του iPhone δεν θα συνδεθεί σε Wi-Fi
Μέθοδος 1: Διορθώστε το iPhone δεν θα συνδεθεί σε Wi-Fi ενημερώνοντας το iOS
Όταν το iPhone σας δεν θα συνδεθεί σε Wi-Fi, πρέπει να ελέγξετε αν έχετε αναβαθμίσει το iPhone σας στην πιο πρόσφατη ρύθμιση λογισμικού. Εάν δεν έχετε ενημερώσει την έκδοση iOS, ενδέχεται να αντιμετωπίσετε κάποια απροσδόκητα προβλήματα iOS. Για να ενημερώσετε την πιο πρόσφατη έκδοση iOS, μεταβείτε στις "Ρυθμίσεις"> "Γενικά" και μετά πατήστε Ενημέρωση λογισμικού. Στη συνέχεια, πατήστε "Λήψη" και "Εγκατάσταση" και αφού εισαγάγετε τον κωδικό πρόσβασής σας, το iPhone σας θα ενημερωθεί. Εάν το iPad δεν θα συνδεθεί σε Wi-Fi, μπορείτε επίσης να χρησιμοποιήσετε αυτήν τη μέθοδο για να το διορθώσετε.
Με αυτόν τον τρόπο, μπορείτε επίσης να διορθώσετε αυτό το πρόβλημα Το iPhone δεν θα δημιουργήσει αντίγραφα ασφαλείας στο iCloud, iTunes, κλπ.
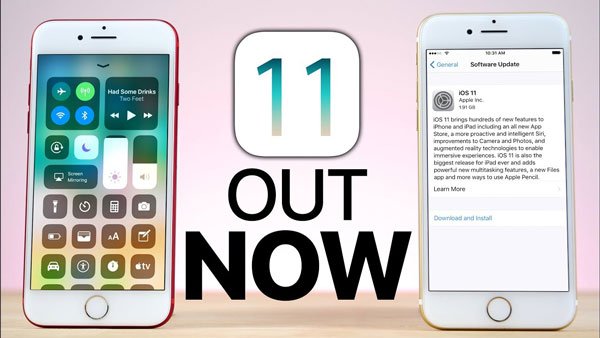
Μέθοδος 2: Διορθώστε το iPhone δεν θα συνδεθεί σε Wi-Fi επαναφέροντας τις ρυθμίσεις δικτύου iPhone
Οι ρυθμίσεις δικτύου iPhone περιέχουν όλα τα είδη πληροφοριών σχετικά με τις συνδέσεις σας, συμπεριλαμβανομένων δεδομένων σύνδεσης, κωδικού πρόσβασης και άλλων. Εάν υπάρχει κάτι λάθος όταν θέλετε να συνδέσετε το iPhone σας σε Wi-Fi, μπορείτε να επαναφέρετε τις ρυθμίσεις δικτύου για να διορθώσετε το iPhone σας δεν θα συνδεθεί σε Wi-Fi. Εάν το iPad σας έχει το ίδιο πρόβλημα, μπορείτε να το λύσετε χρησιμοποιώντας τον ίδιο τρόπο.
Πατήστε "Ρυθμίσεις"> "Γενικά" και μετά μετακινηθείτε προς τα κάτω και πατήστε "Επαναφορά". Όταν βρίσκεστε στη σελίδα "Επαναφορά", πατήστε Επαναφορά ρυθμίσεων δικτύου. Αφού εισαγάγετε τον κωδικό πρόσβασής σας και επιβεβαιώσετε το αίτημά σας, το iPhone σας θα επαναφέρει όλες τις ρυθμίσεις δικτύου.
Στη συνέχεια, πρέπει απλώς να επιλέξετε το Wi-Fi και να εισαγάγετε ξανά τον κωδικό πρόσβασης Wi-Fi για να το συνδέσετε.
Εάν δεν είστε καλοί στη μνήμη, απλά γράψτε τον κωδικό πρόσβασης κάτω, ή Μοιράσου το με άλλους να το κρατήσουν.
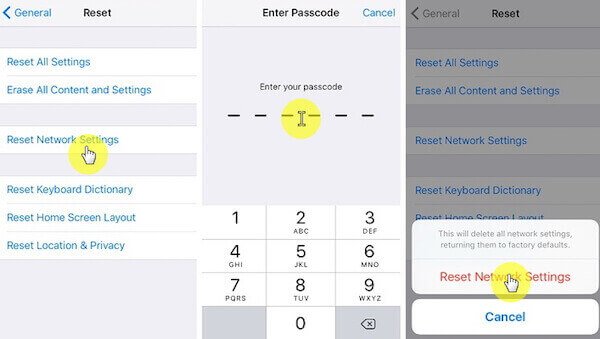
Μέθοδος 3: Διορθώστε το iPhone δεν θα συνδεθεί σε Wi-Fi επαναφέροντας το iPhone στις εργοστασιακές ρυθμίσεις
Εάν όλοι οι τρόποι που αναφέραμε παραπάνω για εσάς δεν μπορούν να σας βοηθήσουν να διορθώσετε το iPhone σας δεν θα συνδεθούν σε Wi-Fi, πρέπει να προσπαθήσετε να επαναφέρετε το iPhone στις εργοστασιακές ρυθμίσεις. "Πατήστε Ρυθμίσεις"> "Γενικά"> "Επαναφορά" και μετά βρείτε "Διαγραφή όλου του περιεχομένου" και "Ρυθμίσεις". Πατήστε αυτήν την επιλογή και εισαγάγετε τον κωδικό πρόσβασής σας για να επιβεβαιώσετε το αίτημά σας. Αλλά θα πρέπει να γνωρίζετε μόλις επαναφέρετε το iPhone στις εργοστασιακές ρυθμίσεις, το iPhone σας θα είναι σαν καινούργιο. Όλα τα δεδομένα, οι φωτογραφίες, η μουσική και άλλα αρχεία που αποθηκεύετε στο iPhone σας θα διαγραφούν. Επομένως, δημιουργήστε αντίγραφα ασφαλείας των σημαντικών δεδομένων πριν επαναφέρετε το iPhone σας.
Αυτός ο τρόπος φαίνεται λίγο ισχυρός για να εξαλείψει τα περισσότερα προβλήματα όπως iPhone μπλε οθόνη, άτομα με ειδικές ανάγκες, λογότυπο της Apple κ.λπ.
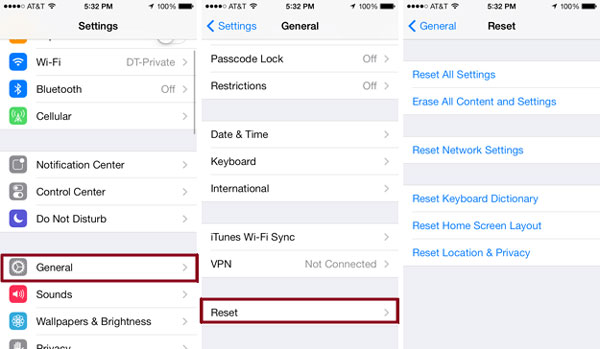
Εάν ξεχάσετε να δημιουργήσετε αντίγραφα ασφαλείας του iPhone σας ή επαναφέρετε το iPhone στις εργοστασιακές ρυθμίσεις κατά λάθος, μπορείτε να χρησιμοποιήσετε το iPhone Date Recovery για να ανακτήσετε τα δεδομένα. Μπορεί να ειπωθεί το πιο επαγγελματικό λογισμικό αποκατάστασης δεδομένων iPhone που μπορείτε να χρησιμοποιήσετε για να ανακτήσετε χαμένα δεδομένα από iPhone, iPad, iPod. Επιπλέον, αυτό το υπέροχο λογισμικό υποστηρίζει την ανάκτηση περισσότερων από 20 τύπων αρχείων και μπορείτε να κάνετε προεπισκόπηση των αντιγράφων ασφαλείας αρχείων πριν τα επαναφέρετε και τα ανακτήσετε. Με Αποκατάσταση στοιχείων iPhone, μην ανησυχείτε πια χάσατε τα σημαντικά δεδομένα σας.

Μέθοδος 4: Επιδιόρθωση iPhone δεν θα συνδεθεί σε Wi-Fi με ανάκτηση συστήματος iOS
Είναι ο πιο επαγγελματικός τρόπος που σας συνιστούμε να διορθώσετε το iPhone που δεν θα συνδεθεί σε Wi-Fi. Αποκατάσταση συστήματος iOS είναι ένα υπέροχο λογισμικό που μπορείτε να χρησιμοποιήσετε για να διορθώσετε το σύστημα iOS για διαφορετικά σενάρια, όπως αποτυχία ξεκλειδώματος, μαύρη οθόνη, κολλημένη σε λειτουργία ανάκτησης και ούτω καθεξής. Επιπλέον, υποστηρίζει όλες τις εκδόσεις iPhone, iPad και iPod. Μπορείτε να ακολουθήσετε τα επόμενα βήματα για να διορθώσετε το iPhone σας δεν θα συνδεθεί σε Wi-Fi.
Βήμα 1. Εκκινήστε την αποκατάσταση συστήματος iOS
Πραγματοποιήστε λήψη της αποκατάστασης συστήματος iOS στον υπολογιστή σας και, στη συνέχεια, εγκαταστήστε τις με οδηγίες. Στη συνέχεια, ξεκινήστε το και κάντε κλικ στο "Περισσότερα εργαλεία" για να μπείτε στο παράθυρο αποκατάστασης συστήματος iOS.

Βήμα 2. Εκκινήστε την αποκατάσταση του συστήματος iOS
Συνδέστε το iPhone σας με τον υπολογιστή σας και κάντε κλικ στο κουμπί Έναρξη για να ξεκινήσετε την ανάκτηση συστήματος iOS. Και αυτό το λογισμικό θα εντοπίσει το πρόβλημα του iPhone σας.

Βήμα 3. Βάλτε το iPhone σε λειτουργία ανάκτησης
Κάντε κλικ στο "Ερώτηση" και ακολουθήστε τον οδηγό για να θέσετε το iPhone σας σε λειτουργία ανάκτησης. Στη συνέχεια, πρέπει να επιλέξετε το κατάλληλο μοντέλο και άλλες πληροφορίες του iPhone σας. Τώρα κάντε κλικ στο "Λήψη" για λήψη του υλικολογισμικού.

Βήμα 4. Διορθώστε το iPhone δεν θα συνδεθεί σε Wi-Fi
Όταν ληφθεί το υλικολογισμικό, θα διορθώσει αυτόματα το iPhone σας δεν θα συνδέσει Wi-Fi. Εάν το iPad σας δεν συνδέει Wi-Fi, μπορείτε να χρησιμοποιήσετε τον ίδιο τρόπο για να το διορθώσετε.

Παρόμοιο λογισμικό για την αποκατάσταση συστήματος iOS είναι Αναλυτής Wi-Fi σε Mac, η οποία μπορεί να ελέγξει την κατάσταση σύνδεσης Wi-Fi σε Mac.
Μέθοδος 5: Επιδιόρθωση iPhone δεν θα συνδεθεί σε Wi-Fi επικοινωνώντας με την Apple
Εάν ο τρόπος λειτουργίας δεν μπορεί να λειτουργήσει και το iPhone ή το iPad σας δεν μπορούν να συνδεθούν σε Wi-Fi, ενδέχεται να υπάρχει πρόβλημα υλικού. Σε μια τέτοια περίπτωση, πρέπει να επικοινωνήσετε με τον πάροχο υπηρεσιών της Apple και να ζητήσετε βοήθεια.
Συμπέρασμα
Σε αυτό το άρθρο, παραθέτουμε 8 μεθόδους για να διορθώσετε το σφάλμα δικτύου iPhone. Αφού διαβάσετε αυτό το άρθρο, πρέπει να ξέρετε πώς να διορθώσετε το iPhone σας δεν θα συνδεθεί σε Wi-Fi. Και αν έχετε το παρόμοιο πρόβλημα την επόμενη φορά, μπορείτε να το λύσετε εύκολα και γρήγορα. Ελπίζω να αποκτήσετε κάτι χρήσιμο σε αυτό το άρθρο.



 Αποκατάσταση στοιχείων iPhone
Αποκατάσταση στοιχείων iPhone Αποκατάσταση συστήματος iOS
Αποκατάσταση συστήματος iOS Δημιουργία αντιγράφων ασφαλείας και επαναφορά δεδομένων iOS
Δημιουργία αντιγράφων ασφαλείας και επαναφορά δεδομένων iOS iOS οθόνη εγγραφής
iOS οθόνη εγγραφής MobieTrans
MobieTrans Μεταφορά iPhone
Μεταφορά iPhone iPhone Γόμα
iPhone Γόμα Μεταφορά μέσω WhatsApp
Μεταφορά μέσω WhatsApp Ξεκλείδωμα iOS
Ξεκλείδωμα iOS Δωρεάν μετατροπέας HEIC
Δωρεάν μετατροπέας HEIC Αλλαγή τοποθεσίας iPhone
Αλλαγή τοποθεσίας iPhone Android Ανάκτηση Δεδομένων
Android Ανάκτηση Δεδομένων Διακεκομμένη εξαγωγή δεδομένων Android
Διακεκομμένη εξαγωγή δεδομένων Android Android Data Backup & Restore
Android Data Backup & Restore Μεταφορά τηλεφώνου
Μεταφορά τηλεφώνου Ανάκτηση δεδομένων
Ανάκτηση δεδομένων Blu-ray Player
Blu-ray Player Mac Καθαριστικό
Mac Καθαριστικό DVD Creator
DVD Creator Μετατροπέας PDF Ultimate
Μετατροπέας PDF Ultimate Επαναφορά κωδικού πρόσβασης των Windows
Επαναφορά κωδικού πρόσβασης των Windows Καθρέφτης τηλεφώνου
Καθρέφτης τηλεφώνου Video Converter Ultimate
Video Converter Ultimate Πρόγραμμα επεξεργασίας βίντεο
Πρόγραμμα επεξεργασίας βίντεο Εγγραφή οθόνης
Εγγραφή οθόνης PPT σε μετατροπέα βίντεο
PPT σε μετατροπέα βίντεο Συσκευή προβολής διαφανειών
Συσκευή προβολής διαφανειών Δωρεάν μετατροπέα βίντεο
Δωρεάν μετατροπέα βίντεο Δωρεάν οθόνη εγγραφής
Δωρεάν οθόνη εγγραφής Δωρεάν μετατροπέας HEIC
Δωρεάν μετατροπέας HEIC Δωρεάν συμπιεστής βίντεο
Δωρεάν συμπιεστής βίντεο Δωρεάν συμπιεστής PDF
Δωρεάν συμπιεστής PDF Δωρεάν μετατροπέας ήχου
Δωρεάν μετατροπέας ήχου Δωρεάν συσκευή εγγραφής ήχου
Δωρεάν συσκευή εγγραφής ήχου Ελεύθερος σύνδεσμος βίντεο
Ελεύθερος σύνδεσμος βίντεο Δωρεάν συμπιεστής εικόνας
Δωρεάν συμπιεστής εικόνας Δωρεάν γόμα φόντου
Δωρεάν γόμα φόντου Δωρεάν εικόνα Upscaler
Δωρεάν εικόνα Upscaler Δωρεάν αφαίρεση υδατογραφήματος
Δωρεάν αφαίρεση υδατογραφήματος Κλείδωμα οθόνης iPhone
Κλείδωμα οθόνης iPhone Παιχνίδι Cube παζλ
Παιχνίδι Cube παζλ