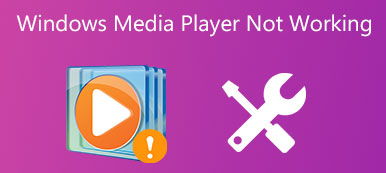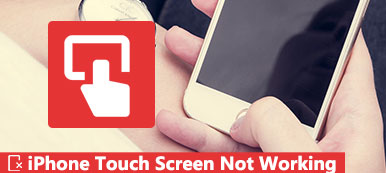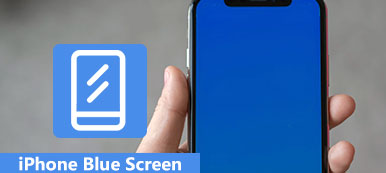Όταν το φορητό υπολογιστή των Windows 10 έγινε ενσύρματο, το οποίο έγινε πολύ πιο αργό και ακόμα και κατάψυξη, ορισμένες φορές ξαφνικά αλλοιώθηκε, αλλά η μπλε οθόνη του θανάτου έγινε πράσινη.
Τι συμβαίνει με το laptop και το πώς να διορθώσετε την πράσινη οθόνη του θανάτου?
Αν υπάρχει ένα χρώμα που προκαλεί φόβο στις καρδιές των χρηστών των Windows, είναι μπλε, φυσικά. Ορισμένοι ιδιοκτήτες των Windows βρήκαν όμως ότι η ανησυχητική οθόνη του θανάτου έγινε πράσινη.
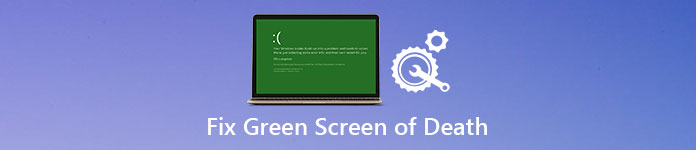
Σε αυτό το σεμινάριο, θα μοιραστούμε τις βασικές γνώσεις της πράσινης οθόνης των Windows 10, όπως το τι είναι, πώς να το διορθώσετε και πώς να προστατεύσετε τα δεδομένα σας όταν συμβαίνει.
- Μέρος 1: Πράσινη οθόνη θανάτου σε υπολογιστή Windows 10
- Μέρος 2: Πώς να καθορίσετε το Windows 10 Πράσινη οθόνη του θανάτου
- Μέρος 3: Πώς να προστατεύσετε τα δεδομένα από τα Windows 10 Πράσινη οθόνη του θανάτου
- Μέρος 4: Συνήθεις ερωτήσεις για την πράσινη οθόνη του Windows 10 του Death
Μέρος 1: Πράσινη οθόνη θανάτου σε υπολογιστή Windows 10
Η Microsoft έφερε τη νέα οθόνη crash στην έκδοση 10 των Windows 14997. Η πράσινη οθόνη του θανάτου χρησιμοποιείται για τη δοκιμή των build που κυκλοφορεί μέσω του προγράμματος Windows Insider. Υπάρχει ένας κώδικας QR στην οθόνη θανάτου και οι χρήστες μπορούν να αναφέρουν τα σφάλματα. Η Microsoft είναι σε θέση να διακρίνει μεταξύ των προβλημάτων με τις κατασκευές των Windows 10 των καταναλωτών και εκείνων των πρώιμων εκδόσεων.
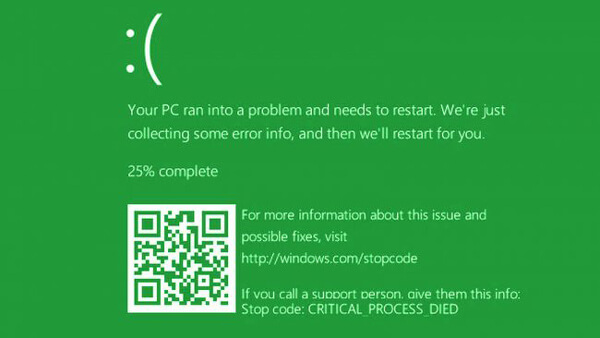
Συστήστε: Apeaksoft Data Recovery
Σε μια άλλη λέξη, η πράσινη οθόνη του θανάτου σημαίνει κάτι λάθος στον υπολογιστή σας, όπως και το μπλε οθόνη θανάτου, έτσι χρειάζεστε ένα επαγγελματικό εργαλείο για την προστασία των δεδομένων σας, όταν συμβαίνει, όπως το Apeaksoft Ανάκτηση δεδομένων. Βασικά χαρακτηριστικά του περιλαμβάνουν:
- Αποκτήστε τα αρχεία από το Windows 10 με ένα κλικ.
- Ανάκτηση δεδομένων σε διάφορες καταστάσεις, συμπεριλαμβανομένης της πράσινης οθόνης του θανάτου συμβαίνει.
- Υποστηρίξτε μια ποικιλία τύπων δεδομένων και μορφών.
- Επαναφέρετε τα αρχεία στις αρχικές συνθήκες, τη μορφή και την ποιότητα.
- Αναζητήστε όλα τα δεδομένα ταξινομημένα κατά τύπους και μορφές για επιλεκτική ανάκτηση.
- Ταχύτερη και ελαφρύτερη.
- Επιπλέον, η Ανάκτηση Δεδομένων είναι διαθέσιμη στα Windows 11/10/8.1/8/Vista/XP.
Με λίγα λόγια, είναι η καλύτερη επιλογή να προστατεύσετε τα δεδομένα σας χωρίς απώλειες, παρόλο που εμφανίζεται η πράσινη οθόνη του θανάτου.
Μέρος 2: Πώς να καθορίσει τα Windows 10 πράσινη οθόνη του θανάτου
Σε αυτό το μέρος, μπορείτε να μάθετε πολλά κόλπα για να διορθώσετε την πράσινη οθόνη του θανάτου των Windows 10 και να σταματήσετε αυτό το πρόβλημα ξανά.
Trick 1: Αφαιρέστε όλα τα περιφερειακά
Πολλοί άνθρωποι χρησιμοποιούν συσκευές αφαίρεσης στον υπολογιστή τους για δημιουργία αντιγράφων ασφαλείας και μεταφορά δεδομένων, αλλά ενδέχεται να προκαλέσουν το πρόβλημα της πράσινης οθόνης του υπολογιστή, ιδίως των μη εξουσιοδοτημένων συσκευών. Σε τέτοιες περιπτώσεις, αποσυνδέστε όλα τα περιφερειακά, συμπεριλαμβανομένου του εξωτερικού πληκτρολογίου, και επανεκκινήστε τον υπολογιστή σας. Αυτό το πρόβλημα δεν θα εμφανιστεί ξανά.

Trick 2: Απενεργοποιήστε το λογισμικό προστασίας από ιούς
Το λογισμικό προστασίας από ιούς είναι ένα είδος χρήσιμων προγραμμάτων για την προστασία των Windows από ιούς, trojans, ransomware και άλλα κακόβουλα προγράμματα. Αυτός είναι ο λόγος για τον οποίο οι περισσότεροι χρήστες των Windows διαθέτουν λογισμικό προστασίας από ιούς τρίτου μέρους στους υπολογιστές τους. Το πρόβλημα είναι ότι το λογισμικό προστασίας από ιούς μπορεί να έρθει σε διένεξη με τις νέες ενημερώσεις των Windows 10 και να ενεργοποιήσει την οθόνη πράσινης οθόνης. Η λύση είναι απλή: απεγκαταστήστε λογισμικό προστασίας από ιούς τρίτου μέρους.

Trick 3: Ενημέρωση των προγραμμάτων οδήγησης των Windows
Οι παρωχημένοι οδηγοί βασικών υπηρεσιών θα μπορούσαν να δημιουργήσουν πολλά προβλήματα, συμπεριλαμβανομένης της πράσινης οθόνης του θανάτου. Σε γενικές γραμμές, τα Windows θα πρέπει να εγκαθιστούν αυτόματα τις ενημερώσεις για τα κύρια προγράμματα οδήγησης. Αλλά αν όχι, πρέπει να το ενημερώσετε με το χέρι.
Βήμα 1: Επανεκκινήστε τον υπολογιστή σας και συνεχίστε να κάνετε κλικ στο πλήκτρο "F8" ή "Shift + F8" πριν εμφανιστεί το λογότυπο των Windows.
Εάν δεν είναι εφικτό, τοποθετήστε το Windows 10 DVD ή το bootable media για να ανοίξετε την οθόνη επιλογών εκκίνησης.
Βήμα 2: Μεταβείτε στο "Αντιμετώπιση προβλημάτων"> "Επιλογές για προχωρημένους"> "Ρυθμίσεις εκκίνησης" και κάντε κλικ στο κουμπί "Επανεκκίνηση". Περιμένετε να εμφανιστεί το μενού Ρυθμίσεις εκκίνησης, μπορείτε να επιλέξετε "Ενεργοποίηση ασφαλούς λειτουργίας" για εκκίνηση σε ασφαλή λειτουργία των Windows.
Βήμα 3: Αναπτύξτε το μενού "Έναρξη" και ανοίξτε το "Device Manager". Κάντε κλικ σε κάθε κύρια συσκευή, όπως "Πληκτρολόγια", κάντε δεξί κλικ στο πληκτρολόγιό σας και κάντε κλικ στην επιλογή "Ενημέρωση λογισμικού προγράμματος οδήγησης".
Μπορείτε να δοκιμάσετε να επιλέξετε Κατάργηση εγκατάστασης στη γραμμή μενού και να κάνετε επανεκκίνηση του υπολογιστή σας. Τα Windows θα αναζητήσουν και θα εγκαταστήσουν αυτόματα τα πιο πρόσφατα προγράμματα οδήγησης.

Trick 4: Δοκιμάστε την αντιμετώπιση προβλημάτων των Windows 10
Η Microsoft έχει εισαγάγει πολλά νέα χαρακτηριστικά στα Windows 10, συμπεριλαμβανομένου ενός Επιδιόρθωση κατά την εκκίνηση για την αντιμετώπιση προβλημάτων σε πράσινη οθόνη των Windows 10.
Βήμα 1: Κατεβάστε το αρχείο ISO του Creators Update από τη Microsoft και δημιουργήστε ένα DVD με Windows 10 ή ένα bootable USB με έναν προσβάσιμο υπολογιστή.
Βήμα 2: Βάλτε το εκκινήσιμο μέσο στον υπολογιστή σας και επανεκκινήστε το. Όταν εμφανιστεί η οθόνη εγκατάστασης των Windows, μπορείτε να μεταβείτε στην ενότητα "Επιδιόρθωση του υπολογιστή σας"> "Αντιμετώπιση προβλημάτων"> "Επιδιόρθωση εκκίνησης" και επιλέξτε "Windows 10".
Βήμα 3: Στη συνέχεια, η διαδικασία αντιμετώπισης προβλημάτων θα ενεργοποιηθεί και το μόνο που χρειάζεται να κάνετε είναι να περιμένετε να τελειώσει.
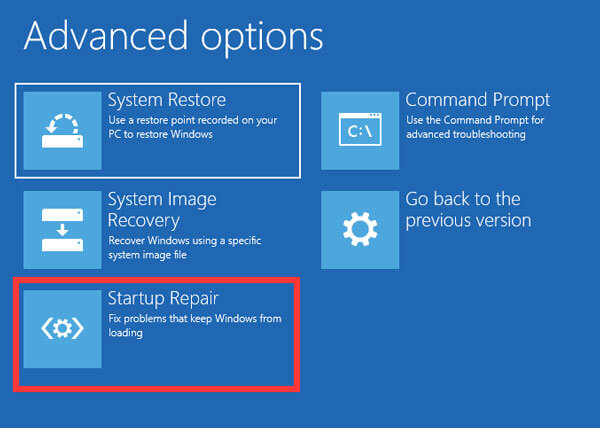
Trick 5: Επανεγκαταστήστε τα Windows 10
Το πιο δραματικό τέχνασμα είναι η επανεγκατάσταση του Windows 10. Αυτό θα μπορούσε να διορθώσει αποτελεσματικά την πράσινη οθόνη του θανάτου.
Σημείωση: Η επανεγκατάσταση των Windows θα χάσει δεδομένα στη μονάδα σας, οπότε θα είχατε καλύτερα backup υπολογιστή στο iCloud, άλλες εξωτερικές μονάδες δίσκου, κλπ
Βήμα 1: Βεβαιωθείτε ότι έχετε τοποθετήσει το bootable media στον υπολογιστή σας και ότι θα το επανεκκινήσετε.
Βήμα 2: Επιλέξτε τη γλώσσα σας και συμπληρώστε άλλες απαραίτητες πληροφορίες στην οθόνη και κάντε κλικ στο "Εγκατάσταση τώρα".
Βήμα 3: Ακολουθήστε τις οδηγίες στην οθόνη για να ολοκληρώσετε τα βήματα επαναφοράς και να εγκαταστήσετε ξανά το Windows 10 στον υπολογιστή σας.

Μέρος 3: Πώς να προστατεύσετε τα δεδομένα από τα Windows 10 Πράσινη οθόνη του θανάτου
Βήμα 1: Σάρωση ολόκληρων των Windows 10 για αναζήτηση δεδομένων
Τοποθετήστε τον σκληρό σας δίσκο σε έναν προσιτό υπολογιστή ή συνδέστε τον σε ένα μηχάνημα ως εξωτερικός σκληρός δίσκος.
Πραγματοποιήστε λήψη και εγκατάσταση της ανάκτησης δεδομένων στον υπολογιστή και, στη συνέχεια, ξεκινήστε την. Μεταβείτε στην περιοχή Τύπος δεδομένων και επιλέξτε τους τύπους δεδομένων που θέλετε να ανακτήσετε. Στη συνέχεια, μεταβείτε στην ενότητα Τοποθεσία και επιλέξτε τον σκληρό σας δίσκο. Κάντε κλικ στο κουμπί "Σάρωση" για να ξεκινήσετε τη διαδικασία ανάκτησης δεδομένων.

Βήμα 2: Προεπισκόπηση πριν από την ανάκτηση δεδομένων μετά την πράσινη οθόνη του θανάτου
Όταν εμφανιστεί το παράθυρο αποτελεσμάτων, μπορείτε να δείτε τα αρχεία σας ταξινομημένα κατά τύπους και μορφές.
Για παράδειγμα, μεταβείτε στην καρτέλα "Ήχος" από την αριστερή πλευρά, μπορείτε να δείτε όλα τα αρχεία μουσικής και ήχου που διαβάζονται στο δεξί τμήμα λεπτομερειών.
Για να βρείτε γρήγορα ένα μόνο αρχείο, ρίξτε μια λέξη-κλειδί στο επάνω πλαίσιο και κάντε κλικ στο κουμπί "Φίλτρο".
Επιπλέον, η λειτουργία "Βαθιά σάρωση" στην επάνω δεξιά γωνία είναι σε θέση να ανακτήσει περισσότερα δεδομένα.

Βήμα 3: Ανάκτηση δεδομένων με ένα κλικ μετά την πράσινη οθόνη του θανάτου
Βεβαιωθείτε ότι έχετε επιλέξει όλα τα δεδομένα που θέλετε να ανακτήσετε επιλέγοντας τα αντίστοιχα πλαίσια και κάντε κλικ στο κουμπί "Ανάκτηση". Περιμένετε να ολοκληρωθεί η διαδικασία και μπορείτε να χρησιμοποιήσετε τα δεδομένα σας κανονικά.

Μέρος 4: Συχνές ερωτήσεις για την πράσινη οθόνη του θανάτου των Windows 10
Τι σημαίνει όταν η οθόνη σας γίνεται πράσινη;
Συνήθως, μπορεί να σημαίνει ότι οι σύνδεσμοι στην οθόνη και τον υπολογιστή σας είναι χαλαροί. Καλύτερα να βεβαιωθείτε ότι και τα δύο άκρα του καλωδίου βίντεο είναι συνδεδεμένα και ασφαλή.
Γιατί η οθόνη των Windows 10 μου είναι πράσινη;
Το πρόβλημα μπορεί να οφείλεται σε κακή κάρτα βίντεο. Μπορείτε να δοκιμάσετε να επανασυνδέσετε όλες τις υποδοχές σας. Ή το πρόβλημα θα μπορούσε απλώς να είναι ένα σφάλμα στην ασταθή κατασκευή.
Γιατί η οθόνη του υπολογιστή μου γίνεται πράσινη όταν παίζω παιχνίδι;
Ο λόγος θα μπορούσε να είναι ότι η απόδοση GPU καθίσταται ασυμβίβαστη με το υλικό του συστήματος. Ή μπορεί να προκληθεί από τα ξεπερασμένα προγράμματα οδήγησης καρτών γραφικών, ξεπερασμένο Flash player κ.λπ.
Συμπέρασμα
Αντιμετωπίζετε την πράσινη οθόνη θανάτου στον υπολογιστή σας Windows 10; Μπορείτε να βρείτε αυτό που χρειάζεστε στο παραπάνω σεμινάριο παραπάνω. Δεν μοιραστήκαμε μόνο την αντιμετώπιση προβλημάτων για να διορθώσουμε αυτό το πρόβλημα, αλλά σας είπαμε επίσης πώς να προστατεύσετε τα δεδομένα σας με την Apeaksoft Data Recovery μετά την πράσινη οθόνη του θανάτου. Θέλαμε οι οδηγοί μας να σας βοηθήσουν.



 Αποκατάσταση στοιχείων iPhone
Αποκατάσταση στοιχείων iPhone Αποκατάσταση συστήματος iOS
Αποκατάσταση συστήματος iOS Δημιουργία αντιγράφων ασφαλείας και επαναφορά δεδομένων iOS
Δημιουργία αντιγράφων ασφαλείας και επαναφορά δεδομένων iOS iOS οθόνη εγγραφής
iOS οθόνη εγγραφής MobieTrans
MobieTrans Μεταφορά iPhone
Μεταφορά iPhone iPhone Γόμα
iPhone Γόμα Μεταφορά μέσω WhatsApp
Μεταφορά μέσω WhatsApp Ξεκλείδωμα iOS
Ξεκλείδωμα iOS Δωρεάν μετατροπέας HEIC
Δωρεάν μετατροπέας HEIC Αλλαγή τοποθεσίας iPhone
Αλλαγή τοποθεσίας iPhone Android Ανάκτηση Δεδομένων
Android Ανάκτηση Δεδομένων Διακεκομμένη εξαγωγή δεδομένων Android
Διακεκομμένη εξαγωγή δεδομένων Android Android Data Backup & Restore
Android Data Backup & Restore Μεταφορά τηλεφώνου
Μεταφορά τηλεφώνου Ανάκτηση δεδομένων
Ανάκτηση δεδομένων Blu-ray Player
Blu-ray Player Mac Καθαριστικό
Mac Καθαριστικό DVD Creator
DVD Creator Μετατροπέας PDF Ultimate
Μετατροπέας PDF Ultimate Επαναφορά κωδικού πρόσβασης των Windows
Επαναφορά κωδικού πρόσβασης των Windows Καθρέφτης τηλεφώνου
Καθρέφτης τηλεφώνου Video Converter Ultimate
Video Converter Ultimate Πρόγραμμα επεξεργασίας βίντεο
Πρόγραμμα επεξεργασίας βίντεο Εγγραφή οθόνης
Εγγραφή οθόνης PPT σε μετατροπέα βίντεο
PPT σε μετατροπέα βίντεο Συσκευή προβολής διαφανειών
Συσκευή προβολής διαφανειών Δωρεάν μετατροπέα βίντεο
Δωρεάν μετατροπέα βίντεο Δωρεάν οθόνη εγγραφής
Δωρεάν οθόνη εγγραφής Δωρεάν μετατροπέας HEIC
Δωρεάν μετατροπέας HEIC Δωρεάν συμπιεστής βίντεο
Δωρεάν συμπιεστής βίντεο Δωρεάν συμπιεστής PDF
Δωρεάν συμπιεστής PDF Δωρεάν μετατροπέας ήχου
Δωρεάν μετατροπέας ήχου Δωρεάν συσκευή εγγραφής ήχου
Δωρεάν συσκευή εγγραφής ήχου Ελεύθερος σύνδεσμος βίντεο
Ελεύθερος σύνδεσμος βίντεο Δωρεάν συμπιεστής εικόνας
Δωρεάν συμπιεστής εικόνας Δωρεάν γόμα φόντου
Δωρεάν γόμα φόντου Δωρεάν εικόνα Upscaler
Δωρεάν εικόνα Upscaler Δωρεάν αφαίρεση υδατογραφήματος
Δωρεάν αφαίρεση υδατογραφήματος Κλείδωμα οθόνης iPhone
Κλείδωμα οθόνης iPhone Παιχνίδι Cube παζλ
Παιχνίδι Cube παζλ