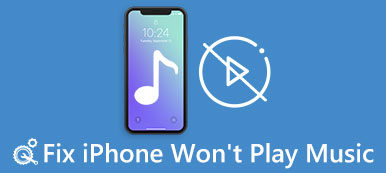Ο φάκελος Windows File Explorer δεν ανταποκρίνεται, έπρεπε να επανεκκινήσετε σκληρά τον υπολογιστή, από τότε δεν μπορείτε να μπείτε στον υπολογιστή ή την ασφαλή λειτουργία, αλλά να πιπιλίζετε την επισκευή εκκίνησης. Πώς να απαλλαγείτε από το πρόβλημα;
Όταν ένας υπολογιστής δεν τερματίζεται σωστά, η επισκευή εκκίνησης των Windows θα εμφανιστεί την επόμενη φορά που εκκινήσετε τον υπολογιστή. Πρώτα απ 'όλα, χρειάζεται πολύ περισσότερο χρόνο από την κανονική διαδικασία εκκίνησης.

Μερικές φορές, μπορεί να περάσει πάνω από μία ώρα για να ολοκληρωθεί. Αλλά αν ο υπολογιστής σας έχει κολλήσει στον βρόχο επισκευής εκκίνησης των Windows, θα βρείτε αυτό το φροντιστήριο χρήσιμο.
- Μέρος 1: Γιατί τα Windows 10 / 7 / 8 / XP μου έχουν κολλήσει στον αυτόματο βρόχο επισκευής
- Μέρος 2: Πώς να διορθώσετε το σφάλμα βρόχου επισκευής εκκίνησης των Windows
- Μέρος 3: Πώς να ανακτήσετε τα χαμένα δεδομένα μετά την επιδιόρθωση εκκίνησης των Windows
Μέρος 1: Γιατί τα Windows 10 / 7 / 8 / XP μου έχουν κολλήσει στον αυτόματο βρόχο επαναφοράς
Σφάλμα επαναφοράς εκκίνησης Τα Windows 7 / 8 / 10 είναι ένα κοινό πρόβλημα εκκίνησης των Windows και πολλά γεγονότα ενδέχεται να προκαλέσουν αυτό το πρόβλημα, όπως:
1. Μη αναμενόμενο τερματισμός του υπολογιστή
2. Θέματα οδηγού
3. Βλάβη ή κατεστραμμένο διαμέρισμα εκκίνησης
4. Βλάβη BCD
5. Προβληματική ενημέρωση
6. Virus και κακόβουλα προγράμματα.
Μέρος 2: Πώς να διορθώσετε το σφάλμα βρόχου επισκευής εκκίνησης των Windows
Σε αυτό το μέρος, μπορείτε να μάθετε λύσεις 7 για το πώς να διορθώσετε τα σφάλματα βρόχου επιδιόρθωσης εκκίνησης των Windows στα Windows 10 / 8 / 7 γρήγορα.
Λύση 1: Απενεργοποιήστε την Αυτόματη επιδιόρθωση εκκίνησης
Εάν η επισκευή εκκίνησης των Windows 7 παίρνει για πάντα, καλύτερα να την απενεργοποιήσετε και να αποκτήσετε πρόσβαση στον υπολογιστή σας κανονικά.
Βήμα 1: Επανεκκινήστε τον υπολογιστή σας και συνεχίστε να πατάτε το πλήκτρο "F8" πριν εμφανιστεί το λογότυπο των Windows.
Βήμα 2: Όταν βλέπετε την οθόνη Advanced Boot Options, επιλέξτε "Safe Mode with Command Prompt".
Βήμα 3: Στη συνέχεια, εισαγάγετε "bcdedit / set {default} recoveryenabled No" και πατήστε το πλήκτρο "Enter". Όταν τελειώσει, επανεκκινήστε τον υπολογιστή και ο βρόχος επισκευής εκκίνησης των Windows 7 δεν θα συμβεί ξανά.

Λύση 2: Ελέγξτε την προτεραιότητα εκκίνησης στο BIOS
Εάν θέλετε να απαλλαγείτε από το βρόχο επισκευής εκκίνησης των Windows 7, πρέπει να ελέγξετε αν η προτεραιότητά σας εκκίνησης έχει ρυθμιστεί σωστά.
Βήμα 1: Κατά την εκκίνηση του υπολογιστή σας, πατήστε "F2" για εκκίνηση στο μενού του BIOS. Μεταβείτε στην καρτέλα "BOOT" με τα πλήκτρα Downward και Upward.
Βήμα 2: Εντοπίστε στην περιοχή "Προτεραιότητα συσκευής εκκίνησης" και βεβαιωθείτε ότι ο σκληρός δίσκος σας έχει οριστεί ως η πρώτη συσκευή εκκίνησης.
Βήμα 3: Στη συνέχεια, επιβεβαιώστε τις αλλαγές και βγείτε από το μενού BIOS. Εάν σας ζητηθεί, πατήστε "Ναι" για επανεκκίνηση του υπολογιστή σας κανονικά.

Λύση 3: Ελέγξτε και επισκευάστε σφάλματα κίνησης με το chkdsk
Εάν η επισκευή εκκίνησης των Windows 10 δεν λειτουργεί, το ενσωματωμένο εργαλείο ελέγχου σκληρού δίσκου μπορεί να είναι μια καλή επιλογή.
Βήμα 1: Εκκινήστε τον υπολογιστή σας σε ασφαλή λειτουργία κάνοντας συνεχώς κλικ στο πλήκτρο "F8" κατά την εκκίνηση του υπολογιστή. Βεβαιωθείτε ότι έχετε επιλέξει "Ασφαλή λειτουργία με γραμμή εντολών" και κάντε κλικ στο "Επανεκκίνηση".
Βήμα 2: Πληκτρολογήστε "chkdsk [γράμμα μονάδας εκκίνησης] /f" και πατήστε "Enter" για να ξεκινήσετε την επισκευή της μονάδας εκκίνησης.
Με αυτόν τον τρόπο, μπορείτε επίσης να διορθώσετε το ζήτημα ανεπανόρθωτη ένταση εκκίνησης στα Windows 10.

Λύση 4: Επιδιόρθωση κατεστραμμένου BCD από bootrec
Για να απαλλαγείτε από την επιδιόρθωση εκκίνησης των Windows 10, μπορείτε να χρησιμοποιήσετε την επιλογή "Γραμμή εντολών" στο μενού επιλογών εκκίνησης των Windows 10.
Βήμα 1: Συνεχίστε να πατάτε το πλήκτρο "F8" ενώ ο υπολογιστής σας εκκινεί για να ανοίξει η οθόνη Advanced Boot Options.
Βήμα 2: Επιλέξτε "Γραμμή εντολών" για να ανοίξετε ένα παράθυρο γραμμής εντολών χωρίς πρόσβαση στα Windows.
Βήμα 3: Εκτελέστε τις εντολές παρακάτω διαδοχικά:
bootrec.exe / rebuildbcd
bootrec.exe / fixmbr
bootrec.exe / fixboot
Στη συνέχεια, επανεκκινήστε τον υπολογιστή σας για να αφήσετε το bootrec fix MBR και να απαλλαγείτε από τα θέματα εκκίνησης.
Μπορείτε επίσης να ακολουθήσετε αυτήν τη μέθοδο για να διορθώσετε κακή κεφαλίδα πισίνας στα Windows 10.
Λύση 5: Επαναφορά των Windows
Μερικές φορές, η προβληματική ενημέρωση ή τα παλαιά Windows ενδέχεται να ενεργοποιήσουν το βρόχο επαναφοράς σφαλμάτων των Windows. Επαναφοράς συστήματος είναι η ευκολότερη λύση.
Βήμα 1: Τοποθετήστε το DVD των Windows 10 στον υπολογιστή σας και εκκινήστε το, μεταβείτε στην ενότητα "Επιδιόρθωση του υπολογιστή σας"> "Αντιμετώπιση προβλημάτων" και επιλέξτε "Επαναφορά συστήματος".
Βήμα 2: Ακολουθήστε τον βοηθό στην οθόνη για να επαναφέρετε το σημείο πριν συμβεί το πρόβλημα εκκίνησης. Στη συνέχεια, τροφοδοτήστε τον υπολογιστή σας ως συνήθως.

Εδώ μπορείτε επίσης να θέλετε να ξέρετε: πώς να να διορθώσετε ότι τα Windows δεν έχουν πρόσβαση στην καθορισμένη διαδρομή ή αρχείο της συσκευής.
Λύση 6: Επαναφορά των Windows
Εάν δεν διαθέτετε ένα DVD με Windows ή ένα μέσο εκκίνησης, επαναφέρετε τον υπολογιστή σας είναι ένας άλλος τρόπος για να διορθώσετε την επιδιόρθωση εκκίνησης των Windows.
Βήμα 1: Εκκίνηση στην οθόνη του μενού εκκίνησης και επιλέξτε "Αντιμετώπιση προβλημάτων"> "Επαναφορά του υπολογιστή σας".
Βήμα 2: Εάν σας ζητηθεί, επιλέξτε "Διατήρηση των αρχείων μου ή Κατάργηση όλων". Κάντε κλικ στο κουμπί "Επόμενο" στην οθόνη προειδοποίησης, κάντε κλικ στο "Επαναφορά" και στη συνέχεια στο "Συνέχεια" για να το ολοκληρώσετε.

Λύση 7: Εκτελέστε μια καθαρή επανεγκατάσταση
Η πιο δραματική λύση σε ζητήματα επισκευής εκκίνησης είναι να εκτελέσετε μια καθαρή επανεγκατάσταση. Εάν σας ενοχλούν πάντα τα προβλήματα εκκίνησης ή τα δικά σας Τα Windows δεν φορτώνονται σωστά, μπορείτε να επαναφέρετε τον υπολογιστή σας για να διορθώσετε όλα τα πιθανά σφάλματα συστήματος.
Βήμα 1: Τοποθετήστε το bootable μέσο στον υπολογιστή σας και ενεργοποιήστε το.
Βήμα 2: Όταν εμφανιστεί η οθόνη Ρύθμιση των Windows, επιλέξτε τη σωστή γλώσσα, ώρα και πολλά άλλα και κάντε κλικ στο "Επόμενο".
Βήμα 3: Κάντε κλικ στο κουμπί Εγκατάσταση τώρα για να ξεκινήσετε τη διαδικασία επανεγκατάστασης των Windows. Το μόνο που χρειάζεται να κάνετε είναι να ακολουθήσετε τις ενδείξεις στην οθόνη για να το ολοκληρώσετε.

Μέρος 3: Πώς να ανακτήσετε χαμένα δεδομένα μετά την επιδιόρθωση εκκίνησης των Windows
Για να ανακτήσετε τα χαμένα δεδομένα μετά την επιδιόρθωση εκκίνησης των Windows, σας προτείνουμε να δοκιμάσετε το Apeaksoft Ανάκτηση δεδομένων. Τα κύρια χαρακτηριστικά του περιλαμβάνουν:
1. Αποκτήστε πίσω τα χαμένα δεδομένα με ένα μόνο κλικ.
2. Ανάκτηση αρχείων σε διάφορες καταστάσεις.
3. Υποστηρίξτε εκατοντάδες τύπους δεδομένων και μορφές.
4. Επαναφορά χαμένων αρχείων σε αρχική μορφή και ποιότητα.
5. Προεπισκόπηση για επιλεκτική ανάκτηση.
6. Ταχύτερη και ασφαλέστερη.
7. Διατίθεται στα Windows 10 / 8.1 / 8 / Vista / XP.
Με λίγα λόγια, είναι η καλύτερη επιλογή να ανακτήσετε χαμένα δεδομένα από τον υπολογιστή σας μετά την επισκευή εκκίνησης των Windows.
Πώς να ανακτήσετε τα χαμένα δεδομένα μετά την επισκευή εκκίνησης
Βήμα 1: Σάρωση ολόκληρης της μονάδας δίσκου για αναζήτηση χαμένων δεδομένων
Μετά την εκκίνηση της επιδιόρθωσης, εγκαταστήστε την αποκατάσταση στοιχείων στον υπολογιστή σας και ξεκινήστε την. Επιλέξτε ποιους τύπους δεδομένων θέλετε να ανακτήσετε στην περιοχή Τύποι δεδομένων και επιλέξτε πού τα αρχικά αποθηκευμένα δεδομένα θα αποθηκευτούν.

Βήμα 2: Προεπισκόπηση πριν χαθεί η ανάκτηση δεδομένων
Μετά την τυπική σάρωση, το παράθυρο αποτελεσμάτων θα εμφανιστεί με όλα τα αναγνώσιμα δεδομένα, τακτοποιημένα κατά τύπους και μορφές. Για παράδειγμα, μεταβείτε στην καρτέλα "Εικόνα", μπορείτε να δείτε μικρογραφίες στο δεξί πλαίσιο λεπτομερειών. Για να βρείτε γρήγορα ένα αρχείο, εισαγάγετε τη λέξη κλειδί στο επάνω πλαίσιο και κάντε κλικ στο "Φίλτρο". Επιπλέον, μπορείτε να λάβετε περισσότερα χαμένα δεδομένα κάνοντας κλικ στο κουμπί "Βαθιά σάρωση".

Βήμα 3: Ανακτήστε τα χαμένα δεδομένα μετά την επισκευή εκκίνησης των Windows
Βεβαιωθείτε ότι έχετε επιλέξει όλα τα δεδομένα που θέλετε και κάντε κλικ στο κουμπί Ανάκτηση. Στον αναδυόμενο παράθυρο διαλόγου, επιλέξτε διαφορετική θέση και ξεκινήστε τη διαδικασία αποκατάστασης χαμένων δεδομένων.

Συμπέρασμα
Ανησυχία από τον βρόχο επισκευής εκκίνησης των Windows; Τώρα, μπορείτε να διορθώσετε αυτό το πρόβλημα με τους οδηγούς μας. Στην πραγματικότητα, πολλοί εμπειρογνώμονες βασίζονται σε αυτές τις μεθόδους για να απαλλαγούν από τα θέματα εκκίνησης και η αποκατάσταση στοιχείων Apeaksoft είναι ο καλύτερος τρόπος για να ανακτήσετε τα χαμένα δεδομένα μετά την επίλυση προβλημάτων εκκίνησης των Windows. Ελπίζουμε ότι το σεμινάριό μας είναι χρήσιμο για εσάς.



 Αποκατάσταση στοιχείων iPhone
Αποκατάσταση στοιχείων iPhone Αποκατάσταση συστήματος iOS
Αποκατάσταση συστήματος iOS Δημιουργία αντιγράφων ασφαλείας και επαναφορά δεδομένων iOS
Δημιουργία αντιγράφων ασφαλείας και επαναφορά δεδομένων iOS iOS οθόνη εγγραφής
iOS οθόνη εγγραφής MobieTrans
MobieTrans Μεταφορά iPhone
Μεταφορά iPhone iPhone Γόμα
iPhone Γόμα Μεταφορά μέσω WhatsApp
Μεταφορά μέσω WhatsApp Ξεκλείδωμα iOS
Ξεκλείδωμα iOS Δωρεάν μετατροπέας HEIC
Δωρεάν μετατροπέας HEIC Αλλαγή τοποθεσίας iPhone
Αλλαγή τοποθεσίας iPhone Android Ανάκτηση Δεδομένων
Android Ανάκτηση Δεδομένων Διακεκομμένη εξαγωγή δεδομένων Android
Διακεκομμένη εξαγωγή δεδομένων Android Android Data Backup & Restore
Android Data Backup & Restore Μεταφορά τηλεφώνου
Μεταφορά τηλεφώνου Ανάκτηση δεδομένων
Ανάκτηση δεδομένων Blu-ray Player
Blu-ray Player Mac Καθαριστικό
Mac Καθαριστικό DVD Creator
DVD Creator Μετατροπέας PDF Ultimate
Μετατροπέας PDF Ultimate Επαναφορά κωδικού πρόσβασης των Windows
Επαναφορά κωδικού πρόσβασης των Windows Καθρέφτης τηλεφώνου
Καθρέφτης τηλεφώνου Video Converter Ultimate
Video Converter Ultimate Πρόγραμμα επεξεργασίας βίντεο
Πρόγραμμα επεξεργασίας βίντεο Εγγραφή οθόνης
Εγγραφή οθόνης PPT σε μετατροπέα βίντεο
PPT σε μετατροπέα βίντεο Συσκευή προβολής διαφανειών
Συσκευή προβολής διαφανειών Δωρεάν μετατροπέα βίντεο
Δωρεάν μετατροπέα βίντεο Δωρεάν οθόνη εγγραφής
Δωρεάν οθόνη εγγραφής Δωρεάν μετατροπέας HEIC
Δωρεάν μετατροπέας HEIC Δωρεάν συμπιεστής βίντεο
Δωρεάν συμπιεστής βίντεο Δωρεάν συμπιεστής PDF
Δωρεάν συμπιεστής PDF Δωρεάν μετατροπέας ήχου
Δωρεάν μετατροπέας ήχου Δωρεάν συσκευή εγγραφής ήχου
Δωρεάν συσκευή εγγραφής ήχου Ελεύθερος σύνδεσμος βίντεο
Ελεύθερος σύνδεσμος βίντεο Δωρεάν συμπιεστής εικόνας
Δωρεάν συμπιεστής εικόνας Δωρεάν γόμα φόντου
Δωρεάν γόμα φόντου Δωρεάν εικόνα Upscaler
Δωρεάν εικόνα Upscaler Δωρεάν αφαίρεση υδατογραφήματος
Δωρεάν αφαίρεση υδατογραφήματος Κλείδωμα οθόνης iPhone
Κλείδωμα οθόνης iPhone Παιχνίδι Cube παζλ
Παιχνίδι Cube παζλ