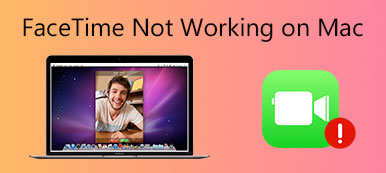Το Wi-Fi μπορεί να είναι ο πιο βολικός τρόπος για να συνδεθείτε στο Internet. Μπορείτε να συνδέσετε το Mac σας σε Wi-Fi σε δημόσιο χώρο, χώρο εργασίας ή στο σπίτι. Ωστόσο, υπάρχουν καταγγελίες θέρμανσης ότι η σύνδεση Wi-Fi δεν είναι διαθέσιμη στο Mac.
Το "My MacBook Pro 16" δεν θα συνδεθεί σε Wi-Fi αλλά η άλλη μου συσκευή, το iPhone X θα "
"Το MacBook Air παραμένει συνδεδεμένο με Wi-Fi, αλλά χωρίς πρόσβαση στο Διαδίκτυο"
"Το Mac Pro δεν θα συνδεθεί στο Wi-Fi για μη έγκυρο κωδικό πρόσβασης στο σπίτι"
«Το MacBook Air μου δεν μπορεί να συνδεθεί σε δημόσιο Wi-Fi όπως το Starbucks, αλλά άλλοι μπορούν. Γιατί?"

Οι λόγοι για τους οποίους Το Mac δεν συνδέεται στο Wi-Fi μπορεί να συνοψιστεί ως εξής:
- Υπάρχει κάποιο πρόβλημα με το δρομολογητή σας.
- Το δίκτυο του παρόχου ευρυζωνικών συνδέσεων είναι εκτός λειτουργίας.
- Υπάρχει κάποιο πρόβλημα με τις ρυθμίσεις δικτύου Wi-Fi που έχετε κερδίσει.
Δεν είστε σίγουροι για ποιο λόγο προκαλεί το πρόβλημα;
Δοκιμάστε τις ακόλουθες λύσεις 12 μία προς μία για να διορθώσετε το πρόβλημα.
- 1. Ελέγξτε και κλείστε τη θέση του δρομολογητή
- 2. Επανεκκινήστε Mac και Router
- 3. Ελέγξτε το Διαγνωστικό πρόγραμμα ασύρματου δικτύου σε Mac
- 4. Ξεχάστε το δίκτυό σας Wi-Fi
- 5. Ενημερώστε το Mac OS X / 11
- 6. Ελέγξτε το φυσικό σας υλικό
- 7. Ελέγξτε τις ρυθμίσεις TCP / IP
- 8. Ελέγξτε τις ρυθμίσεις Proxies
- 9. Αλλάξτε τις ρυθμίσεις DNS σας
- 10. Επαναφορά NVRAM / PRAM
- 11. Επαναφορά SMC
- 12. Αλλάξτε το κανάλι του δρομολογητή Wi-Fi
- 13. Επικοινωνήστε με τον παροχέα ευρυζωνικών υπηρεσιών
- 14. Δοκιμή ταχύτητας Wi-Fi και σχετικές πληροφορίες
1. Ελέγξτε και κλείστε τη θέση του δρομολογητή
Όταν συνδέετε το Wi-Fi σε Mac, διαπιστώνετε ότι είναι συνδεδεμένο, αλλά δεν μπορείτε να έχετε πρόσβαση στο Internet, ειδικά όταν προσπαθείτε να συνδέσετε το Mac σε δημόσιο Wi-Fi. Ο λόγος μπορεί να είναι η τοποθεσία. Το Wi-Fi έχει το όριο απόστασης. Όσο πιο μακριά γίνεται η απόσταση, τόσο ασθενέστερο είναι το σήμα Wi-Fi.
Πρέπει να ελέγξετε πού βρίσκεται η τοποθεσία του δρομολογητή και να προσεγγίσετε το δρομολογητή.
Στη συνέχεια, μπορείτε να δείτε εάν το Mac σας θα συνδεθεί στο Wi-Fi.


2. Επανεκκινήστε Mac και Router
Ένας άλλος τρόπος για να διορθώσετε το Wi-Fi αποσύνδεσης με Mac προσπαθεί να επανεκκινήσει το Mac και το δρομολογητή.
Για να αποθηκεύσετε όλα τα δεδομένα σε Mac και να απενεργοποιήσετε το Mac. Μετά από δευτερόλεπτα, επανεκκινήστε Mac άμεσα.
Για το δρομολογητή, απλά πρέπει να το αποσυνδέσετε από την υποδοχή και να το συνδέσετε μετά από 30 δευτερόλεπτα. Στη συνέχεια, συνδέστε το Mac σας σε Wi-Fi για να δείτε εάν το πρόβλημα έχει επιλυθεί.


3. Ελέγξτε το Διαγνωστικό πρόγραμμα ασύρματου δικτύου σε Mac
Αφού ελέγξετε την παραπάνω λύση, εξακολουθείτε να μην μπορείτε να συνδέσετε το Mac με το Wi-Fi; Ελέγξτε το Διαγνωστικό πρόγραμμα ασύρματης λειτουργίας από την Apple.
Το Wireless Diagnostics είναι η ενσωματωμένη ασύρματη λειτουργία από τη Mac, η οποία μπορεί να αναλύσει το ασύρματο περιβάλλον σας και να παρακολουθήσει τη σύνδεση Wi-Fi.
1. Πατήστε και κρατήστε πατημένο το Επιλογή (Alt) και κάντε κλικ στο Wi-Fi στην επάνω γραμμή μενού.
2. επιλέξτε Ανοίξτε το Διαγνωστικό πρόγραμμα ασύρματου δικτύου και πληκτρολογήστε το όνομα χρήστη και τον κωδικό πρόσβασής σας όταν σας ζητηθεί.
3. Ακολουθήστε τις οδηγίες που εμφανίζονται στην οθόνη για να κάνετε κλικ ΣΥΝΕΧΕΙΑ για να λάβετε την αναφορά διαγνωστικών Wi-Fi.
4. Εάν υπάρχει ένα διαλείπον ζήτημα, μπορείτε να επιλέξετε "Παρακολουθήστε τη σύνδεση Wi-Fi μου, και θα σταματήσει να παρακολουθεί εάν διαπιστώσει κάποιο πρόβλημα.
Μπορείτε να βρείτε την αναφορά διάγνωσης επιλέγοντας Go > Μετάβαση σε φάκελο από το Finder στη γραμμή μενού, έπειτα εισάγετε / var / tmp.
Θα αποθηκεύσει την αναφορά στην επιφάνεια εργασίας σας στο macOS X El Capitan ή νωρίτερα.


4. Ξεχάστε το δίκτυό σας Wi-Fi
Μια άλλη συμβουλή που μπορείτε να δοκιμάσετε είναι να ξεχάσετε τη σύνδεση Mac Wi-Fi και να συνδεθείτε ξανά χειροκίνητα.
1. Κάντε κλικ στο κουμπί Λογότυπο της Apple στην επάνω αριστερή γωνία και επιλέξτε Προτιμήσεις συστήματος.
2. επιλέξτε Wi-Fi από την αριστερή πλευρά, στη συνέχεια κάντε κλικ στο κουμπί Προηγμένη μέσα στον πίνακα.
3. Επιλέξτε το Wi-Fi που δεν λειτουργεί και πατήστε το κουμπί μείον για να σύρετε τα δίκτυα με τη σειρά που προτιμάτε.
4. κλικ OK, και μετά Εφαρμογή να ξεχάσει το Wi-Fi.
Μετά από αυτό, θα πρέπει να επανασυνδέσετε το Wi-Fi με μη αυτόματο τρόπο επιλέγοντας το Wi-Fi και εισάγοντας τον κωδικό πρόσβασής του.


5. Ενημερώστε το Mac OS X / 11
Κάθε έκδοση macOS συνοδεύεται από τις νέες δυνατότητες και βελτιώσεις. Εάν εξακολουθείτε να χρησιμοποιείτε MacBook που εκτελείται στο OS X 10.11 El Capitan, απλώς μην διστάσετε να πραγματοποιήσετε αναβάθμιση στο πιο πρόσφατο macOS Big Sur.
Δεν υπάρχει τίποτα μυστικό αλλά να αναβαθμίσετε τώρα το macOS από το App Store.
Πριν από την αναβάθμιση του Mac, μην ξεχάσετε να το κάνετε backup Mac πρώτη.


6. Ελέγξτε το φυσικό σας υλικό
Η σύνδεση Wi-Fi σε Mac χρειάζεται την υποστήριξη υλικού. Ο έλεγχος του υλικού Wi-Fi για την επίλυση του προβλήματος είναι επίσης μια από τις λύσεις.
Αποσυνδέστε το καλωδιακό μόντεμ και τον ασύρματο δρομολογητή και περιμένετε περίπου 30 δευτερόλεπτα. Στη συνέχεια, συνδέστε το καλωδιακό μόντεμ σας πίσω και στη συνέχεια τον ασύρματο δρομολογητή.
Εάν δεν μπορείτε να βεβαιωθείτε ότι το ασύρματο υλικό είναι προβληματικό, θα πρέπει να επικοινωνήσετε με την AppleCare ή τον πλησιέστερο προμηθευτή υπηρεσιών Apple και να τους ζητήσετε βοήθεια.


7. Ελέγξτε τις ρυθμίσεις TCP / IP
Οι ρυθμίσεις TCP / IP καθορίζουν τον τρόπο επικοινωνίας του Mac με άλλες συσκευές. Αξίζει να δοκιμάσετε δωρεάν τη δοκιμή σας όταν το Mac δεν συνδεθεί στο Wi-Fi.
1. Κάντε κλικ στο κουμπί Λογότυπο της Apple στην επάνω αριστερή γωνία και επιλέξτε Προτιμήσεις συστήματος.
2. επιλέξτε Δίκτυο Και επιλέξτε Wi-Fi από την αριστερή πλευρά, στη συνέχεια κάντε κλικ στο κουμπί Προηγμένη μέσα στον πίνακα.
3. Μεταβείτε στην καρτέλα TCP / IP και κάντε κλικ στο Renew DHCP Lease.
Λαμβάνοντας υπόψη ότι το πρωτόκολλο DHCP (Dynamic Host Configuration Protocol) είναι υπεύθυνο για την αντιστοίχιση της διεύθυνσης IP στο Mac σας, μπορεί να λειτουργήσει και πάλι καλά η σύνδεση Wi-Fi.


8. Ελέγξτε τις ρυθμίσεις Proxies
Οι ρυθμίσεις Proxies πρέπει να είναι ενεργοποιημένες όταν ο υπολογιστής σας Mac είναι συνδεδεμένος σε δίκτυο που απαιτεί πρόσβαση διακομιστή μεσολάβησης στο διαδίκτυο. Κατά τη σύνδεση με διακομιστή μεσολάβησης, ο δρομολογητής σας θα αποσυνδεθεί από το Mac. Επομένως, όταν συνδέετε Wi-Fi στο Mac σας, θα πρέπει να βεβαιωθείτε ότι οι ρυθμίσεις Proxies δεν έχουν επιλεγεί.
1. Επαναλάβετε τα παραπάνω βήματα για να εισαγάγετε τις ρυθμίσεις Wi-Fi στην ενότητα "Προηγμένη".
2. Μεταβείτε στο Proxy και βεβαιωθείτε ότι δεν έχουν ελεγχθεί όλα τα πρωτόκολλα.


9. Αλλάξτε τις ρυθμίσεις DNS σας
Το DNS είναι το σύστημα που χρησιμοποιείται για την αντιστοίχιση των ονομάτων τομέα με τις διευθύνσεις IP. Όταν ο υπολογιστής σας Mac δεν συνδέεται με Wi-Fi, μπορείτε να αλλάξετε τους διακομιστές DNS για να συνδεθείτε στον ιστό.
3. Και πάλι, επαναλάβετε τα παραπάνω βήματα για να εισαγάγετε τις ρυθμίσεις Wi-Fi στην ενότητα "Προηγμένη".
4. Μεταβείτε στο DNS Καρτέλα και κάντε κλικ στο συν υπογράψτε κάτω Διακομιστές DNS.
5. Καταχωρίστε τη διεύθυνση IP που θα μπορούσατε να χρησιμοποιήσετε, π.χ. 8.8.8.8, για το δημόσιο DNS της Google.
6. κλικ OK, Τότε Εφαρμογή.
Ακολουθούν και άλλα δημόσια DNS που μπορείτε να χρησιμοποιήσετε:
Google: 8.8.8.8 και 8.8.8.4
Cloudflare: 1.1.1.1 και 1.0.0.1
OpenDNS: 208.67.220.220 και 208.67.222.222
Comodo Secure DNS: 8.26.56.26 και 8.20.247.20
DNS Advantage: 156.154.70.1 και 156.154.71.1


10. Επαναφορά NVRAM / PRAM
Τα NVRAM (μη πτητική μνήμη τυχαίας προσπέλασης) και η PRAM (παράμετρος μνήμης τυχαίας προσπέλασης) είναι δύο εσωτερικά στοιχεία Mac που αποθηκεύουν συγκεκριμένες ρυθμίσεις ακόμη και όταν ο Mac σας είναι απενεργοποιημένος.
Η επαναφορά της λειτουργίας PRAM / NVRAM μπορεί να ξεκαθαρίσει τις εικονικές αράχνες αράχνης και να επαναφέρει το Wi-Fi σας.
Αυτό χρησιμοποιείται σε μέρη όπως το εσωτερικό ρολόι του υπολογιστή σας και η επαναφορά του PRAM / NVRAM μπορεί να είναι ένας αποτελεσματικός τρόπος για να καθαρίσετε τους εικονικούς ιστούς ιστού και να ενεργοποιήσετε ξανά το Wi-Fi.
Τα βήματα της επαναφοράς των ρυθμίσεων NVRAM και PRAM είναι τα ίδια.
1. Ξεκινήστε ή επανεκκινήστε το Mac, πατήστε παρατεταμένα Επιλογή + Εντολή + P + R κλειδιά μαζί αμέσως.
2. Αφήστε τα πλήκτρα μετά από περίπου 20 δευτερόλεπτα. (Για Mac που αναπαράγει έναν ήχο εκκίνησης, μπορείτε να απελευθερώσετε τα πλήκτρα μετά τον δεύτερο ήχο εκκίνησης.)
Σημείωση: Θα πρέπει να απενεργοποιήσετε τον κωδικό του υλικολογισμικού, διαφορετικά ο συνδυασμός πλήκτρων δεν κάνει τίποτα.


11. Επαναφορά SMC
Ο SMC (System Management Controller) είναι υπεύθυνος για τις λειτουργίες χαμηλού μοχλού σε υπολογιστή Mac που βασίζεται στην Intel. Όταν διαπιστώσετε ότι μπορείτε να συνδέσετε το Wi-Fi, αλλά το Internet είναι πολύ αργό για πρόσβαση σε Mac, μπορείτε να επαναφέρετε τις ρυθμίσεις SMS.
Επιπλέον, όταν σας Ο Mac εκτελείται ασυνήθιστα αργά, παρόλο που η CPU του δεν είναι υπό ασυνήθιστα βαρύ φορτίο, μπορείτε επίσης να επαναφέρετε το SMC για να το διορθώσετε.
Οι ρυθμίσεις επαναφοράς SMC εξαρτώνται από την αφαιρούμενη μπαταρία.
Αν η μπαταρία δεν μπορεί να αφαιρεθεί:
1. Τερματίστε το Mac σας, πατήστε Shift + Control + Επιλογή και κρατήστε το δύναμη (ή το Touch ID σε ένα MacBook Pro) εν τω μεταξύ για 10 δευτερόλεπτα.
2. Απελευθερώστε όλα τα πλήκτρα και πατήστε το δύναμη για να ενεργοποιήσετε το Mac σας.
Εάν η μπαταρία είναι αποσπώμενη:
1. Τερματίστε το Mac σας. Αφαιρέστε την μπαταρία.
2. Πατήστε και κρατήστε πατημένο το δύναμη για 5 δευτερόλεπτα.
3. Επανατοποθετήστε την μπαταρία.
4. Πατήστε ξανά το κουμπί λειτουργίας για να ενεργοποιήσετε το Mac.
Στη συνέχεια, μπορείτε να συνδέσετε το Wi-Fi σε Mac για να δείτε εάν είναι διαθέσιμο το Διαδίκτυο.


12. Αλλάξτε το κανάλι του δρομολογητή Wi-Fi
Ορισμένες χώρες ή περιοχές έχουν κανονισμούς που θα επηρεάσουν την ισχύ του ασύρματου σήματος και τη χρήση καναλιών Wi-Fi. Για παράδειγμα, όταν μεταβαίνετε στο εξωτερικό σε άλλες χώρες, θα πρέπει να βεβαιωθείτε ότι ο υπολογιστής σας Mac έχει ενεργοποιήσει τις υπηρεσίες τοποθεσίας, οι οποίες σας επιτρέπουν να συνδεθείτε σε Wi-Fi στη συγκεκριμένη χώρα.
1. Επιλέξτε Apple μενού> Προτιμήσεις συστήματος, στη συνέχεια κάντε κλικ στο κουμπί Ασφάλεια και προστασία προσωπικών δεδομένων.
2. Κάντε κλικ στο κουμπί σημάδι κλειδαριάς στην κάτω αριστερή γωνία του παραθύρου, εισάγετε τον κωδικό πρόσβασής σας για να τον ξεκλειδώσετε.
3. Πλοηγηθείτε στο Προστασία προσωπικών δεδομένων καρτέλα, επιλέξτε Τοποθεσία Υπηρεσίες, κατόπιν επιλέξτε το πλαίσιο ελέγχου του Ενεργοποίηση των Υπηρεσιών τοποθεσίας.
4. Μεταβείτε στο κάτω μέρος της λίστας εφαρμογών και υπηρεσιών για να κάνετε κλικ στο Περιγραφή κουμπί δίπλα στο Υπηρεσίες συστήματος.
5. Επιλέξτε το πλαίσιο ελέγχου του Δικτύου Wi-Fi και κάντε κλικ στο «Τέλος».
Στη συνέχεια, θα πρέπει να συνδέσετε εύκολα το Wi-Fi σε Mac, ακόμη και αν βρίσκεστε στο εξωτερικό


13. Επικοινωνήστε με τον παροχέα ευρυζωνικών υπηρεσιών
Εάν δεν λειτουργεί καμία από τις παραπάνω λύσεις, θα πρέπει να επικοινωνήσετε με τον παροχέα υπηρεσιών Internet (ISP). Εάν το ζήτημα του Wi-Fi που δεν λειτουργεί δεν είναι από τις πλευρές σας, μπορείτε να απευθυνθείτε σε αυτά για βοήθεια και να τους ζητήσετε να ελέγξουν την ευρυζωνική σύνδεση για εσάς.


14. Δοκιμή ταχύτητας Wi-Fi και σχετικές πληροφορίες
Ενώ βρίσκετε ότι το Mac δεν θα συνδεθεί σε Wi-Fi, αλλά άλλες συσκευές όπως το iPhone, το iPad, ή η σύνδεση Wi-Fi είναι συνδεδεμένη, αλλά δεν μπορούν να έχουν πρόσβαση στο Διαδίκτυο, θα πρέπει να ελέγξετε την ταχύτητα του Wi-Fi και τις σχετικές πληροφορίες .
Πώς να ελέγξετε την ταχύτητά του ή να ελέγξετε τις σχετικές πληροφορίες;
Apeaksoft Mac Καθαριστικό είναι το Αναλυτής Wi-Fi σε Mac που μπορεί να σας βοηθήσει ακριβώς. Αν και το όνομά του, μπορείτε να το θεωρήσετε ως πρόγραμμα καθαρισμού δεδομένων σε Mac. Ωστόσο, ο διαχειριστής Mac all-in-one παρακολουθεί το σύστημα Mac (CPU, μνήμη, δίσκος κ.λπ.), καθαρίζει ανεπιθύμητα αρχεία (παλιά, μεγάλα, ανεπιθύμητα, διπλά αρχεία) , αποκοπή δεδομένων, απεγκατάσταση εφαρμογών, απόκρυψη των αρχείωνΚ.λπ.

4,000,000 + Λήψεις
Δοκιμή ταχύτητας λήψης Wi-Fi, ταχύτητας αποστολής, καθυστέρησης δικτύου κ.λπ.
Ελέγξτε το σήμα Wi-Fi, τη μάσκα υποδικτύου, τις συσκευές σύνδεσης κ.λπ.
Εμφάνιση της διεύθυνσης Mac και της πύλης του Wi-Fi.
Συμβατό με macOS 11, 10.15 Catalina, 10.14, 10.13 και πριν.
Κατεβάστε δωρεάν αυτό το Wi-Fi checker στον Mac σας. Αυτό το λογισμικό είναι συμβατό με iMac, iMac Pro, MacBook, MacBook Air, MacBook Pro, κ.λπ. Μπορείτε να το κατεβάσετε δωρεάν σε οποιοδήποτε υπολογιστή Mac που αντιμετωπίζει το ζήτημα του Wi-Fi.
Στην κεντρική διασύνδεση υπάρχουν 3 τύποι χαρακτηριστικών που έχετε αφήσει για σας, Status, Cleaner και Toolkit.

Εδώ επιλέγουμε WiFi υπό ToolKit.

Στο αναδυόμενο παράθυρο, επιλέξτε "Αναλυτής"Και αυτό το λογισμικό θα εντοπίσει τη σύνδεση Wi-Fi σε αυτό το Mac.

Στη συνέχεια, στο αναδυόμενο παράθυρο, θα πρέπει να κάνετε κλικ Δοκιμή και αυτό το λογισμικό θα ξεκινήσει τη δοκιμή της σύνδεσης Wi-Fi.

Στη συνέχεια, μπορείτε να δείτε το αποτέλεσμα δοκιμής Wi-Fi, όπως ταχύτητα φόρτωσης, ταχύτητα λήψης, διεύθυνση Mac κ.λπ.

Αυτό είναι το μόνο που υπάρχει σε αυτό.
Συμπέρασμα
Το Wi-Fi είναι ο πιο άμεσος τρόπος για να σερφάρετε στο Internet στο Mac. Ωστόσο, όταν το Mac δεν συνδέεται με Wi-Fi, μπορείτε να βρείτε τις λύσεις μέσω του δρομολογητή, των ρυθμίσεων Wi-Fi Mac και της ευρυζωνικότητας. Αυτή η ανάρτηση απαριθμεί τις κορυφαίες λύσεις 14 για να βοηθήσει στην επίλυση του προβλήματος.
Όλες οι λύσεις μπορούν να γίνουν από μόνοι σας χωρίς ικανότητες.
Εάν αυτή η ανάρτηση είναι χρήσιμη, μη διστάσετε να τη μοιραστείτε με περισσότερους φίλους.
Οποιεσδήποτε ερωτήσεις μπορούν να αφεθούν στα παρακάτω σχόλια.



 Αποκατάσταση στοιχείων iPhone
Αποκατάσταση στοιχείων iPhone Αποκατάσταση συστήματος iOS
Αποκατάσταση συστήματος iOS Δημιουργία αντιγράφων ασφαλείας και επαναφορά δεδομένων iOS
Δημιουργία αντιγράφων ασφαλείας και επαναφορά δεδομένων iOS iOS οθόνη εγγραφής
iOS οθόνη εγγραφής MobieTrans
MobieTrans Μεταφορά iPhone
Μεταφορά iPhone iPhone Γόμα
iPhone Γόμα Μεταφορά μέσω WhatsApp
Μεταφορά μέσω WhatsApp Ξεκλείδωμα iOS
Ξεκλείδωμα iOS Δωρεάν μετατροπέας HEIC
Δωρεάν μετατροπέας HEIC Αλλαγή τοποθεσίας iPhone
Αλλαγή τοποθεσίας iPhone Android Ανάκτηση Δεδομένων
Android Ανάκτηση Δεδομένων Διακεκομμένη εξαγωγή δεδομένων Android
Διακεκομμένη εξαγωγή δεδομένων Android Android Data Backup & Restore
Android Data Backup & Restore Μεταφορά τηλεφώνου
Μεταφορά τηλεφώνου Ανάκτηση δεδομένων
Ανάκτηση δεδομένων Blu-ray Player
Blu-ray Player Mac Καθαριστικό
Mac Καθαριστικό DVD Creator
DVD Creator Μετατροπέας PDF Ultimate
Μετατροπέας PDF Ultimate Επαναφορά κωδικού πρόσβασης των Windows
Επαναφορά κωδικού πρόσβασης των Windows Καθρέφτης τηλεφώνου
Καθρέφτης τηλεφώνου Video Converter Ultimate
Video Converter Ultimate Πρόγραμμα επεξεργασίας βίντεο
Πρόγραμμα επεξεργασίας βίντεο Εγγραφή οθόνης
Εγγραφή οθόνης PPT σε μετατροπέα βίντεο
PPT σε μετατροπέα βίντεο Συσκευή προβολής διαφανειών
Συσκευή προβολής διαφανειών Δωρεάν μετατροπέα βίντεο
Δωρεάν μετατροπέα βίντεο Δωρεάν οθόνη εγγραφής
Δωρεάν οθόνη εγγραφής Δωρεάν μετατροπέας HEIC
Δωρεάν μετατροπέας HEIC Δωρεάν συμπιεστής βίντεο
Δωρεάν συμπιεστής βίντεο Δωρεάν συμπιεστής PDF
Δωρεάν συμπιεστής PDF Δωρεάν μετατροπέας ήχου
Δωρεάν μετατροπέας ήχου Δωρεάν συσκευή εγγραφής ήχου
Δωρεάν συσκευή εγγραφής ήχου Ελεύθερος σύνδεσμος βίντεο
Ελεύθερος σύνδεσμος βίντεο Δωρεάν συμπιεστής εικόνας
Δωρεάν συμπιεστής εικόνας Δωρεάν γόμα φόντου
Δωρεάν γόμα φόντου Δωρεάν εικόνα Upscaler
Δωρεάν εικόνα Upscaler Δωρεάν αφαίρεση υδατογραφήματος
Δωρεάν αφαίρεση υδατογραφήματος Κλείδωμα οθόνης iPhone
Κλείδωμα οθόνης iPhone Παιχνίδι Cube παζλ
Παιχνίδι Cube παζλ