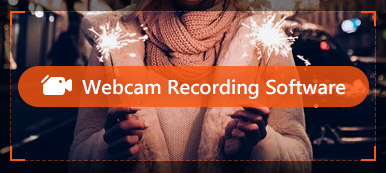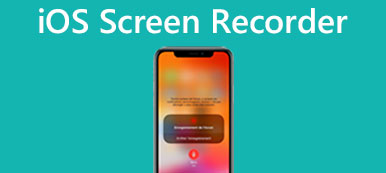Το GoToMeeting, ως μία από τις κορυφαίες επιλογές για συναντήσεις στην επιχειρηματική ζωή, είναι στενά συνδεδεμένο με τη ρουτίνα του γραφείου μας. Παρέχει μια φορητή πλατφόρμα όπου κάθε μέλος επιτρέπεται να παρευρεθεί στη συνάντηση και να συζητήσει σημαντικά θέματα παρά το χρόνο και την απόσταση.
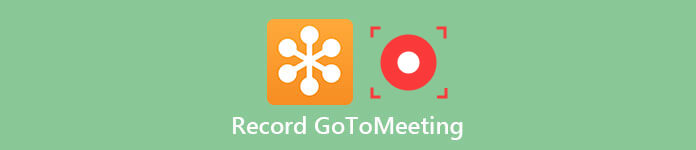
Σε αυτό το άρθρο, έχουμε λίστα με 3 διαφορετικούς τρόπους πώς να καταγράψετε το GoToMeeting, συμπεριλαμβανομένης της εγγραφής GoToMeeting με την ενσωματωμένη συσκευή εγγραφής, ένα λογισμικό τρίτου κατασκευαστή στην επιφάνεια εργασίας σας καθώς και μια ηλεκτρονική επιλογή. Απλά διαβάστε το και επιλέξτε αυτό που προτιμάτε.
- Μέρος 1: Πληροφορίες για το GoToMeeting
- Μέρος 2: Καταγράψτε το GoToMeeting με την ενσωματωμένη συσκευή εγγραφής
- Μέρος 3: Εγγραφή GoToMeeting με επαγγελματικό λογισμικό
- Μέρος 4: Ηλεκτρονική λύση για εγγραφή GoToMeeting
- Μέρος 5: Συχνές ερωτήσεις για την εγγραφή του GoToMeeting
Μέρος 1: Πληροφορίες για το GoToMeeting
GoToMeeting είναι μια εφαρμογή για επιτραπέζιους υπολογιστές που αναπτύχθηκε από τη Citrix τον Ιούλιο του 2004. Είναι μια αποτελεσματική εφαρμογή που προτιμάται από πολλούς υπαλλήλους, καθώς κάνει τις συναντήσεις πιο βολικές ανεξάρτητα από εξωτερικούς παράγοντες όπως ο καιρός, η ώρα, η τοποθεσία κ.λπ.
Στην πραγματικότητα, είναι επίσης ένα λογισμικό γραφείου, το οποίο σας δίνει τη δυνατότητα να δημιουργήσετε online συνέδρια καθώς και συζητήσεις σε πραγματικό χρόνο στο Διαδίκτυο. Για να σας εξοικονομήσετε καλύτερα από τον υπερβολικό χρόνο και άλλα κόστη για να παρακολουθήσετε μια σύσκεψη στην περιορισμένη αίθουσα από άτομα με άτομα, μπορείτε ακόμα να παρακολουθήσετε τη συνάντηση ως συνήθως με τη βοήθειά του.
Σήμερα παρέχει δύο λογαριασμούς, συμπεριλαμβανομένου ενός ενιαίου λογαριασμού για μικρές επιχειρήσεις ή για προσωπική χρήση, καθώς και ενός πολυετούς χρήστη που παρέχεται σε επιχειρήσεις και μεγάλες εταιρείες. Έχετε τη δυνατότητα να καταγράψετε τη σύσκεψη στο GoToMeeting χρησιμοποιώντας κάποιο λογισμικό άλλου κατασκευαστή ή ενσωματωμένο καταγραφικό του.
Μέρος 2: Καταγράψτε το GoToMeeting με την ενσωματωμένη συσκευή εγγραφής
Ο γρήγορος στη χρήση τρόπος για να κάνετε εγγραφή GoToMeeting σε Windows/Mac είναι να χρησιμοποιήσετε την ενσωματωμένη συσκευή εγγραφής του GoToMeeting. Για όσους έχουν την απαίτηση εγγραφής GoToMeeting αλλά δεν θέλουν να κάνουν λήψη λογισμικού σε υπολογιστές, η προεπιλεγμένη λειτουργία εγγραφής οθόνης του GoToMeeting είναι πολύ χρήσιμη.
Παρακάτω είναι ο οδηγός για τον τρόπο εγγραφής του GoToMeeting με την ενσωματωμένη συσκευή εγγραφής του.
Βήμα 1: Κατεβάστε και ξεκινήστε το GoToMeeting πρώτα στον υπολογιστή σας.
Βήμα 2: Ξεκινήστε τη συνάντησή σας μέχρι Αρχική κουμπί.
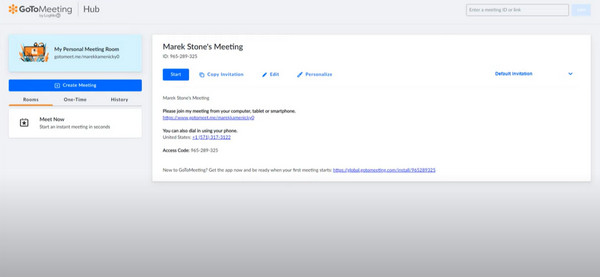
Βήμα 3: Φθάνω Εξοπλισμος κουμπί για ρύθμιση στη δεξιά γωνία του παραθύρου της σύσκεψης και, στη συνέχεια, πατήστε στο Προτίμηση να βρουν Εγγραφή. Ορίστε όλες τις επιλογές για να ταιριάζουν στις ανάγκες σας.
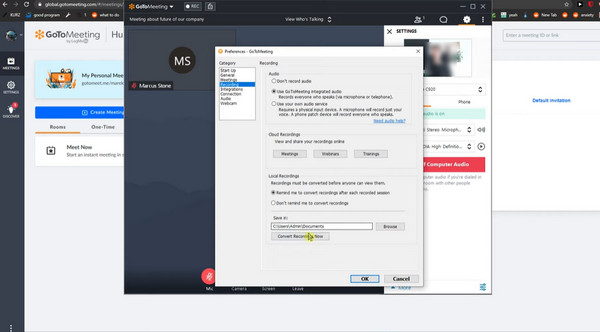
Βήμα 4: Μετά από αυτό, κάντε κλικ στο κουμπί Rec κουμπί για να ξεκινήσει η εγγραφή σας. Τώρα μπορείτε να δείτε το κουμπί εγγραφής να ανάβει.
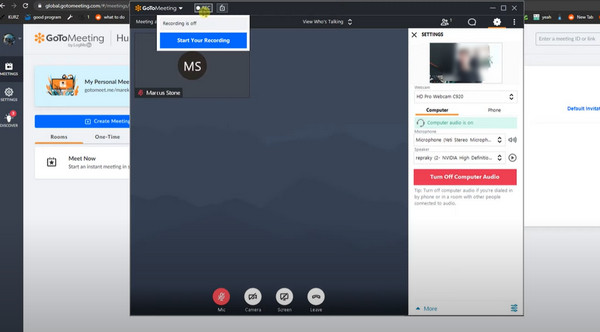
Βήμα 5: Κατά τη διάρκεια της εγγραφής σας, μπορείτε να μετακινήσετε το ποντίκι σας πάνω από το κουμπί Rec και GoToMeeting και απλώς να διαλέξετε τις επιλογές όπως σημειώσεις, συμμετέχοντες και άλλα.
Μόλις ολοκληρωθεί η σύσκεψη, θυμηθείτε να σταματήσετε και να αποθηκεύσετε την εγγραφή σας για χρήση.
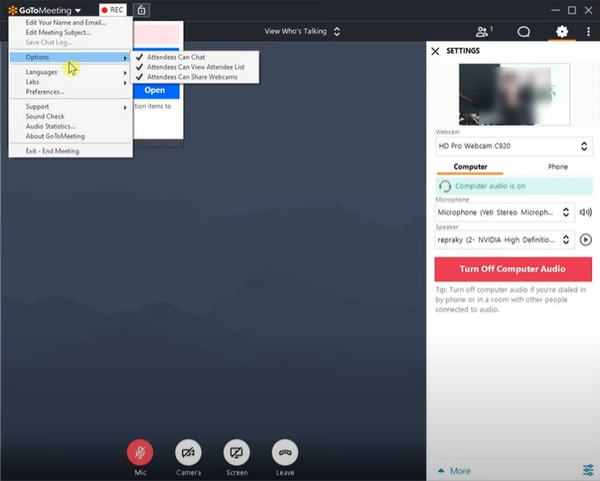
Μέρος 3: Καταγράψτε το GoToMeeting με ένα επαγγελματικό λογισμικό
Παρά την προσβάσιμη χρήση της ενσωματωμένης συσκευής εγγραφής, είναι προφανές να πούμε στην έλλειψη ότι περιορίζεστε στην εγγραφή της σύσκεψης με δικαιώματα που διατηρούνται στον κεντρικό υπολογιστή. Επομένως, εάν αναζητάτε ένα αξιόπιστο λογισμικό για την ελεύθερη εγγραφή του GoToMeeting, τότε χρησιμοποιείτε το πιο προτεινόμενο λογισμικό Apeaksoft Εγγραφή οθόνης.
Το Apeaksoft Screen Recorder είναι ο πιο επαγγελματικός τρόπος για να καταγράψετε την οθόνη ή τον ήχο σας, καθώς και να καταγράψετε την οθόνη σας. Όταν θέλετε να κάνετε εγγραφή GoToMeeting, αυτή η συσκευή εγγραφής οθόνης μπορεί να είναι ο καλύτερος βοηθός σας.
Βασικά χαρακτηριστικά:
- Συμβατό με δημοφιλείς υπολογιστές με Windows και Mac.
- Σας επιτρέπει να ορίσετε την περιοχή εγγραφής με βάση το GoToMeeting.
- Εγγραφή σε webinar, video tutorial, gameplay κ.λπ. εκτός από το GoToMeeting.
- Ελεύθερα εγγραφή ήχου συστήματος, μικροφώνου ή και τα δύο.
- Σας βοηθά να εξάγετε βίντεο σε πραγματικά υψηλή ποιότητα.
- Σας επιτρέπει να εγγράφετε ήχο ροής, διαδικτυακό ήχο, καθώς και φωνή μικροφώνου.
- Δωρεάν ρύθμιση της μορφής εξόδου, της ποιότητας βίντεο και του ρυθμού καρέ πριν από την εγγραφή.
- Σας επιτρέπει να εγγράφετε βίντεο και ήχο πολύ ομαλά και να μην διακόπτετε ποτέ τις άλλες εργασίες σας στην επιφάνεια εργασίας.
Τρόπος εγγραφής βίντεο GoToMeeting
Στα παρακάτω βήματα, θα πάρουμε αυτό το λογισμικό για να καταγράψουμε το GoToMeeting στα Windows ως παράδειγμα. Για χρήστες Mac, μπορείτε να επισκεφθείτε αυτήν τη σελίδα εγγραφή βίντεο και ήχου σε Mac για το GoToMeeting.
Βήμα 1: Κατεβάστε την οθόνη εγγραφής
Πρώτα απ 'όλα, πρέπει να επιλέξετε την κατάλληλη έκδοση του Apeaksoft Screen Recorder και στη συνέχεια να την κατεβάσετε στον υπολογιστή σας. Όταν ολοκληρώσετε την εγκατάσταση, μπορείτε να εκκινήσετε αυτό το λογισμικό στον υπολογιστή σας.
Βήμα 2: Επιλέξτε Video Recorder
Επιλέξτε Εγγραφής βίντεο από την κύρια διεπαφή και, στη συνέχεια, θα μεταβείτε στη λειτουργία εγγραφής βίντεο.
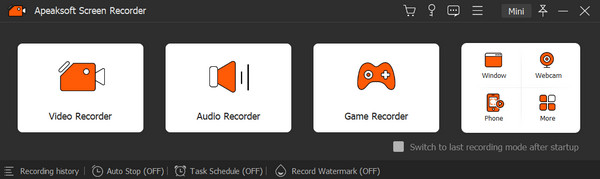
Βήμα 3: Κάντε ρυθμίσεις εγγραφής
Τώρα είστε ελεύθεροι να προσαρμόσετε την εγγραφή ώστε να ταιριάζει στις ανάγκες σας. Μπορείτε να περάσετε από τις επιλογές στη σειρά μεταξύ της περιοχής εγγραφής, της κάμερας web, του ήχου συστήματος και του μικροφώνου. Αν θέλετε να πείτε τις απόψεις σας, απλώς ενεργοποιήστε το Μικρόφωνο όταν χρειαστεί. Και για να ακούσετε τον ήχο των άλλων μελών στη συνάντηση, ενεργοποιήστε Ήχος συστήματος ως συνήθως.
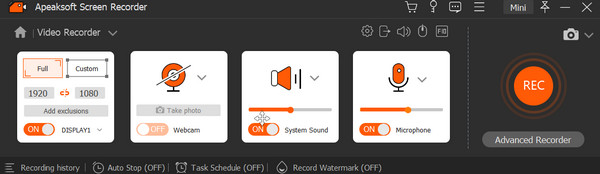
Βήμα 4: Ξεκινήστε και επεξεργαστείτε την εγγραφή GoToMeeting
Όταν έχετε κάνει όλα τα πράγματα, απλώς περιμένετε να ξεκινήσει η συνάντηση. Όταν ξεκινήσει, μπορείτε να κάνετε κλικ στο κόκκινο REC κουμπί για να καταγράψετε το GoToMeeting. Αφού ολοκληρωθεί, μπορείτε να το κάνετε προεπισκόπηση και να κάνετε μικρές αλλαγές στο αναδυόμενο παράθυρο. Στην κατώτατη γραμμή, μπορείτε να αλλάξετε τη διάρκεια του βίντεο, επιλέξτε προηγμένο trimmer ή αναπαραγωγή όπως θέλετε.
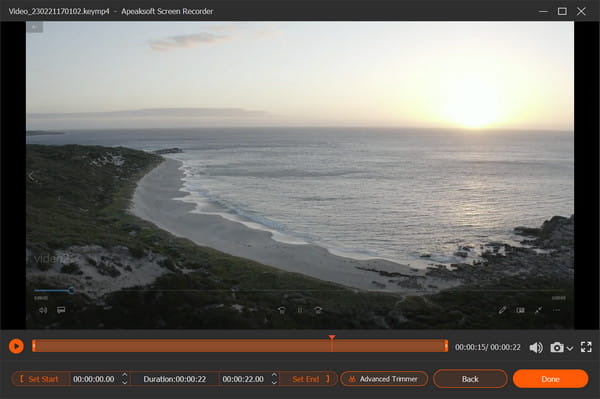
Βήμα 5: Αποθηκεύστε τα βίντεό σας
Τώρα ήρθε η ώρα να αποθηκεύσετε την εγγραφή σας. Μπορείτε να κάνετε κλικ εισαγωγή κουμπί για να λάβετε το αποτέλεσμά σας.

Συμβουλή: Ως χρήστης Mac, ενθαρρύνεστε επίσης να αναζητήσετε περισσότερες λύσεις για να καταγράψετε τις οθόνες των συσκέψεών σας κορυφαίες συσκευές εγγραφής 10 για Mac.
Μέρος 4: Online λύση για εγγραφή GoToMeeting
Εκτός από τους δύο τρόπους, υπάρχει ακόμα ένας διαδικτυακός τρόπος για την εγγραφή του GoToMeeting. Η ηλεκτρονική συσκευή εγγραφής που σας προτείνουμε ανεπιφύλακτα ονομάζεται Apeaksoft Δωρεάν Online οθόνη εγγραφής.
Είναι ένα χρήσιμο εργαλείο που σας επιτρέπει να ολοκληρώσετε την εγγραφή GoToMeeting στην ιστοσελίδα σας. Επιπλέον, σας δίνει επίσης τη δυνατότητα να καταγράψετε ό,τι θέλετε μόνο με λίγα κλικ ενός κουμπιού.
Εάν επιθυμείτε μια εγγραφή GoToMeeting χωρίς λήψη λογισμικού, αλλά δεν θέλετε να το γνωρίζουν οι συμμετέχοντες, αυτή η διαδικτυακή λύση είναι η καλύτερη επιλογή για εσάς.
Βήμα 1: Επίσκεψη Apeaksoft Δωρεάν Online οθόνη εγγραφής με το πρόγραμμα περιήγησής σας. Και μετά κάντε κλικ στο Ξεκινήστε την εγγραφή για να ξεκινήσει η διαδικασία.

Βήμα 2: Όταν εμφανιστεί το παράθυρο, μπορείτε να προκαθορίσετε τις επιλογές όπως θέλετε. Και πρέπει να επιλέξετε τον ήχο του συστήματος και το μικρόφωνο ως είσοδο ήχου.
Βήμα 3: Τώρα πρέπει να ξεκινήσετε το GoToMeeting και να προσαρμόσετε την περιοχή εγγραφής με βάση το GoToMeeting.
Βήμα 4: Όταν ολοκληρωθούν όλα τα πράγματα, κάντε κλικ στο REC κουμπί. Και μετά από τρία δευτερόλεπτα, αυτό το εργαλείο θα αρχίσει να λειτουργεί.
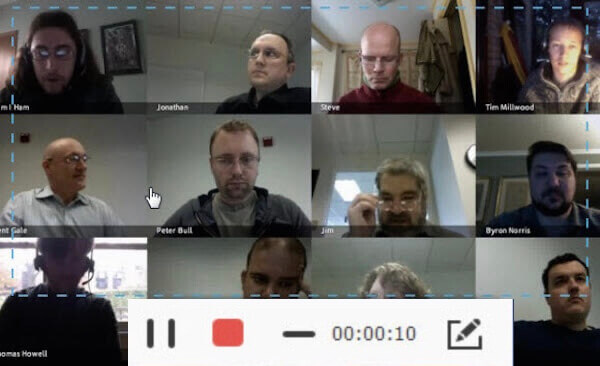
Βήμα 5:Μπορείτε να προσθέσετε κάτι που σας αρέσει κατά τη διαδικασία εγγραφής. Όταν τελειώσει, κάντε κλικ στο κουμπί Παύση και αυτή η ηλεκτρονική συσκευή εγγραφής θα παίξει αυτόματα το βίντεο. Μπορείτε να το κάνετε προεπισκόπηση και να το προσαρμόσετε με βάση τις ανάγκες σας.
Μην χάσετε: Τρόπος εγγραφής συσκέψεων CyberLink U.
Μέρος 5: Συχνές ερωτήσεις για την εγγραφή του GoToMeeting
1. Μπορώ να καταγράψω το GoToMeeting σε Mac;
Μόλις ξεκινήσετε τη συνεδρία GoToMeeting στο Mac σας, κάντε τα εξής: Στο κάτω μέρος του παραθύρου Κοινή χρήση οθόνης, κάντε κλικ Ρεκόρ.
2. Πώς μπορώ να καταγράψω κάμερες GoToMeeting;
Οι κάμερες web εμφανίζονται στο πλάι εάν μοιράζεστε την οθόνη σας. Εάν μοιράζεστε μόνο τις κάμερές σας, θα εμφανίζονται δίπλα δίπλα στην εγγραφή.
3. Ποιος είναι ο καλύτερος τρόπος για να καταγράψετε μια επίσκεψη GoToMeeting σε υψηλή ποιότητα;
Η καλύτερη μέθοδος για την εγγραφή του GoToMeeting είναι να χρησιμοποιήσετε μια εύκολη εφαρμογή με το όνομα Apeaksoft οθόνη εγγραφής. Είναι το εργαλείο λήψης με τις περισσότερες δυνατότητες και προσελκύει την προσοχή πολλών χρηστών για τις απλές λειτουργίες εγγραφής και τη σαφή διεπαφή.
4. Πού σώζονται οι εγγραφές GoToMeeting;
Το GoToMeeting προσφέρει δύο τρόπους αποθήκευσης των εγγραφών σας: στο cloud ή στον τοπικό σας υπολογιστή. Εάν χρησιμοποιείτε εγγραφή στο cloud, οι εγγραφές σας θα αποθηκευτούν αυτόματα στο διαδίκτυο στη σελίδα Ιστορικό συσκέψεων, όπου μπορείτε να τις προβάλετε, να τις κατεβάσετε ή να τις μοιραστείτε εύκολα.
Εάν επιλέξετε να αποθηκεύσετε εγγραφές τοπικά, θα πραγματοποιηθούν λήψη στην τοποθεσία που έχετε καθορίσει. Από προεπιλογή θα αποθηκευτούν στο C:\Users\/Documents.
Συμπέρασμα
Μπορεί να είναι πολύ εύκολο αν ακολουθήσετε αυτό το άρθρο σχετικά Εγγραφή GoToMeeting. Έχουμε εισαγάγει τρεις διαφορετικές μεθόδους σε αυτό το άρθρο. Όλα αυτά μπορούν να σας βοηθήσουν να καταγράψετε τις συναντήσεις σας με επιτυχία. Αυτό που πρέπει να κάνετε τώρα είναι απλώς να επιλέξετε το πιο κατάλληλο και να κάνετε την εγγραφή σας στο GoToMeeting ελεύθερα!



 Αποκατάσταση στοιχείων iPhone
Αποκατάσταση στοιχείων iPhone Αποκατάσταση συστήματος iOS
Αποκατάσταση συστήματος iOS Δημιουργία αντιγράφων ασφαλείας και επαναφορά δεδομένων iOS
Δημιουργία αντιγράφων ασφαλείας και επαναφορά δεδομένων iOS iOS οθόνη εγγραφής
iOS οθόνη εγγραφής MobieTrans
MobieTrans Μεταφορά iPhone
Μεταφορά iPhone iPhone Γόμα
iPhone Γόμα Μεταφορά μέσω WhatsApp
Μεταφορά μέσω WhatsApp Ξεκλείδωμα iOS
Ξεκλείδωμα iOS Δωρεάν μετατροπέας HEIC
Δωρεάν μετατροπέας HEIC Αλλαγή τοποθεσίας iPhone
Αλλαγή τοποθεσίας iPhone Android Ανάκτηση Δεδομένων
Android Ανάκτηση Δεδομένων Διακεκομμένη εξαγωγή δεδομένων Android
Διακεκομμένη εξαγωγή δεδομένων Android Android Data Backup & Restore
Android Data Backup & Restore Μεταφορά τηλεφώνου
Μεταφορά τηλεφώνου Ανάκτηση δεδομένων
Ανάκτηση δεδομένων Blu-ray Player
Blu-ray Player Mac Καθαριστικό
Mac Καθαριστικό DVD Creator
DVD Creator Μετατροπέας PDF Ultimate
Μετατροπέας PDF Ultimate Επαναφορά κωδικού πρόσβασης των Windows
Επαναφορά κωδικού πρόσβασης των Windows Καθρέφτης τηλεφώνου
Καθρέφτης τηλεφώνου Video Converter Ultimate
Video Converter Ultimate Πρόγραμμα επεξεργασίας βίντεο
Πρόγραμμα επεξεργασίας βίντεο Εγγραφή οθόνης
Εγγραφή οθόνης PPT σε μετατροπέα βίντεο
PPT σε μετατροπέα βίντεο Συσκευή προβολής διαφανειών
Συσκευή προβολής διαφανειών Δωρεάν μετατροπέα βίντεο
Δωρεάν μετατροπέα βίντεο Δωρεάν οθόνη εγγραφής
Δωρεάν οθόνη εγγραφής Δωρεάν μετατροπέας HEIC
Δωρεάν μετατροπέας HEIC Δωρεάν συμπιεστής βίντεο
Δωρεάν συμπιεστής βίντεο Δωρεάν συμπιεστής PDF
Δωρεάν συμπιεστής PDF Δωρεάν μετατροπέας ήχου
Δωρεάν μετατροπέας ήχου Δωρεάν συσκευή εγγραφής ήχου
Δωρεάν συσκευή εγγραφής ήχου Ελεύθερος σύνδεσμος βίντεο
Ελεύθερος σύνδεσμος βίντεο Δωρεάν συμπιεστής εικόνας
Δωρεάν συμπιεστής εικόνας Δωρεάν γόμα φόντου
Δωρεάν γόμα φόντου Δωρεάν εικόνα Upscaler
Δωρεάν εικόνα Upscaler Δωρεάν αφαίρεση υδατογραφήματος
Δωρεάν αφαίρεση υδατογραφήματος Κλείδωμα οθόνης iPhone
Κλείδωμα οθόνης iPhone Παιχνίδι Cube παζλ
Παιχνίδι Cube παζλ