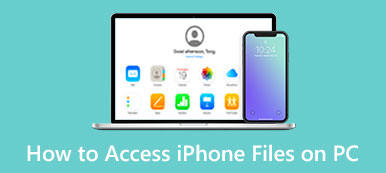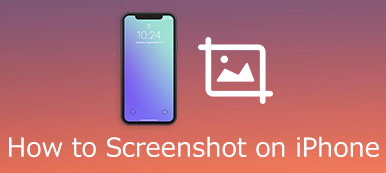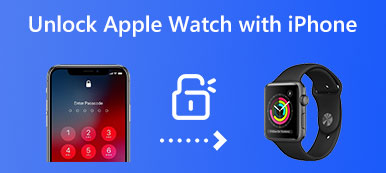Δεν χρειάζεται πλέον να χρησιμοποιείτε τον βαρύ εκτυπωτή για να σαρώσετε τα χαρτιά ή τα έγγραφά σας, καθώς έχετε ήδη έναν κρυφό σαρωτή στο iPhone σας με το πιο πρόσφατο iOS 17. Από σάρωση στο iPhone, μπορείτε εύκολα να εξαγάγετε τα κείμενα από ένα χαρτί ή ακόμα και από τον πίνακα διαφημίσεων κατά μήκος του δρόμου. Αφού μάθετε πώς να σαρώνετε με το iPhone 15, 14, 13 ή 12, δεν θα χρειάζεται πλέον να πληκτρολογείτε τις πληροφορίες που χρειάζεστε από ένα έγγραφο ή να μεταφέρετε έναν τεράστιο εκτυπωτή. Ένα μικρό iPhone θα είναι αρκετό. Ελέγξτε τον λεπτομερή οδηγό εδώ κάτω από διαφορετικά σενάρια.

Μέρος 1: Πώς να σαρώσετε έγγραφα με το iPhone 15/14/13
Για όσους έχουν ενημερώσει τα iPhone τους σε iOS 16 ή iOS 17, υπάρχουν διάφοροι τρόποι σάρωσης εγγράφων με κάμερα iPhone. Για παράδειγμα, μπορείτε να χρησιμοποιήσετε απευθείας την εφαρμογή Κάμερα στο iPhone σας. Ή μπορείτε επίσης να χρησιμοποιήσετε το Notes εφαρμογή. Συνεχίστε να διαβάζετε για να δείτε τα λεπτομερή βήματα για αυτές τις δύο εφαρμογές.
Μέθοδος 1: Πώς να κάνετε σάρωση στο iPhone για κείμενα με κάμερα
Η σάρωση σε μια κάμερα iPhone με το πιο πρόσφατο iOS 16 ή 17 σάς δίνει τη δυνατότητα να εξαγάγετε κείμενο από ένα έγγραφο ή χαρτί. Η τεχνολογία OCR στο πιο πρόσφατο iPhone, όπως τα iPhone 15, 14, 13 και 12, μπορεί ακόμη και να αναγνωρίσει το χειρόγραφό σας και σας επιτρέπει να αντιγράψετε το κείμενο.
Βήμα 1 Μπορείτε να σύρετε απευθείας προς τα αριστερά όταν το iPhone σας είναι κλειδωμένο και να ανοίξετε το Φωτογραφική μηχανή.
Βήμα 2 Προσαρμόστε τη θέση του εγγράφου που θέλετε να σαρώσετε. Πατήστε το κουμπί της κουκκίδας για να τραβήξετε μια φωτογραφία του.
Βήμα 3 Πηγαίνετε στο Φωτογραφίες και βρείτε τις φωτογραφίες σας. Θα δείτε ένα κουμπί σάρωσης κειμένου στη δεξιά γωνία παρακάτω. Πατήστε το και μπορείτε να αντιγράψετε όλα τα κείμενα σε αυτό το έγγραφο.
Βήμα 4 Πάρτε για παράδειγμα το iPhone 14. Η κάμερά σας μπορεί να εξαγάγει αυτόματα το κείμενο εάν το έγγραφο είναι αρκετά καθαρό.

Μέθοδος 2: Πώς να κάνετε σάρωση στο iPhone με Σημειώσεις
Μπορείτε να σαρώσετε έγγραφα με την εφαρμογή iPhone Notes και να τα μετατρέψετε σε ψηφιακά αρχεία όπως PDF. Εκτός από τη λήψη σημειώσεων στην καθημερινή σας ζωή, αυτή η εφαρμογή σάς δίνει τη δυνατότητα να σαρώνετε έγγραφα και να εξάγετε κείμενα από αντικείμενα χωρίς κόπο. Επιπλέον, μπορείτε ακόμη και να εισάγετε Εικόνες PNG σε PDF έγγραφο με την εφαρμογή Σημειώσεις.
Βήμα 1 Πηγαίνετε στο Notes στο iPhone σας. Δημιουργήστε μια νέα σημείωση, πατήστε το κουμπί της κάμερας στην κάτω γραμμή εργαλείων και επιλέξτε το Σάρωση εγγράφου or Σάρωση κειμένου επιλογή.
Βήμα 2 Τοποθετήστε το έγγραφό σας οριζόντια πάνω στην κάμερα του iPhone σας. Πατήστε το κουμπί με τελεία στο κέντρο της οθόνης παρακάτω για να τραβήξετε μια φωτογραφία των εγγράφων.
Βήμα 3 Μπορείτε να συνεχίσετε να τραβάτε φωτογραφίες για σάρωση εάν το έγγραφο έχει πάνω από μία σελίδα. Πατήστε το Αποθήκευση κουμπί παρακάτω για να εισαγάγετε αυτές τις εικόνες στις σημειώσεις σας.
Βήμα 4 Εάν επιλέξετε το Σάρωση κειμένου επιλογή, η κάμερα θα αναγνωρίσει το κείμενο στο έγγραφό σας και μπορείτε να πατήσετε το κουμπί Εισαγωγή για να προσθέσετε το κείμενο στη σημείωσή σας.
Βήμα 5 Στη συνέχεια, πατήστε το Κοινοποίηση κουμπί για να στείλετε αυτό το ψηφιακό έγγραφο στους φίλους σας ή να το υπογράψετε.

Μέρος 2: Μεταφορά εγγράφων σε συσκευές iPhone [Συμβουλή μπόνους]
Εδώ είναι μια συμβουλή μπόνους για εσάς. Μετά τη σάρωση στο iPhone με την παραπάνω λύση, σίγουρα θα λάβετε την ψηφιακή έκδοση του εγγράφου σας. Μπορείτε να μεταφέρετε ή να μοιραστείτε ελεύθερα αυτό το ψηφιακό αρχείο με οποιονδήποτε ή οποιαδήποτε συσκευή. Apeaksoft iPhone Transfer κάνει αυτή τη διαδικασία ακόμη πιο προσιτή. Αυτό το πρόγραμμα σάς επιτρέπει να μεταφέρετε αρχεία μεταξύ του iPhone και του υπολογιστή σας απρόσκοπτα. Αφού σαρώσετε το iPhone, θα δείτε ότι όλες οι φωτογραφίες σας είναι οργανωμένες σε αυτό το πρόγραμμα. Επιπλέον, τραβήξτε φωτογραφίες για να σαρώσετε το έγγραφο με το iPhone. Θα έχετε φωτογραφίες HEIC. αυτό το πρόγραμμα μπορεί ακόμη και να τα μετατρέψει σε μια καθολικά συμβατή μορφή όπως το JPG.

4,000,000 + Λήψεις
Σαρώστε γρήγορα τα δεδομένα και τα αρχεία του iPhone σας.
Διαχειριστείτε αρχεία πολυμέσων με απλή διάταξη.
Εξάγετε συγκεκριμένα αρχεία στον υπολογιστή σας με ένα κλικ.
Υποστηρίξτε σχεδόν όλα τα τελευταία μοντέλα iPhone.
Βήμα 1 Μόλις ολοκληρώσετε τη σάρωση στο iPhone, μπορείτε να μεταφέρετε τις φωτογραφίες που σαρώσατε στον υπολογιστή σας. Πρέπει να κατεβάσετε και να εγκαταστήσετε αυτό το πρόγραμμα στον υπολογιστή σας. Στη συνέχεια, εκκινήστε το και συνδέστε το iPhone στον υπολογιστή με ένα καλώδιο USB. Εάν είναι η πρώτη σύνδεση, πατήστε το κουμπί Trust στο iPhone σας για να εμπιστευτείτε τον υπολογιστή.

Βήμα 2 Κάντε κλικ στο Φωτογραφίες καρτέλα στα αριστερά. Στη συνέχεια, μπορείτε να βρείτε τις φωτογραφίες του σαρωμένου εγγράφου σας παρακάτω Roll κάμερα. Επιλέξτε τα πλαίσια κοντά σε αυτές τις φωτογραφίες για να τις επιλέξετε. Στη συνέχεια, κάντε κλικ στο κουμπί Εξαγωγή σε υπολογιστή παραπάνω για να μεταφέρετε αυτές τις φωτογραφίες στον υπολογιστή σας.

Βήμα 3 Θα εμφανιστεί ένα παράθυρο εξερεύνησης αρχείων και πρέπει να επιλέξετε έναν φάκελο προορισμού για να αποθηκεύσετε αυτές τις φωτογραφίες. Κάντε κλικ στο Επιλογή φακέλου κουμπί για να επιβεβαιώσετε την επιλογή σας. Στη συνέχεια, θα δείτε τις φωτογραφίες να μεταφέρονται με επιτυχία.

Ας υποθέσουμε ότι θέλετε μεταφορά φωτογραφιών HEIC από το iPhone σε υπολογιστή. Σε αυτήν την περίπτωση, αυτό το πρόγραμμα μπορεί να το χειριστεί εύκολα με τη δυνατότητα μετατροπής που έχει σχεδιαστεί ειδικά για φωτογραφίες HEIC. Με αυτόν τον τρόπο, μπορείτε ακόμα να ανοίξετε τις φωτογραφίες HEIC στον υπολογιστή σας μετά τη μετατροπή τους.
Μέρος 3: Συχνές ερωτήσεις σχετικά με τον τρόπο σάρωσης στο iPhone
Μπορώ να εξαγάγω τις σημειώσεις σε PDF μετά τη σάρωση στο iPhone;
Ναι μπορείς. Πατήστε σε κάθε σελίδα που μόλις σαρώσατε Notes εφαρμογή. Στη συνέχεια, πατήστε το Κοινοποίηση κουμπί παραπάνω για να δείτε ότι η σελίδα είναι αρχείο PDF. Μπορείτε να το μοιραστείτε με άλλους ως έγγραφο PDF ή να το εισαγάγετε σε πρόγραμμα ανάγνωσης PDF στο iPhone σας.
Μπορώ να σαρώσω έγγραφα με το iPhone 8;
Ναι μπορείς. Ξεκινήστε με το iOS 11. Το iPhone έχει από τότε έναν εσωτερικό σαρωτή. Εάν το iPhone 8 σας συμβαδίζει με την πιο πρόσφατη ενημέρωση iOS, μπορείτε να κάνετε κλικ στο κουμπί συν σε μια νέα σημείωση. Στη συνέχεια, θα δείτε το Σάρωση εγγράφου επιλογή.
Πώς μπορώ να σαρώσω κωδικούς QR στο iPhone;
Ανοίξτε την εφαρμογή Κάμερα και πλαισιώστε τον κωδικό QR. Θα σαρώσει τον κωδικό QR και εάν ο κωδικός είναι σύνδεσμος ιστότοπου, μπορείτε να δείτε τον σύνδεσμο στην Ειδοποίηση. Εν τω μεταξύ, μπορείτε επίσης να σαρώσετε κωδικούς QR στο Πορτοφόλι για να αποθηκεύσετε εισιτήρια.
Συμπέρασμα
Στο τέλος αυτού του άρθρου, μπορείτε να δείτε ότι το iPhone σας μπορεί να είναι ένας τόσο ισχυρός σαρωτής χρησιμοποιώντας απλώς τις εφαρμογές Notes και Camera. Με τα αναλυτικά βήματα του πώς να σαρώσετε με το iPhone παραπάνω, μπορείτε να γλυτώσετε τον εαυτό σας από τον κόπο να μάθετε να χρησιμοποιείτε έναν περίπλοκο και βαρύ εκτυπωτή. Εν τω μεταξύ, εάν έχετε το πιο πρόσφατο iPhone 15 ή 14, μπορείτε να εξαγάγετε τις εκτυπωμένες πληροφορίες από μια ανάρτηση τραβώντας μια φωτογραφία.



 Αποκατάσταση στοιχείων iPhone
Αποκατάσταση στοιχείων iPhone Αποκατάσταση συστήματος iOS
Αποκατάσταση συστήματος iOS Δημιουργία αντιγράφων ασφαλείας και επαναφορά δεδομένων iOS
Δημιουργία αντιγράφων ασφαλείας και επαναφορά δεδομένων iOS iOS οθόνη εγγραφής
iOS οθόνη εγγραφής MobieTrans
MobieTrans Μεταφορά iPhone
Μεταφορά iPhone iPhone Γόμα
iPhone Γόμα Μεταφορά μέσω WhatsApp
Μεταφορά μέσω WhatsApp Ξεκλείδωμα iOS
Ξεκλείδωμα iOS Δωρεάν μετατροπέας HEIC
Δωρεάν μετατροπέας HEIC Αλλαγή τοποθεσίας iPhone
Αλλαγή τοποθεσίας iPhone Android Ανάκτηση Δεδομένων
Android Ανάκτηση Δεδομένων Διακεκομμένη εξαγωγή δεδομένων Android
Διακεκομμένη εξαγωγή δεδομένων Android Android Data Backup & Restore
Android Data Backup & Restore Μεταφορά τηλεφώνου
Μεταφορά τηλεφώνου Ανάκτηση δεδομένων
Ανάκτηση δεδομένων Blu-ray Player
Blu-ray Player Mac Καθαριστικό
Mac Καθαριστικό DVD Creator
DVD Creator Μετατροπέας PDF Ultimate
Μετατροπέας PDF Ultimate Επαναφορά κωδικού πρόσβασης των Windows
Επαναφορά κωδικού πρόσβασης των Windows Καθρέφτης τηλεφώνου
Καθρέφτης τηλεφώνου Video Converter Ultimate
Video Converter Ultimate Πρόγραμμα επεξεργασίας βίντεο
Πρόγραμμα επεξεργασίας βίντεο Εγγραφή οθόνης
Εγγραφή οθόνης PPT σε μετατροπέα βίντεο
PPT σε μετατροπέα βίντεο Συσκευή προβολής διαφανειών
Συσκευή προβολής διαφανειών Δωρεάν μετατροπέα βίντεο
Δωρεάν μετατροπέα βίντεο Δωρεάν οθόνη εγγραφής
Δωρεάν οθόνη εγγραφής Δωρεάν μετατροπέας HEIC
Δωρεάν μετατροπέας HEIC Δωρεάν συμπιεστής βίντεο
Δωρεάν συμπιεστής βίντεο Δωρεάν συμπιεστής PDF
Δωρεάν συμπιεστής PDF Δωρεάν μετατροπέας ήχου
Δωρεάν μετατροπέας ήχου Δωρεάν συσκευή εγγραφής ήχου
Δωρεάν συσκευή εγγραφής ήχου Ελεύθερος σύνδεσμος βίντεο
Ελεύθερος σύνδεσμος βίντεο Δωρεάν συμπιεστής εικόνας
Δωρεάν συμπιεστής εικόνας Δωρεάν γόμα φόντου
Δωρεάν γόμα φόντου Δωρεάν εικόνα Upscaler
Δωρεάν εικόνα Upscaler Δωρεάν αφαίρεση υδατογραφήματος
Δωρεάν αφαίρεση υδατογραφήματος Κλείδωμα οθόνης iPhone
Κλείδωμα οθόνης iPhone Παιχνίδι Cube παζλ
Παιχνίδι Cube παζλ