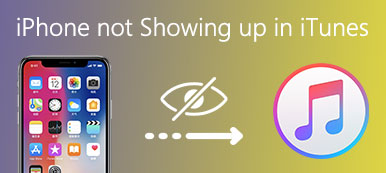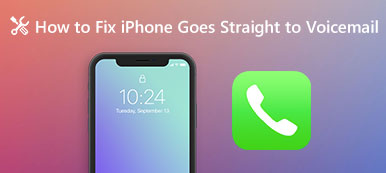Συνήθως, όταν συνδέετε το iPhone στο MacBook και ανοίγετε το iPhoto, θα εμφανίζονται όλες οι φωτογραφίες που βρίσκονται αυτήν τη στιγμή στο iPhone Camera Roll. Στη συνέχεια, μπορείτε να επιλέξετε οποιονδήποτε για να τις εισαγάγετε από το iPhone στον υπολογιστή. Αλλά τα πράγματα δεν συμβαίνουν πάντα όπως οι επιθυμίες μας. Κάποιοι το παραπονέθηκαν Οι φωτογραφίες του iPhone δεν εμφανίζονται στο iPhoto σε κοινωνικά μέσα και φόρουμ.
Μην ανησυχείς! Θα σας πούμε πολλούς κοινούς τρόπους για να επιλύσετε αυτό το πρόβλημα εύκολα. Εάν αντιμετωπίσετε αυτό το πρόβλημα, απλώς ακολουθήστε τον αναλυτικό οδηγό για να αφήσετε τα iPhone, Mac και iPhoto να λειτουργούν κανονικά.

- Μέρος 1: το συνιστώμενο εργαλείο για να διορθώσετε τις φωτογραφίες iPhone που δεν εμφανίζονται σε Mac
- Μέρος 2: Κοινές λύσεις για φωτογραφίες iPhone που δεν εμφανίζονται στο iPhoto / Φωτογραφίες σε Mac
Μέρος 1: Συνιστώμενο εργαλείο για να διορθώσετε φωτογραφίες iPhone που δεν εμφανίζονται σε Mac
Για να επιλύσετε αποτελεσματικά το πρόβλημα, μπορείτε να δοκιμάσετε μια τελική λύση, Μεταφορά iPhone για Mac. Είναι το καλύτερο λογισμικό μεταφοράς για να μεταφέρετε δεδομένα με ασφάλεια και χωρίς απώλειες από το iPhone / iPad / iPad. Τα κύρια χαρακτηριστικά του περιλαμβάνουν:
- Μεταφέρετε φωτογραφίες iPhone και άλλα δεδομένα σε Mac ή iTunes με ένα κλικ.
- Εισαγάγετε εύκολα διάφορα δεδομένα από Mac σε iPhone σε Mac OS X / 11 και παλαιότερες εκδόσεις.
- Υποστηρίξτε ένα ευρύτερο φάσμα τύπων δεδομένων, συμπεριλαμβανομένων φωτογραφιών, μουσικής, επαφών, μηνυμάτων και πολλά άλλα.
- Συμβατό με όλες τις συσκευές iOS, συμπεριλαμβανομένων των iPhone 15/14/13/12/11/X/8/7/6/6s/SE/5/5s/4.
Με μια λέξη, είναι ο καλύτερος τρόπος να μεταφέρετε φωτογραφίες από το iPhone στο MacBook.
Πώς να μεταφέρετε φωτογραφίες iPhone σε Mac
Βήμα 1. Εγκαταστήστε το πιο εύκολο εργαλείο μεταφοράς iOS για Mac
Κατεβάστε και εγκαταστήστε το iPhone Transfer για Mac στο MacBook σας. Υπάρχει μια ειδική έκδοση για τα Windows. Συνδέστε το iPhone με τον υπολογιστή σας χρησιμοποιώντας το καλώδιο Lightning.

Βήμα 2. Προεπισκόπηση φωτογραφιών iPhone για μεταφορά
Ξεκινήστε το πρόγραμμα και κάντε κλικ στο όνομα της συσκευής σας στο επάνω αναπτυσσόμενο μενού της οικιακής διασύνδεσης αφού εντοπιστεί το iPhone σας. Στη συνέχεια, μπορείτε να κάνετε προεπισκόπηση φωτογραφιών iPhone στο παράθυρο λεπτομερειών κάνοντας κλικ στην επιλογή "Φωτογραφίες" στην αριστερή πλευρική γραμμή.

Βήμα 3. Μεταφέρετε τις φωτογραφίες iPhone σε Mac με ένα κλικ
Επιλέξτε όλες τις φωτογραφίες που θέλετε να εισαγάγετε στο MacBook, κάντε κλικ στο μενού "Εξαγωγή σε" πάνω από το παράθυρο. Αφού επιλέξετε, κάντε δεξί κλικ για να επιλέξετε το "Εξαγωγή σε Mac" για να ξεκινήσετε τη μεταφορά φωτογραφιών iPhone στο iPhoto.
Μέρος 2: Κοινές λύσεις για φωτογραφίες iPhone που δεν εμφανίζονται στο iPhoto / Φωτογραφίες σε Mac
Σε αυτό το μέρος, μπορείτε να πάρετε αρκετούς κοινούς τρόπους για να απαλλαγείτε από το πρόβλημα Οι φωτογραφίες του iPhone δεν εμφανίζονται στο iPhoto.
Way 1: Ενημέρωση Mac και iPhoto
Όταν οι φωτογραφίες iPhone δεν εμφανίζονται στο iPhoto, το πρώτο πράγμα που πρέπει να εξετάσετε είναι να ενημερώσετε το Mac και το iPhoto. Το παρωχημένο λογισμικό φέρνει πολλά προβλήματα, συμπεριλαμβανομένων των ζητημάτων συμβατότητας.
Ενημέρωση Mac:
Βήμα 1. Συνδέστε το MacBook σας σε ένα ασφαλές δίκτυο Wi-Fi. Ξεδιπλώστε το μενού "Apple" στην επάνω αριστερή γωνία της οθόνης και επιλέξτε "Ενημέρωση λογισμικού" για να ανοίξετε το Mac App Store.
Βήμα 2. Εάν εμφανιστεί μια διαθέσιμη ενημέρωση για το MacBook σας, διαβάστε την άδεια χρήσης της Apple και "Συμφωνώ" για να ενεργοποιηθεί η διαδικασία ενημέρωσης Mac.

Ενημέρωση iPhoto:
Το iPhoto θα σας προσέξει αυτόματα όταν υπάρχει διαθέσιμη μια ενημέρωση από προεπιλογή. Και μπορείτε να εγκαταστήσετε μη αυτόματα την ενημέρωση για το iPhoto. Εάν αγοράσατε το iPhoto στο Mac App Store, κάντε κλικ στην επιλογή "App Store" στο μενού "Apple" και, στη συνέχεια, μπορείτε να ελέγξετε και να εγκαταστήσετε την ενημέρωση για το iPhoto στην καρτέλα "Ενημέρωση". Για το iPhoto εγκατεστημένο από το δίσκο iLife, μπορείτε να λάβετε την ενημέρωση στην ειδοποίηση του iPhoto.

Ενημέρωση λογισμικού στο iPhone:
Βήμα 1. Βεβαιωθείτε ότι το iPhone σας είναι συνδεδεμένο. Μεταβείτε στις "Ρυθμίσεις"> "Γενικά"> "Ενημέρωση λογισμικού" και ελέγξτε την ενημέρωση για iOS.
Βήμα 2. Πατήστε "Λήψη και εγκατάσταση" εάν υπάρχει διαθέσιμη ενημέρωση. Ακολουθήστε τις οδηγίες στην οθόνη για να ολοκληρώσετε τη διαδικασία.

Όταν ενημερώνονται τα Mac, iPhone και iPhoto, οι φωτογραφίες σας iPhone πρέπει να εμφανίζονται τώρα στο iPhoto. Εδώ μπορείτε να μάθετε πώς να μεταφορά φωτογραφιών από iPhone σε Mac.
Way 2: Ελέγξτε τη σύνδεση USB iPhone
Εάν χρησιμοποιείτε καλώδιο USB τρίτου μέρους και αντιμετωπίζετε φωτογραφίες iPhone που δεν εμφανίζονται στο iPhoto, θα πρέπει να χρησιμοποιήσετε το αρχικό καλώδιο Lightning.
Για να ελέγξετε εάν το καλώδιο είναι καλό, μπορείτε να το συνδέσετε σε άλλη συσκευή. Εάν η σύνδεση αποτύχει επίσης, σημαίνει ότι το καλώδιο μπορεί να σπάσει και πρέπει να αντικαταστήσετε ένα νέο.

Way 3: Επανεκκινήστε το iPhone και το Mac
Αναγκάστε να επανεκκινήσετε το iPhone είναι πάντα ένας αποτελεσματικός τρόπος για να διορθώσετε διάφορα προβλήματα, όπως οι φωτογραφίες iPhone που δεν εμφανίζονται στο iPhoto, αν και είναι πολύ απλό.
Βήμα 1. Αποσυνδέστε το iPhone από το MacBook σας. Στο iPhone σας, πατήστε το κουμπί "Πλευρά" μέχρι να δείτε την οθόνη απενεργοποίησης. Μετακινήστε το ρυθμιστικό για να κλείσετε το iPhone σας. Περιμένοντας τουλάχιστον 20 δευτερόλεπτα, πατήστε το κουμπί "Side" για να το ενεργοποιήσετε ξανά.
Βήμα 2. Μεταβείτε στο MacBook σας, ξεδιπλώστε το μενού "Apple" και κάντε κλικ στο "Επανεκκίνηση" και, στη συνέχεια, πατήστε ξανά "Επανεκκίνηση" για επανεκκίνηση του MacBook σας.
Βήμα 3. Συνδέστε το iPhone στο MacBook χρησιμοποιώντας το καλώδιο Lightning. Όταν εμφανιστεί το μήνυμα στην οθόνη του iPhone, πατήστε "Εμπιστοσύνη" για να επιβεβαιώσετε τη σύνδεση. Τώρα, οι φωτογραφίες iPhone θα πρέπει να εμφανίζονται στο iPhoto.

Way 4: Κλείστε τις συγκρούσεις λογισμικού με το iPhoto
Μερικοί άνθρωποι προτιμούν να χρησιμοποιούν αποθηκευτικό χώρο φωτογραφιών τρίτου μέρους σε Mac, όπως το Dropbox. Μπορεί να έρχεται σε σύγκρουση με το iPhoto. Η καλύτερη λύση είναι να την αφαιρέσετε από τον υπολογιστή σας.
Επιπλέον, εάν χρησιμοποιείτε λογισμικό ασφαλείας τρίτου μέρους στο MacBook σας, καλύτερα να το απεγκαταστήσετε ή να το αναστείλετε όταν οι φωτογραφίες δεν εμφανίζονται στο iPhoto.
Way 5: Ελέγξτε εάν έχετε ενεργοποιήσει την iCloud Photo Library στο Mac σας
Αν έχετε ενεργοποιήσει τις ρυθμίσεις iCloud για φωτογραφίες στο MacBook και στο iPhone, σημαίνει ότι οι φωτογραφίες στο Roll της φωτογραφικής μηχανής σας έχουν μεταφερθεί στον υπολογιστή σας και οι φωτογραφίες iPhone δεν εμφανίζονται στο iPhoto φυσικά.
Για να ελέγξετε τη Βιβλιοθήκη φωτογραφιών iCloud στο MacBook σας, ανοίξτε το iPhoto και ξεδιπλώστε το μενού "Προτιμήσεις", μεταβείτε στο "Γενικά"> "iCloud".
Στο iPhone σας, μεταβείτε στις "Ρυθμίσεις"> [Το όνομά σας]> "iCloud"> "Φωτογραφίες". Εδώ μπορείτε να ορίσετε τις επιλογές βιβλιοθήκης φωτογραφιών iCloud.

Συμβουλή: Εάν το iPhone σας εκτελεί iOS 10.2 ή παλαιότερη έκδοση, οι ρυθμίσεις της Βιβλιοθήκης φωτογραφιών iCloud βρίσκονται στις "Ρυθμίσεις"> "iCloud"> "Φωτογραφίες".
Για να επιβεβαιώσετε εάν οι φωτογραφίες του iPhone σας έχουν εισαχθεί στο iPhoto, μεταβείτε στο "iPhoto"> "Προτίμηση"> "Γενικά"> "Εμφάνιση" στο Finder και, στη συνέχεια, κάντε δεξί κλικ στις φωτογραφίες και επιλέξτε "Εμφάνιση περιεχομένων πακέτου" για να εμφανίσετε το Λεπτομέριες.
Συνολικά, εάν οι φωτογραφίες που βρίσκονται αυτήν τη στιγμή στο Roll Camera του iPhone έχουν εισαχθεί στο φάκελο άλμπουμ, δεν είναι απαραίτητο να συγχρονίσετε ξανά το iPhoto. Κάντε κλικ εδώ αν θέλετε γρήγορα διαγραφή διπλών φωτογραφιών της iPhoto βιβλιοθήκης.
Συμπέρασμα
Με βάση το παραπάνω σεμινάριο, θα πρέπει να ξέρετε τι να κάνετε όταν Οι φωτογραφίες του iPhone δεν εμφανίζονται στο iPhoto. Αν και οι παράγοντες που προκαλούν αυτό το πρόβλημα είναι περίπλοκοι, μπορείτε να ακολουθήσετε τους συνήθεις τρόπους να αφήσετε το iPhoto να λειτουργήσει σωστά. Και μοιραστήκαμε επίσης έναν εναλλακτικό τρόπο, iPhone Transfer for Mac, για να μεταφέρετε εύκολα φωτογραφίες από το iPhone σε Mac. Απλά κατεβάστε δωρεάν και δοκιμάστε.



 Αποκατάσταση στοιχείων iPhone
Αποκατάσταση στοιχείων iPhone Αποκατάσταση συστήματος iOS
Αποκατάσταση συστήματος iOS Δημιουργία αντιγράφων ασφαλείας και επαναφορά δεδομένων iOS
Δημιουργία αντιγράφων ασφαλείας και επαναφορά δεδομένων iOS iOS οθόνη εγγραφής
iOS οθόνη εγγραφής MobieTrans
MobieTrans Μεταφορά iPhone
Μεταφορά iPhone iPhone Γόμα
iPhone Γόμα Μεταφορά μέσω WhatsApp
Μεταφορά μέσω WhatsApp Ξεκλείδωμα iOS
Ξεκλείδωμα iOS Δωρεάν μετατροπέας HEIC
Δωρεάν μετατροπέας HEIC Αλλαγή τοποθεσίας iPhone
Αλλαγή τοποθεσίας iPhone Android Ανάκτηση Δεδομένων
Android Ανάκτηση Δεδομένων Διακεκομμένη εξαγωγή δεδομένων Android
Διακεκομμένη εξαγωγή δεδομένων Android Android Data Backup & Restore
Android Data Backup & Restore Μεταφορά τηλεφώνου
Μεταφορά τηλεφώνου Ανάκτηση δεδομένων
Ανάκτηση δεδομένων Blu-ray Player
Blu-ray Player Mac Καθαριστικό
Mac Καθαριστικό DVD Creator
DVD Creator Μετατροπέας PDF Ultimate
Μετατροπέας PDF Ultimate Επαναφορά κωδικού πρόσβασης των Windows
Επαναφορά κωδικού πρόσβασης των Windows Καθρέφτης τηλεφώνου
Καθρέφτης τηλεφώνου Video Converter Ultimate
Video Converter Ultimate Πρόγραμμα επεξεργασίας βίντεο
Πρόγραμμα επεξεργασίας βίντεο Εγγραφή οθόνης
Εγγραφή οθόνης PPT σε μετατροπέα βίντεο
PPT σε μετατροπέα βίντεο Συσκευή προβολής διαφανειών
Συσκευή προβολής διαφανειών Δωρεάν μετατροπέα βίντεο
Δωρεάν μετατροπέα βίντεο Δωρεάν οθόνη εγγραφής
Δωρεάν οθόνη εγγραφής Δωρεάν μετατροπέας HEIC
Δωρεάν μετατροπέας HEIC Δωρεάν συμπιεστής βίντεο
Δωρεάν συμπιεστής βίντεο Δωρεάν συμπιεστής PDF
Δωρεάν συμπιεστής PDF Δωρεάν μετατροπέας ήχου
Δωρεάν μετατροπέας ήχου Δωρεάν συσκευή εγγραφής ήχου
Δωρεάν συσκευή εγγραφής ήχου Ελεύθερος σύνδεσμος βίντεο
Ελεύθερος σύνδεσμος βίντεο Δωρεάν συμπιεστής εικόνας
Δωρεάν συμπιεστής εικόνας Δωρεάν γόμα φόντου
Δωρεάν γόμα φόντου Δωρεάν εικόνα Upscaler
Δωρεάν εικόνα Upscaler Δωρεάν αφαίρεση υδατογραφήματος
Δωρεάν αφαίρεση υδατογραφήματος Κλείδωμα οθόνης iPhone
Κλείδωμα οθόνης iPhone Παιχνίδι Cube παζλ
Παιχνίδι Cube παζλ