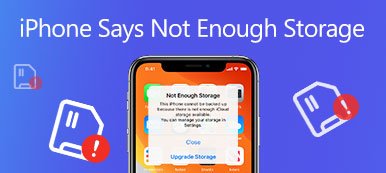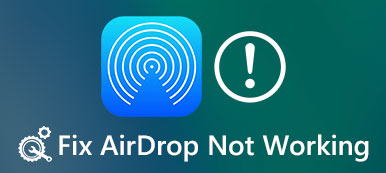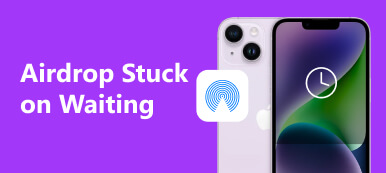Αν έχετε iPhone ή iPad, μπορεί να έχετε ακούσει για τη λειτουργία AirDrop ή ακόμα και να το έχετε χρησιμοποιήσει προσωπικά. Η Apple ανέπτυξε αυτή τη λειτουργία με στόχο να βοηθήσει τους χρήστες iDevice να μεταφέρουν αρχεία μεταξύ iPhone και iPhone, iPhone και Mac, iPhone και Apple TV χωρίς iTunes και iCloud.
Αλλά πολλοί χρήστες του iDevice εξακολουθούν να μην καταλαβαίνουν τι είναι το AirDrop και πώς να χρησιμοποιήσετε αυτό το χαρακτηριστικό, ειδικά AirDrop PDF iBooks. Ως εκ τούτου, πρόκειται να σας δείξουμε πώς να AirDrop iBooks από iPhone σε Mac, iPhone σε iPad ή Mac στο iPhone σε αυτό το σεμινάριο. Όταν κατανοήσετε αυτό το χαρακτηριστικό, θα εκπλαγείτε ότι είναι τόσο εύκολο να μεταφέρετε PDF μεταξύ iDevices και Mac.
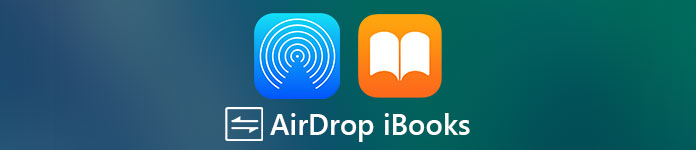
- Μέρος 1. Πώς να μοιραστείτε τα iBooks με το AirDro
- Μέρος 2. Καλύτερη εναλλακτική λύση AirDrop για μεταφορά iBooks [Καλύτερος τρόπος]
- Μέρος 3. Συχνές ερωτήσεις σχετικά με τα AirDrop iBooks
Μέρος 1. Πώς να μοιραστείτε τα iBooks με το AirDro
Είστε πρόθυμοι να μάθετε πώς μπορείτε να χρησιμοποιείτε το Apple AirDrop και να μοιράζεστε PDF iBooks μεταξύ iPhone / iPad / iPod και Mac; Σε αυτό το μέρος, μπορείτε να μάθετε απλό τρόπο AirDrop iBooks μεταξύ του iDevice και του Mac.
Πώς να AirDrop PDF iBooks από iPhone σε iPhone, iPad ή Mac
Βήμα 1 Σύρετε προς τα κάτω από την κορυφή ή σύρετε προς τα πάνω από κάτω για να ξεκλειδώσετε το Κέντρο Ελέγχου, το οποίο βασίζεται στο μοντέλο του iPhone σας. Στη συνέχεια, συνεχίστε να πατάτε το Wi-Fi or Bluetooth κουμπί για να ξεκλειδώσετε το προμήθεια με αλεξίπτωτα κουμπί και πατήστε το. Μπορείτε να ενεργοποιήσετε το AirDrop όλοι or Επαφές Μόνο τρόπος.

Βήμα 2 Ξεκινήστε την εφαρμογή iBooks από την αρχική οθόνη, μεταβείτε στο Όλα τα βιβλίακαι ανοίξτε το PDF που θέλετε να μοιραστείτε. Πατήστε το κουμπί "Κοινή χρήση" στην επάνω αριστερή γωνία και πατήστε το κουμπί. Στη συνέχεια, χρησιμοποιήστε δύο δάχτυλα για να μεγεθύνετε τη μικρογραφία στο αναδυόμενο παράθυρο διαλόγου.
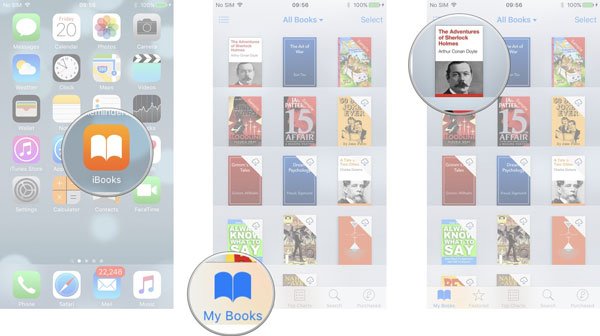
Βήμα 3 Τώρα, αγγίξτε το Κοινοποίηση κουμπί στην επάνω δεξιά πλευρά, αγγίξτε προμήθεια με αλεξίπτωτα και επιλέξτε τη συσκευή λήψης.
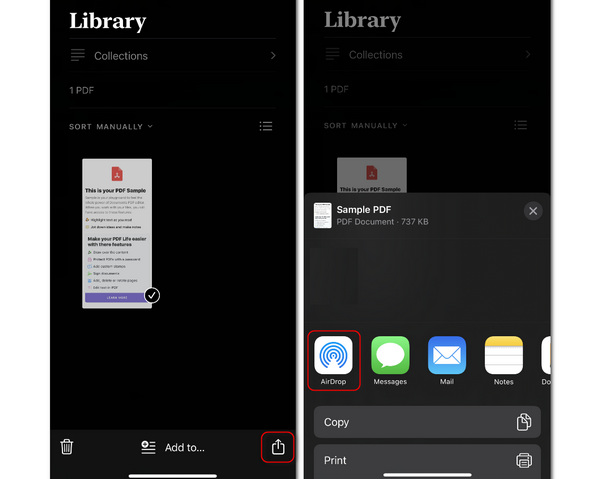
Βήμα 4 Γυρίστε στη συσκευή λήψης και πατήστε Αποθήκευση για να ξεκινήσετε το AirDrop iBooks από το iPhone σε άλλη συσκευή Apple.
Μην χάσετε: Πώς να καθορίσει το AirDrop δεν λειτουργεί
Πώς να AirDrop iBooks από Mac στο iPhone
Βήμα 1 Όταν το AirDrop iBooks από Mac σε iPhone ή iPad, πρέπει επίσης να ενεργοποιήσετε τη λειτουργία AirDrop και στις δύο συσκευές.
Βήμα 2 Κάντε δεξί κλικ στο αρχείο PDF ή EPUB που θέλετε να μεταφέρετε και κάντε κλικ στο Κοινοποίηση κουμπί.
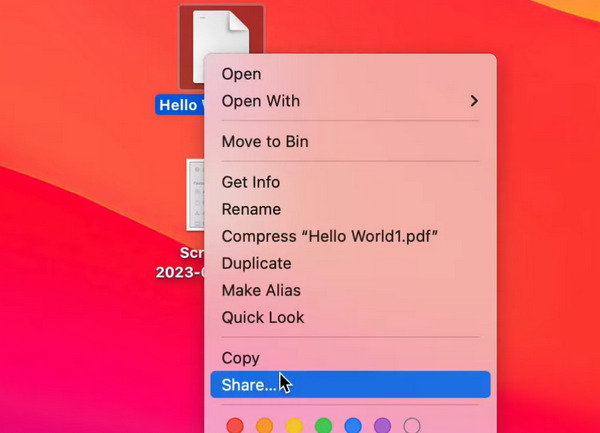
Βήμα 3 Στη συνέχεια, αυτό που πρέπει να κάνετε είναι να κάνετε κλικ στο προμήθεια με αλεξίπτωτα κουμπί.
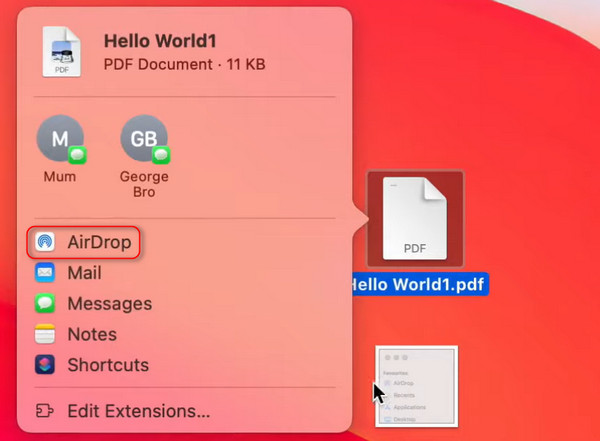
Βήμα 4 Κάντε κλικ στο iPhone σας για να μεταφέρετε το βιβλίο από το Mac στο iPhone σας 15/14/13/12.
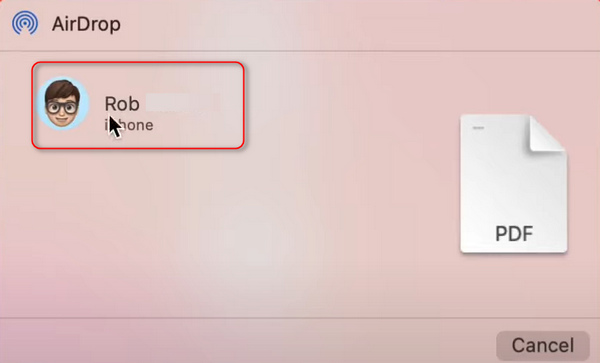
Με την παραπάνω μέθοδο, μπορείτε να κάνετε Airdrop iBooks μεταξύ iPhone / iPad / iPod και Mac. Αλλά πρέπει να το ξέρετε, εξακολουθούν να υπάρχουν πολλά μειονεκτήματα σε αυτό το δροσερό χαρακτηριστικό.
- 1. Το AirDrop είναι διαθέσιμο σε iPhone 15/14/13/12 κ.λπ., iPad 4ης γενιάς και μεταγενέστερα, iPod Touch 5ης γενιάς με iOS 7 ή μεταγενέστερη έκδοση και υπολογιστές Mac που κυκλοφόρησαν μετά την εγκατάσταση του macOS 2012 το 11.
- 2. Κατά την κοινή χρήση περιεχομένου μέσω του AirDrop, πρέπει να ενεργοποιήσετε το Wi-Fi και το Bluetooth και οι δύο συσκευές να παραμένουν εντός μετρητών 10.
- 3. Κατά τη μεταφορά PDF μεταξύ iDevice και Mac, καλύτερα να απενεργοποιήσετε το Firewall in σύστημα > Προτίμηση > General > Ασφάλεια και προστασία προσωπικών δεδομένων.
- 4. Όταν AirDrop iBooks, και οι δύο συσκευές θα πρέπει να συνεχίσουν και να ξεκλειδωθούν.
- 5. Το AirDrop υποστηρίζει μόνο τη μεταφορά αρχείων ένα προς ένα. Έχετε πολλά iBook να μοιραστείτε με τον φίλο σας, απλώς δοκιμάστε τον πιο γρήγορο τρόπο.
Μέρος 2. Καλύτερη εναλλακτική λύση AirDrop για μεταφορά iBooks [Καλύτερος τρόπος]
Θα πρέπει να καταλάβετε ότι το AirDrop iBooks εξακολουθεί να είναι ασύρματη σύνδεση. Αν και είναι ταχύτερο από το Bluetooth και δεν περιορίζει το μέγεθος του αρχείου, δεν είναι τόσο γρήγορο όσο μια ενσύρματη σύνδεση κατά την κοινή χρήση περιεχομένου. Από αυτό το σημείο, προτείνουμε Apeaksoft iPhone Transfer ως η καλύτερη εναλλακτική λύση AirDrop. Τα βασικά χαρακτηριστικά του περιλαμβάνουν:

4,000,000 + Λήψεις
Μοιραστείτε iBooks μεταξύ iPhone, iPad και υπολογιστή Mac με καλώδιο USB.
Μεταφέρετε αρχεία PDF και ePub από iPhone σε iPhone / iPad / iPod.
Συγχρονισμός iBooks μεταξύ συσκευών PC και iOS.
Εργασία για iPhone 15/14/13/12/11/XS/XR/X/8/7/6 κ.λπ.
Με μια λέξη, αυτή η μεταφορά δεδομένων iOS είναι η καλύτερη λύση AirDrop για τη μεταφορά iBooks μεταξύ iPhone / iPad / iPod και Mac / PC.
Πώς να μεταφέρετε PDF από το iPhone στον υπολογιστή ή σε άλλο iDevice
Βήμα 1Εγκαταστήστε την ευκολότερη εναλλακτική λύση AirDrop iBooks στον υπολογιστή σαςΚατεβάστε και εγκαταστήστε το iPhone Transfer στον υπολογιστή σας. Υπάρχει μία έκδοση για Windows και Mac αντίστοιχα. Συνδέστε το iPhone ή το iPad σας στον υπολογιστή σας χρησιμοποιώντας ένα καλώδιο Lightning. Εκκινήστε το λογισμικό μεταφοράς iOS. θα εντοπίσει αυτόματα το iPhone 15/14/13/12.
 Βήμα 2Μεταφέρετε βιβλία χωρίς AirDrop
Βήμα 2Μεταφέρετε βιβλία χωρίς AirDropΚάντε κλικ στο ΑΛΛΑ κουμπί στην αριστερή πλευρά και επιλέξτε το βιβλίο σε αυτόν τον πίνακα. Στη συνέχεια, μπορείτε να κάνετε κλικ στο Εξαγωγή σε Mac or Εξαγωγή στη συσκευή κουμπί για να ξεκινήσει η μεταφορά βιβλίων από το iPhone σε Mac ή iPad.
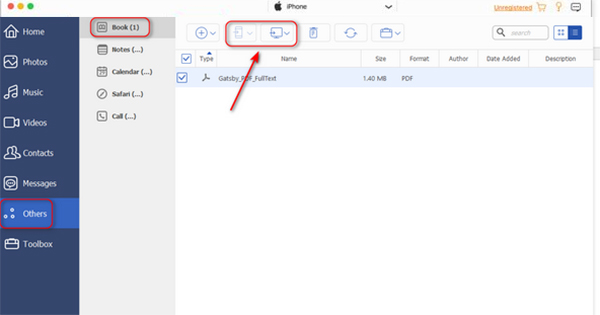
Πώς να αποθηκεύσετε το PDF στο iPhone από τον υπολογιστή
Βήμα 1Συνδέστε το iPhone σε λογισμικό μεταφοράς iOSΠαρόμοια με τα AirDrop iBooks, το iPhone Transfer είναι σε θέση να αποθηκεύει αρχεία PDF από τον υπολογιστή στο iDevice. Συνδέστε το iPhone σας στον υπολογιστή μέσω καλωδίου USB και ξεκινήστε τη μεταφορά iOS για να αναγνωρίσετε τη συσκευή σας.
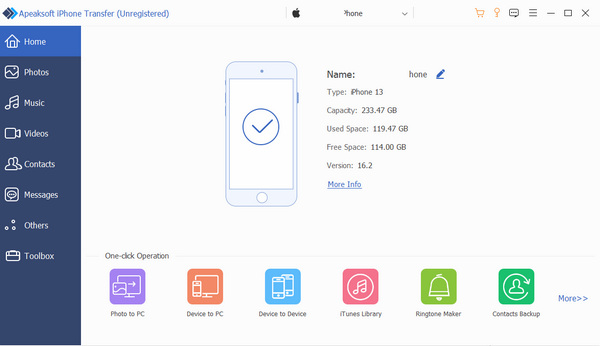
Βήμα 2Κάντε κλικ στο ΑΛΛΑ κουμπί στην αριστερή πλευρά και, στη συνέχεια, κάντε κλικ στο Πρόσθεση κουμπί. Μπορείτε να επιλέξετε ένα βιβλίο στον υπολογιστή σας. Στη συνέχεια, αυτό το πρόγραμμα θα μεταφέρει αυτόματα το βιβλίο από τον υπολογιστή στο iPhone σας 15/14/13/12.
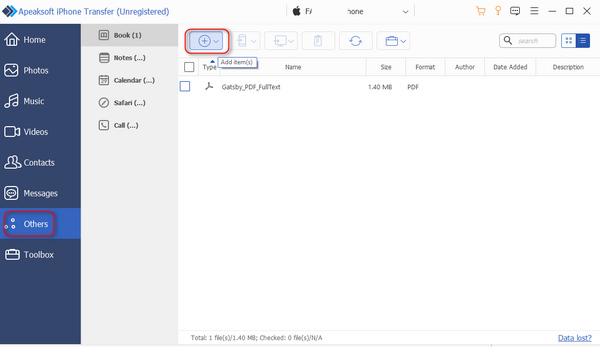
Μέρος 3. Συχνές ερωτήσεις σχετικά με τα AirDrop iBooks
Πώς μοιράζομαι τα iBooks μεταξύ συσκευών;
Το iCloud μπορεί να σας βοηθήσει να μοιραστείτε τα iBook σας μεταξύ συσκευών iOS. Εισαγάγετε το iCloud Drive στην εφαρμογή Ρυθμίσεις και ενεργοποιήστε το Συγχρονισμός αυτού του iPhone. Στη συνέχεια, επιλέξτε Εμφάνιση όλων και ενεργοποιήστε την επιλογή Βιβλία. Μετά από αυτό, θα πρέπει να μεταβείτε στα Βιβλία στις Ρυθμίσεις για να ενεργοποιήσετε την Ανάγνωση τώρα. Με αυτόν τον τρόπο, μπορείτε να διαβάσετε τα βιβλία σας στις άλλες συσκευές σας iOS.
Πώς μπορώ να εξάγω βιβλία από το iBooks;
Μπείτε στην εφαρμογή iBooks στο iPhone σας και ανοίξτε το βιβλίο που θέλετε να εξαγάγετε. Στη συνέχεια, μπορείτε να επιλέξετε το κουμπί Κοινή χρήση και την επιλογή Email για να στείλετε το βιβλίο. Αργότερα, στον υπολογιστή σας, ανοίξτε το email σας και κατεβάστε το βιβλίο που στέλνετε.
Πώς λειτουργεί το Apple AirDrop;
Το AirDrop μπορεί να σας βοηθήσει να μοιραστείτε τα βίντεο, τις φωτογραφίες, τις τοποθεσίες, τους ιστότοπους και άλλα δεδομένα σας με τις κοντινές συσκευές iOS και τους υπολογιστές macOS σας.
Συμπέρασμα
Σε αυτό το σεμινάριο, έχουμε μοιραστεί πώς να ολοκληρώσετε τα AirDrop iBooks μεταξύ iPhone, iPad και Mac. Όπως μπορείτε να δείτε, η λειτουργία για να μεταφορά PDF μέσω AirDrop είναι απλό. Αν και το AirDrop είναι βολικό για τους οπαδούς της Apple, έχει επίσης ένα μειονέκτημα. Πρώτα απ 'όλα, αυτή η δυνατότητα δεν είναι διαθέσιμη στα Windows. Επιπλέον, λειτουργεί μόνο σε περιβάλλοντα Wi-Fi και Bluetooth. Έτσι, μοιραστήκαμε επίσης μια εναλλακτική λύση AirDrop, το iPhone Transfer, για να σας βοηθήσουμε να μεταφέρετε αρχεία PDF μεταξύ διαφόρων πλατφορμών.



 Αποκατάσταση στοιχείων iPhone
Αποκατάσταση στοιχείων iPhone Αποκατάσταση συστήματος iOS
Αποκατάσταση συστήματος iOS Δημιουργία αντιγράφων ασφαλείας και επαναφορά δεδομένων iOS
Δημιουργία αντιγράφων ασφαλείας και επαναφορά δεδομένων iOS iOS οθόνη εγγραφής
iOS οθόνη εγγραφής MobieTrans
MobieTrans Μεταφορά iPhone
Μεταφορά iPhone iPhone Γόμα
iPhone Γόμα Μεταφορά μέσω WhatsApp
Μεταφορά μέσω WhatsApp Ξεκλείδωμα iOS
Ξεκλείδωμα iOS Δωρεάν μετατροπέας HEIC
Δωρεάν μετατροπέας HEIC Αλλαγή τοποθεσίας iPhone
Αλλαγή τοποθεσίας iPhone Android Ανάκτηση Δεδομένων
Android Ανάκτηση Δεδομένων Διακεκομμένη εξαγωγή δεδομένων Android
Διακεκομμένη εξαγωγή δεδομένων Android Android Data Backup & Restore
Android Data Backup & Restore Μεταφορά τηλεφώνου
Μεταφορά τηλεφώνου Ανάκτηση δεδομένων
Ανάκτηση δεδομένων Blu-ray Player
Blu-ray Player Mac Καθαριστικό
Mac Καθαριστικό DVD Creator
DVD Creator Μετατροπέας PDF Ultimate
Μετατροπέας PDF Ultimate Επαναφορά κωδικού πρόσβασης των Windows
Επαναφορά κωδικού πρόσβασης των Windows Καθρέφτης τηλεφώνου
Καθρέφτης τηλεφώνου Video Converter Ultimate
Video Converter Ultimate Πρόγραμμα επεξεργασίας βίντεο
Πρόγραμμα επεξεργασίας βίντεο Εγγραφή οθόνης
Εγγραφή οθόνης PPT σε μετατροπέα βίντεο
PPT σε μετατροπέα βίντεο Συσκευή προβολής διαφανειών
Συσκευή προβολής διαφανειών Δωρεάν μετατροπέα βίντεο
Δωρεάν μετατροπέα βίντεο Δωρεάν οθόνη εγγραφής
Δωρεάν οθόνη εγγραφής Δωρεάν μετατροπέας HEIC
Δωρεάν μετατροπέας HEIC Δωρεάν συμπιεστής βίντεο
Δωρεάν συμπιεστής βίντεο Δωρεάν συμπιεστής PDF
Δωρεάν συμπιεστής PDF Δωρεάν μετατροπέας ήχου
Δωρεάν μετατροπέας ήχου Δωρεάν συσκευή εγγραφής ήχου
Δωρεάν συσκευή εγγραφής ήχου Ελεύθερος σύνδεσμος βίντεο
Ελεύθερος σύνδεσμος βίντεο Δωρεάν συμπιεστής εικόνας
Δωρεάν συμπιεστής εικόνας Δωρεάν γόμα φόντου
Δωρεάν γόμα φόντου Δωρεάν εικόνα Upscaler
Δωρεάν εικόνα Upscaler Δωρεάν αφαίρεση υδατογραφήματος
Δωρεάν αφαίρεση υδατογραφήματος Κλείδωμα οθόνης iPhone
Κλείδωμα οθόνης iPhone Παιχνίδι Cube παζλ
Παιχνίδι Cube παζλ