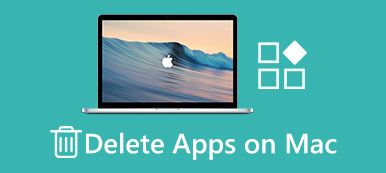Σε αντίθεση με την εφαρμογή μηνυμάτων στο iPhone, τη διαγραφή των μηνυμάτων iMessages σε Mac είναι πολύ περίπλοκο, καθώς το app μηνυμάτων του Mac δεν προσφέρει καμία επιλογή διαγραφής του ιστορικού συνομιλιών. Η εφαρμογή Μηνύματα στο Mac αποθηκεύει όλα τα μηνύματα και τις συνομιλίες σας. Εάν έχετε αφαιρέσει ποτέ ένα σημαντικό iMessage στο iPhone ή το iPad, μπορείτε να τα βρείτε στην εφαρμογή Μηνύματα σε Mac.
Ωστόσο, κάθε σπαθί έχει δύο άκρες, όπως και η εφαρμογή μηνυμάτων στο Mac. Η κατοχή όλων των chat σας επ 'αόριστον δεν είναι επιθυμητή ή ασφαλής. Αν ψάχνετε για μεθόδους για να διαγράψετε παλιά iMessages σε Mac, μπορείτε να βρείτε όλα όσα χρειάζεστε σε αυτό το άρθρο.

- Μέρος 1. Διαγραφή ιστορικού συνομιλιών iMessages σε Mac
- Μέρος 2. Καθαρισμός προσαρτημάτων iMessages σε Mac
- Μέρος 3. Διαγραφή των μηνυμάτων iMessages και των συνημμένων σε Mac Permanently
Μέρος 1. Διαγραφή ιστορικού συνομιλιών iMessages σε Mac
Μπορεί να έχετε αρκετούς λόγους για να διαγράψετε τα iMessages σε Mac. Για παράδειγμα, καταλαμβάνουν πολύ χώρο στο σκληρό σας δίσκο και επιβραδύνουν την απόδοση του Mac. Πώς να απαλλαγείτε από τα παλιά iMessages στο Mac αν δεν υπάρχει επιλογή διαγραφής; Τα παρακάτω βήματα είναι η καλύτερη απάντηση.
Μέθοδος 1: Διαγραφή όλων των ιστοριών συζητήσεων iMessages σε Mac
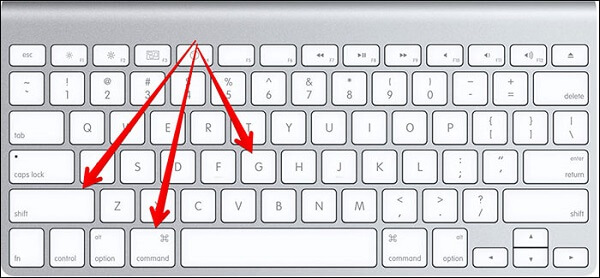
Βήμα 1. Κλείστε την εφαρμογή Μηνύματα σε Mac εάν ανοίξει.
Βήμα 2. Εκκινήστε την εφαρμογή Finder, πατήστε CMD + Shift + G ταυτόχρονα για να ενεργοποιήσετε το Μεταβείτε στον φάκελο διαλόγου.
Βήμα 3. Εισαγω ~ / Βιβλιοθήκη / Μηνύματα / στο πλαίσιο και κάντε κλικ στο Go κουμπί.
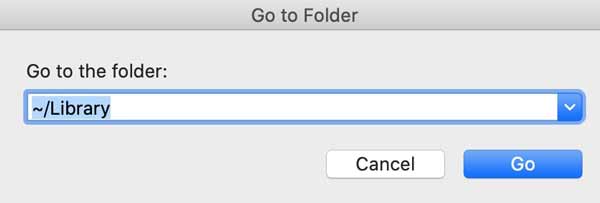
Βήμα 4. Επιλέξτε όλα τα αρχεία που θέλετε να διαγράψετε, σύρετε και αποθέστε τα στο σκουπίδια.
Συμβουλή: Τα iMessages συνήθως αποθηκεύονται στα αρχεία που ονομάζονται chat.db, chat.db.shm, chat.db.wal και πολλά άλλα.
Βήμα 5. Στη συνέχεια, μεταβείτε στο φάκελο Κάδος απορριμμάτων και διαγράψτε πλήρως το ιστορικό συνομιλιών iMessages σε Mac.
Σημείωση: Το Mac αποθηκεύει ξεχωριστά το iMessages και τα συνημμένα. Αυτός ο τρόπος είναι μόνο να διαγράψετε τις συνομιλίες iMessages, αλλά όχι βίντεο, ήχου, φωτογραφίας, emoji και άλλα συνημμένα.
Μέθοδος 2: Κατάργηση μιας συνομιλίας
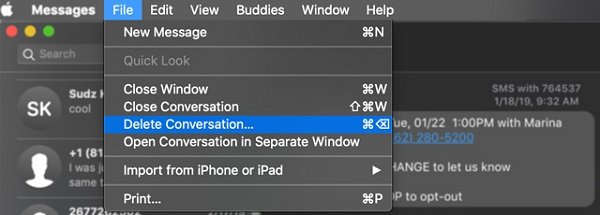
Βήμα 1. Εκκινήστε την εφαρμογή Μηνύματα στο Mac σας και εντοπίστε τη συνομιλία iMessage που σκοπεύετε να διαγράψετε.
Βήμα 2. Παω σε Αρχεία > Διαγραφή συζήτησης ή πατήστε CMD + Διαγραφή κλειδιά.
Βήμα 3. Εάν σας ζητηθεί, κάντε κλικ στο Διαγραφή για επιβεβαίωση. Στη συνέχεια, θα βρείτε την εξαφάνιση συνομιλίας στην εφαρμογή Μηνύματα σε Mac.
Σημείωση: Η εφαρμογή Μηνύματα σε Mac είναι συνδεδεμένη με το iCloud και την εφαρμογή Μηνύματα στο iPhone σας. Αν έχετε ενεργοποιήσει τα μηνύματα στο iCloud, η διαγραφή των iMessages στο Mac θα τα καθαρίσει και στο iCloud και σε άλλες συσκευές. (Μάθετε εδώ για να ανακτήσετε iMessages στο iPhone / iPad.)
Μέρος 2. Καθαρισμός προσαρτημάτων iMessages σε Mac
Όπως αναφέρθηκε προηγουμένως, ο Mac αποθηκεύει τα συνημμένα iMesssages ξεχωριστά. Έτσι, πρέπει να τα διαγράψετε ξεχωριστά.
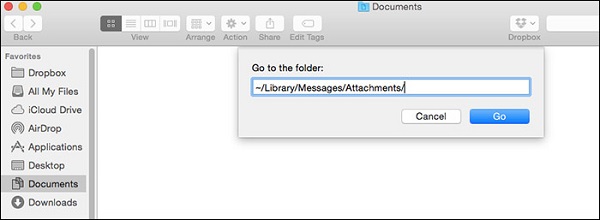
Βήμα 1. Ανοίξτε επίσης την εφαρμογή Finder και ενεργοποιήστε την Μεταβείτε στον φάκελο διαλόγου πατώντας το Εντολή + Shift + G κλειδιά.
Βήμα 2. Τύπος ~ / Βιβλιοθήκη / Μηνύματα / Συνημμένα / στο πλαίσιο και κάντε κλικ στο GO για να περιηγηθείτε στη θέση που αποθηκεύει όλα τα συνημμένα iMessages σας.
Βήμα 3. Στη συνέχεια, θα εμφανιστούν τυχαία τα συνημμένα iMessages που αναφέρονται στον φάκελο. Δείτε τα συνημμένα αρχεία πολυμέσων και επιλέξτε τα ανεπιθύμητα αρχεία. Επιλέξτε όλα τα ανεπιθύμητα συνημμένα ταυτόχρονα πιέζοντας το CMD κλειδί και κλικ. Για να επιλέξετε όλα τα συνημμένα στο φάκελο, πατήστε CMD + A κλειδιά. Στη συνέχεια, μεταφέρετε και αποθέστε τα στο φάκελο "Κάδος" και καθαρίστε τα στο φάκελο "Κάδος" για να διαγράψετε τα συνημμένα iMessages σε Mac.
Σημείωση: Η εφαρμογή Μηνύματα συσχετίζεται με τον λογαριασμό σας iCloud. Εάν χρησιμοποιείτε iOS 11.4 ή μεταγενέστερη έκδοση στο iPhone και στο MacOS High Sierra 10.13.5 συμπεριλαμβανομένου του Bir Sur, μπορείτε να επωφεληθείτε από τη δυνατότητα Μηνύματα στο iCloud. Μόλις διαγράψετε τα iMessages στο iCloud, θα συγχρονιστεί με την εφαρμογή Messages σε Mac.
Μέρος 3. Διαγραφή των μηνυμάτων iMessages και των συνημμένων σε Mac Permanently
Ακόμη και αν διαγράψατε iMessages σε Mac, μπορούν να ανακτηθούν από το Mac λογισμικό αποκατάστασης στοιχείων. Υπάρχει κάποιος τρόπος να διαγραφεί μόνιμα το iMessages στο Mac; Η απάντηση είναι ναι, Apeaksoft Mac Καθαριστικό είναι σε θέση να ανταποκριθεί στις ανάγκες σας.
- Σαρώστε τους σκληρούς δίσκους σας για να αναζητήσετε τις συζητήσεις iMessages και συνημμένα.
- Διαγράψτε τις συνομιλίες iMessages μόνιμα με ένα μόνο κλικ.
- Προεπισκόπηση μηνυμάτων κειμένου και συνημμένων μέσων πριν τη διαγραφή.
- Χρησιμοποιήστε την τεχνολογία επιτάχυνσης υλικού και λογισμικού για να βελτιώσετε την απόδοση.
- Διατίθεται σε ένα ευρύ φάσμα συσκευών Mac, όπως το MacBook Pro και άλλα.
Με μια λέξη, το Mac Cleaner είναι η έξυπνη επιλογή για τη διαγραφή των iMessages σε Mac.
Πώς να διαγράψετε τα iMessages σε Mac
Βήμα 1. Αποκτήστε το καλύτερο iMessages cleaner για Mac
Κάντε λήψη και εγκαταστήστε το Mac Cleaner στον υπολογιστή σας και εκκινήστε το από το φάκελο "Εφαρμογές". Βεβαιωθείτε ότι έχετε απενεργοποιήσει την εφαρμογή Μηνύματα στο iCloud. διαφορετικά, τα διαγραμμένα iMessages θα επιστρέψουν στον Mac σας.

Βήμα 2. Σάρωση iMessages στο σκληρό σας δίσκο
Πηγαίνετε στο Μεγάλα & παλιά αρχεία καρτέλα από την αριστερή πλαϊνή γραμμή και κάντε κλικ στο κουμπί Σάρωση για να ξεκινήσετε την αναζήτηση αρχείων στους σκληρούς σας δίσκους. Όταν ολοκληρωθεί η σάρωση, θα παρουσιαστούν όλα τα μεγάλα και παλιά αρχεία στον Mac σας. Αναζητήστε chat.db, chat.db.shm, chat.db.wal και ανεπιθύμητα συνημμένα iMessages στη γραμμή αναζήτησης στην επάνω δεξιά γωνία.

Βήμα 3. Διαγραφή iMessages σε Mac
Επιλέξτε τα πλαίσια ελέγχου δίπλα στα ανεπιθύμητα αρχεία και κάντε κλικ στο Καθαρός κουμπί. Στη συνέχεια, θα πάρετε το παράθυρο διαλόγου αναδυόμενων παραθύρων. Κάντε κλικ στο Επιβεβαιώνω για να ξεκινήσετε τη διαγραφή του iMessages σε Mac. Αν έχετε συσσωρεύσει μεγάλο αριθμό συζητήσεων και συνημμένων στους σκληρούς σας δίσκους, μπορεί να χρειαστεί λίγος χρόνος για να ολοκληρωθεί η διαδικασία.
Σημείωση: Το Mac Cleaner χρησιμοποιεί προηγμένη τεχνολογία για τη διαγραφή αρχείων σε Mac. Μόλις αφαιρεθούν τα αρχεία από το Mac Cleaner, δεν μπορούν να ανακτηθούν. Λοιπόν, καλύτερα κάντε ένα αντίγραφο ασφαλείας των iMessages στους σκληρούς δίσκους σας πριν καθαρίσετε το Mac σας.

Συμπέρασμα
Τώρα, πρέπει να καταφέρετε να διαγράψετε τα iMessages σε Mac σε διάφορες καταστάσεις. Πρώτα απ 'όλα, θα πρέπει να απενεργοποιήσετε την εφαρμογή μηνυμάτων στο iCloud για να αποτρέψετε το συγχρονισμό του iMessages. Εάν σκοπεύετε να διαγράψετε μία ή μερικές συζητήσεις iMessages, μπορείτε να την λάβετε στην εφαρμογή Μηνύματα στον Mac σας. Δεν υπάρχει τρόπος να αφαιρέσετε πολλαπλά iMessages ταυτόχρονα, οπότε θα πρέπει να το εκτελέσετε μία προς μία. Για να απαλλαγείτε από όλα τα ιστορικά του iMessages, μπορείτε να τα διαγράψετε στην εφαρμογή Finder. Εάν θέλετε να προστατεύσετε τα ιδιωτικά σας iMessages, το Apeaksoft Mac Cleaner αξίζει να δοκιμάσετε. Ελπίζουμε ότι ο οδηγός και η σύστασή σας θα σας βοηθήσουν.



 Αποκατάσταση στοιχείων iPhone
Αποκατάσταση στοιχείων iPhone Αποκατάσταση συστήματος iOS
Αποκατάσταση συστήματος iOS Δημιουργία αντιγράφων ασφαλείας και επαναφορά δεδομένων iOS
Δημιουργία αντιγράφων ασφαλείας και επαναφορά δεδομένων iOS iOS οθόνη εγγραφής
iOS οθόνη εγγραφής MobieTrans
MobieTrans Μεταφορά iPhone
Μεταφορά iPhone iPhone Γόμα
iPhone Γόμα Μεταφορά μέσω WhatsApp
Μεταφορά μέσω WhatsApp Ξεκλείδωμα iOS
Ξεκλείδωμα iOS Δωρεάν μετατροπέας HEIC
Δωρεάν μετατροπέας HEIC Αλλαγή τοποθεσίας iPhone
Αλλαγή τοποθεσίας iPhone Android Ανάκτηση Δεδομένων
Android Ανάκτηση Δεδομένων Διακεκομμένη εξαγωγή δεδομένων Android
Διακεκομμένη εξαγωγή δεδομένων Android Android Data Backup & Restore
Android Data Backup & Restore Μεταφορά τηλεφώνου
Μεταφορά τηλεφώνου Ανάκτηση δεδομένων
Ανάκτηση δεδομένων Blu-ray Player
Blu-ray Player Mac Καθαριστικό
Mac Καθαριστικό DVD Creator
DVD Creator Μετατροπέας PDF Ultimate
Μετατροπέας PDF Ultimate Επαναφορά κωδικού πρόσβασης των Windows
Επαναφορά κωδικού πρόσβασης των Windows Καθρέφτης τηλεφώνου
Καθρέφτης τηλεφώνου Video Converter Ultimate
Video Converter Ultimate Πρόγραμμα επεξεργασίας βίντεο
Πρόγραμμα επεξεργασίας βίντεο Εγγραφή οθόνης
Εγγραφή οθόνης PPT σε μετατροπέα βίντεο
PPT σε μετατροπέα βίντεο Συσκευή προβολής διαφανειών
Συσκευή προβολής διαφανειών Δωρεάν μετατροπέα βίντεο
Δωρεάν μετατροπέα βίντεο Δωρεάν οθόνη εγγραφής
Δωρεάν οθόνη εγγραφής Δωρεάν μετατροπέας HEIC
Δωρεάν μετατροπέας HEIC Δωρεάν συμπιεστής βίντεο
Δωρεάν συμπιεστής βίντεο Δωρεάν συμπιεστής PDF
Δωρεάν συμπιεστής PDF Δωρεάν μετατροπέας ήχου
Δωρεάν μετατροπέας ήχου Δωρεάν συσκευή εγγραφής ήχου
Δωρεάν συσκευή εγγραφής ήχου Ελεύθερος σύνδεσμος βίντεο
Ελεύθερος σύνδεσμος βίντεο Δωρεάν συμπιεστής εικόνας
Δωρεάν συμπιεστής εικόνας Δωρεάν γόμα φόντου
Δωρεάν γόμα φόντου Δωρεάν εικόνα Upscaler
Δωρεάν εικόνα Upscaler Δωρεάν αφαίρεση υδατογραφήματος
Δωρεάν αφαίρεση υδατογραφήματος Κλείδωμα οθόνης iPhone
Κλείδωμα οθόνης iPhone Παιχνίδι Cube παζλ
Παιχνίδι Cube παζλ