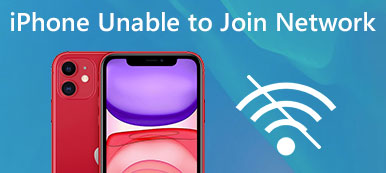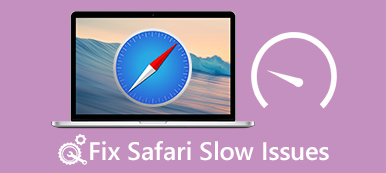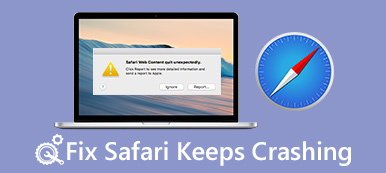Το Safari είναι το προεγκατεστημένο πρόγραμμα περιήγησης ιστού για Mac, iPhone, iPad και άλλες συσκευές της Apple. Είναι δημοφιλές, εν μέρει επειδή αυτό το πρόγραμμα περιήγησης είναι ταχύτερο και ασφαλέστερο. Ωστόσο, αυτό δεν σημαίνει ότι το Safari λειτουργεί πάντα καλά. Πρόσφατα, ορισμένοι ισχυρίστηκαν ότι το Safari δεν δουλεύει στις συσκευές.
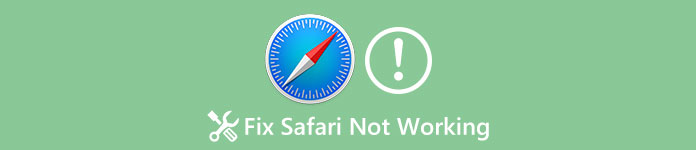
Για παράδειγμα, "Το Safari σταμάτησε να λειτουργεί λίγο μετά την αναβάθμιση του λογισμικού, τώρα δεν θα ανοίξει, πώς μπορώ να το διορθώσω;" Σύμφωνα με την έρευνά μας, αυτό το πρόβλημα συμβαίνει τόσο σε υπολογιστές Mac όσο και σε iPhone για διάφορους λόγους. Σε αυτό το σεμινάριο, θα σας δείξουμε τη συνολική αντιμετώπιση προβλημάτων σχετικά με το Safari που δεν λειτουργεί σε iPhone και Mac.
- Μέρος 1: Πώς να διορθώσετε το Safari που δεν εργάζεται στο iPhone
- Μέρος 2: Πώς να διορθώσετε το Safari που δεν λειτουργεί σε Mac
Μέρος 1: Πώς να διορθώσετε το Safari που δεν εργάζεται στο iPhone
Σε αυτό το μέρος, επικεντρωνόμαστε στην αντιμετώπιση προβλημάτων του Safari που δεν δουλεύει στο iPhone. Βεβαιωθείτε ότι το iPhone σας έχει συνδεθεί με καλή σύνδεση στο Internet και ότι οι ρυθμίσεις δικτύου είναι σωστές.
Συμβουλή 1: Επανεκκινήστε το iPhone
Αν και απλό, η επανεκκίνηση του iPhone είναι πάντα το σημείο εκκίνησης για την αντιμετώπιση προβλημάτων στο iPhone.
Βήμα 1. Όταν το iPhone Safari δεν λειτουργεί ή δεν ανταποκρίνεται, πατήστε το κουμπί "Side" για λίγο για να ενεργοποιήσετε την οθόνη απενεργοποίησης.
Βήμα 2. Μετακινήστε το διακόπτη για να κλείσετε το iPhone σας. Περιμένετε μερικά δευτερόλεπτα και, στη συνέχεια, πατήστε το κουμπί "Side" για να το ενεργοποιήσετε ξανά. Τώρα, ανοίξτε ξανά το Safari, μπορεί να λειτουργεί καλά.
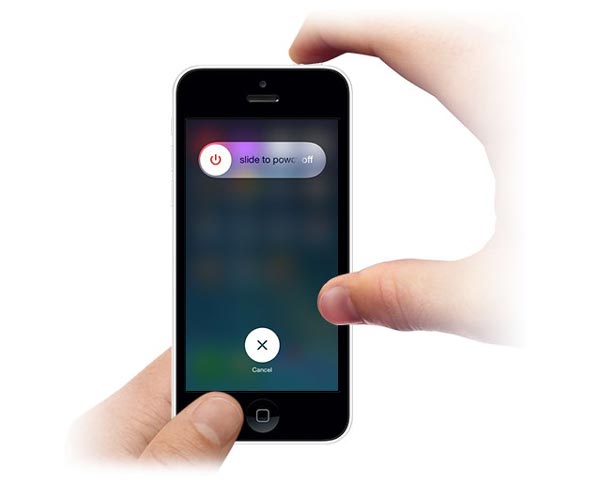
Συμβουλή 2: Ενημέρωση λογισμικού
Εάν το πρόβλημα που δεν λειτουργεί με το Safari συμβαίνει σε ένα παλιό iOS, θα πρέπει να δοκιμάσετε την ενημέρωση του λογισμικού για το iPhone σας.
Βήμα 1. Μεταβείτε στις "Ρυθμίσεις"> [το όνομά σας]> "Γενικά"> "Ενημέρωση λογισμικού" για να ελέγξετε αν υπάρχει νέα ενημέρωση.
Βήμα 2. Αγγίξτε "Λήψη και εγκατάσταση", εισαγάγετε τον κωδικό πρόσβασής σας για να επαληθεύσετε ότι είστε ο κάτοχος και ξεκινήστε την ενημέρωση του λογισμικού.

Συμβουλή 3: Καθαρίστε το ιστορικό του Safari, τα cookies και την κρυφή μνήμη
Εάν το πρόβλημα που δεν λειτουργεί με το Safari παραμένει μετά την ενημέρωση του λογισμικού, μπορείτε να δοκιμάσετε την εκκαθάριση της προσωρινής μνήμης και του ιστορικού του Safari.
Βήμα 1. Ανοίξτε την εφαρμογή Ρυθμίσεις iPhone και μεταβείτε στο [όνομά σας]> "Safari".
Βήμα 2. Πατήστε στο "Εκκαθάριση ιστορικού και δεδομένων ιστότοπου" και μετά πατήστε ξανά "Εκκαθάριση ιστορικού και δεδομένων" στο προειδοποιητικό μήνυμα.
Βήμα 3. Πατήστε την επιλογή "Για προχωρημένους" στην οθόνη ρυθμίσεων Safari, πατήστε "Κατάργηση όλων των δεδομένων ιστότοπου" και επιβεβαιώστε την.
Τώρα, ανοίξτε πάλι την εφαρμογή Safari για να δείτε εάν λειτουργεί κανονικά.

Συμβουλή 4: Απενεργοποίηση αυτόματης συμπλήρωσης, iCloud συγχρονισμού σελιδοδεικτών και JavaScript
Βήμα 1. Μεταβείτε στις "Ρυθμίσεις"> [Το όνομά σας]> "Safari"> "Αυτόματη συμπλήρωση" και απενεργοποιήστε όλες τις επιλογές στην οθόνη. Στη συνέχεια, απενεργοποιήστε την επιλογή "JavaScript" και στην οθόνη ρυθμίσεων του Safari.
Βήμα 2. Μεταβείτε στις Ρυθμίσεις-> [Το όνομά σας] -> iCloud και απενεργοποιήστε τις δυνατότητες συγχρονισμού "Safari" και "Bookmark".
Βεβαιωθείτε ότι έχετε επιτρέψει το Safari στη λίστα "Ρυθμίσεις"> "Περιορισμοί".
Τώρα το πρόβλημα του Safari που δεν λειτουργεί δεν πρέπει να ξανασυμβεί.
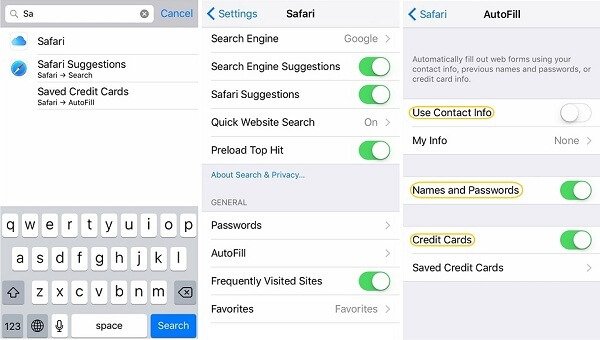
Συμβουλή 5: Επιδιόρθωση του Safari που δεν λειτουργεί σε λειτουργία DFU
Η λειτουργία αναβάθμισης DFU ή συσκευής συσκευής είναι μια ισχυρή λύση αντιμετώπισης προβλημάτων για την επίλυση διαφόρων προβλημάτων iPhone. Για να διορθώσετε το Safari που δεν λειτουργεί σε λειτουργία DFU, συνιστούμε την Apeaksoft Αποκατάσταση συστήματος iOS. Τα κύρια χαρακτηριστικά του περιλαμβάνουν:
- Ανακαλύψτε τι προκαλεί το Safari να μην ανταποκρίνεται.
- Διορθώστε ένα ευρύτερο φάσμα σφαλμάτων λογισμικού και σφαλμάτων με ένα κλικ.
- Ικανός να καθορίσει iPhone Safari δεν ανταποκρίνεται σε κατάσταση αποκατάστασης και λειτουργία DFU.
- Διατηρήστε τα υπάρχοντα δεδομένα στο iPhone σας κατά τη διάρκεια της αντιμετώπισης προβλημάτων.
- Υποστηρίξτε όλα τα μοντέλα iPhone, συμπεριλαμβανομένου του iPhone 15/14/13/12 και παλαιότερων.
- Διατίθεται στα Windows 11 / 10 / 8 / 7 / XP και Mac OS.
Εν ολίγοις, είναι ο ευκολότερος τρόπος για να απαλλαγείτε από τα θέματα του Safari για τους απλούς ανθρώπους.
Πώς να διορθώσετε το Safari που δεν εργάζεται γρήγορα στο iPhone
Βήμα 1. Συνδέστε το iPhone σας στην αποκατάσταση συστήματος iOS
Κάντε λήψη και εγκαταστήστε τη σωστή έκδοση του iOS System Recovery στον υπολογιστή σας με βάση το λειτουργικό σύστημα. Συνδέστε το iPhone με τον υπολογιστή σας χρησιμοποιώντας ένα καλώδιο αστραπής.

Βήμα 2. Διαγνώστε το iPhone σε λειτουργία DFU
Εκκινήστε το λογισμικό και κάντε κλικ στο κουμπί "Έναρξη" για να ξεκινήσετε τη διόρθωση προβλημάτων του Safari. Πατήστε το κουμπί "Ερώτηση" στην επάνω κορδέλα και ακολουθήστε τον οδηγό για να εκκινήσετε το iPhone σας σε λειτουργία DFU.

Βήμα 3. Το Fix Safari δεν λειτουργεί με ένα κλικ
Επιλέξτε το μοντέλο του iPhone σας στο παράθυρο Πληροφορίες και, στη συνέχεια, κάντε κλικ στο κουμπί "Λήψη" για να λάβετε το απαραίτητο υλικολογισμικό. Το λογισμικό θα διορθώσει αυτόματα το Safari μετά τη λήψη. Μπορείτε επίσης να βασιστείτε σε αυτό fix iPhone δεν μπορεί να επαναφέρει το αντίγραφο ασφαλείας.

Μέρος 2: Πώς να διορθώσετε το Safari που δεν λειτουργεί σε Mac
Όταν αντιμετωπίζετε το πρόβλημα ότι το Safari δεν λειτουργεί σε Mac, θα βρείτε τις παρακάτω συμβουλές που είναι χρήσιμες για να το διορθώσετε απλά.
Συμβουλή 1: Κλείστε το Safari και επανεκκινήστε το
Βήμα 1. Μεταβείτε στο "Finder"> "Applications"> "Utilities" και ανοίξτε το "Activity Monitor Utility".
Βήμα 2. Κάντε κλικ στο "Προβολή" και πατήστε "Οι διαδικασίες μου".
Βήμα 3. Στη λίστα διεργασιών, βρείτε το "Safari" και κάντε κλικ στο κουμπί σταυρού για να τερματίσετε τη διαδικασία.
Βήμα 4. Επανεκκινήστε τον υπολογιστή Mac και δοκιμάστε ξανά το Safari. Μπορεί να σας απαντήσει ως συνήθως.
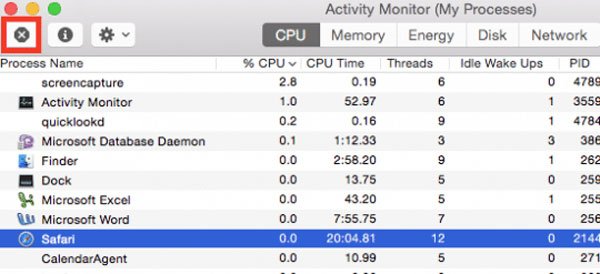
Συμβουλή 2: Ελέγξτε τα αρχεία χρήστη
Εάν το πρόβλημα του Safari δεν λειτουργεί και πάλι μετά την επανεκκίνηση, πρέπει να ελέγξετε ότι τα αρχεία πόρων του συγκεκριμένου χρήστη είναι καλά. Τα κατεστραμμένα αρχεία χρηστών θα μπορούσαν να δημιουργήσουν το Safari και άλλα θέματα στο Mac.
Βήμα 1. Εντοπίστε στο "Apple"> "Προτιμήσεις συστήματος"> "Χρήστες και ομάδες".
Βήμα 2. Δημιουργήστε έναν νέο χρήστη ακολουθώντας τις οδηγίες στην οθόνη και, στη συνέχεια, επανεκκινήστε τον υπολογιστή Mac. Τώρα, δοκιμάστε ξανά το Safari.
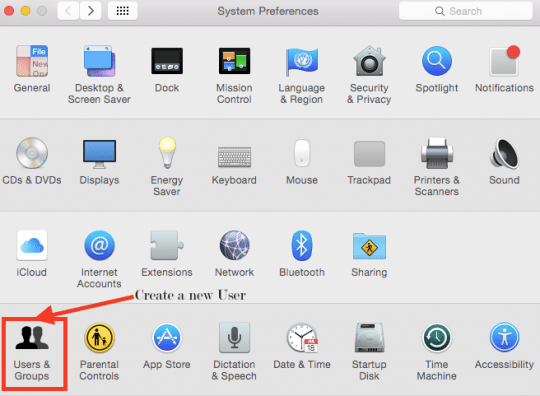
Συμβουλή 3: Διαγραφή της προσωρινής μνήμης Safari
Βήμα 1. Διαγράψτε τα δεδομένα προσωρινής μνήμης όταν το Safari δεν λειτουργεί, πρέπει να ανοίξετε την εφαρμογή "Finder" και να μεταβείτε στο "Go"> "Go To Folder"
Βήμα 2. Εισαγάγετε "~ Library / Caches / com.apple.Safari" στο πλαίσιο και κάντε κλικ στο "GO" για να ανοίξετε τον αντίστοιχο φάκελο.
Βήμα 3. Βρείτε το αρχείο "db" και μετακινήστε το στον κάδο απορριμμάτων. Αφού διαγράψετε την προσωρινή μνήμη Safari, ανοίξτε την ξανά για να δείτε εάν το πρόβλημα έχει επιλυθεί.
Εάν δεν είναι απαραίτητο, μπορείτε διαγράψτε τους σελιδοδείκτες του Safari σε Mac και ξανανοίξτε το Safari για να δείτε αν λειτουργεί καλά.
Η διαδρομή για τη διαγραφή του ιστορικού Safari είναι "~ / Library / Safari"; στη συνέχεια διαγράψτε όλα τα αρχεία που ξεκινούν με το Ιστορικό.
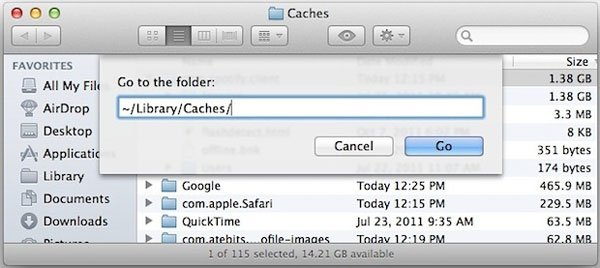
Συμβουλή 4: Κατάργηση εγκατάστασης επεκτάσεων
Όταν το Safari δεν λειτουργεί λόγω αλλοιωμένων επεκτάσεων, υπάρχει κάποιος τρόπος να τα απεγκαταστήσετε; Τα παρακάτω βήματα είναι η απάντηση που ψάχνετε.
Βήμα 1. Μπορείτε επίσης να μεταβείτε στο "Finder"> "Go"> "Go To Folder" και να πληκτρολογήσετε "~ Library / Safari / Extensions" στο πλαίσιο.
Βήμα 2. Διαγράψτε το φάκελο από τον υπολογιστή Mac. Αυτό θα αναγκάσει την απεγκατάσταση όλων των επεκτάσεων του Safari.
Βήμα 3. Τώρα, προχωρήστε και δοκιμάστε με τον Safari στο Mac.
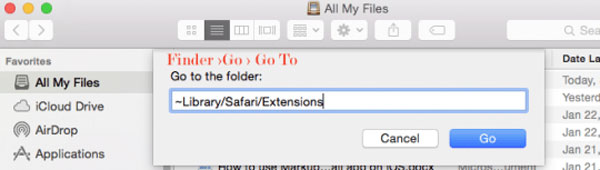
Συμπέρασμα
Πολλοί πελάτες της Apple διαθέτουν μόνο ένα πρόγραμμα περιήγησης ιστού, το Safari, στις συσκευές τους. Μόλις δεν λειτουργεί το Safari, δεν μπορείτε πλέον να επισκέπτεστε τις πηγές ιστού. Ευτυχώς, αυτό το πρόβλημα θα μπορούσε να λυθεί απλά, αν ακολουθήσετε τους οδηγούς μας σε αυτό το σεμινάριο. Εάν το Safari δεν λειτουργεί, συμβαίνει στο iPhone σας, σας προτείνουμε να δοκιμάσετε την Apeaksoft iOS Recovery System. Μπορεί να σας βοηθήσει να απαλλαγείτε γρήγορα από τα θέματα Safar. Εάν εξακολουθείτε να έχετε ερωτήσεις σχετικά με το Safari, μην διστάσετε να αφήσετε μηνύματα παρακάτω.



 Αποκατάσταση στοιχείων iPhone
Αποκατάσταση στοιχείων iPhone Αποκατάσταση συστήματος iOS
Αποκατάσταση συστήματος iOS Δημιουργία αντιγράφων ασφαλείας και επαναφορά δεδομένων iOS
Δημιουργία αντιγράφων ασφαλείας και επαναφορά δεδομένων iOS iOS οθόνη εγγραφής
iOS οθόνη εγγραφής MobieTrans
MobieTrans Μεταφορά iPhone
Μεταφορά iPhone iPhone Γόμα
iPhone Γόμα Μεταφορά μέσω WhatsApp
Μεταφορά μέσω WhatsApp Ξεκλείδωμα iOS
Ξεκλείδωμα iOS Δωρεάν μετατροπέας HEIC
Δωρεάν μετατροπέας HEIC Αλλαγή τοποθεσίας iPhone
Αλλαγή τοποθεσίας iPhone Android Ανάκτηση Δεδομένων
Android Ανάκτηση Δεδομένων Διακεκομμένη εξαγωγή δεδομένων Android
Διακεκομμένη εξαγωγή δεδομένων Android Android Data Backup & Restore
Android Data Backup & Restore Μεταφορά τηλεφώνου
Μεταφορά τηλεφώνου Ανάκτηση δεδομένων
Ανάκτηση δεδομένων Blu-ray Player
Blu-ray Player Mac Καθαριστικό
Mac Καθαριστικό DVD Creator
DVD Creator Μετατροπέας PDF Ultimate
Μετατροπέας PDF Ultimate Επαναφορά κωδικού πρόσβασης των Windows
Επαναφορά κωδικού πρόσβασης των Windows Καθρέφτης τηλεφώνου
Καθρέφτης τηλεφώνου Video Converter Ultimate
Video Converter Ultimate Πρόγραμμα επεξεργασίας βίντεο
Πρόγραμμα επεξεργασίας βίντεο Εγγραφή οθόνης
Εγγραφή οθόνης PPT σε μετατροπέα βίντεο
PPT σε μετατροπέα βίντεο Συσκευή προβολής διαφανειών
Συσκευή προβολής διαφανειών Δωρεάν μετατροπέα βίντεο
Δωρεάν μετατροπέα βίντεο Δωρεάν οθόνη εγγραφής
Δωρεάν οθόνη εγγραφής Δωρεάν μετατροπέας HEIC
Δωρεάν μετατροπέας HEIC Δωρεάν συμπιεστής βίντεο
Δωρεάν συμπιεστής βίντεο Δωρεάν συμπιεστής PDF
Δωρεάν συμπιεστής PDF Δωρεάν μετατροπέας ήχου
Δωρεάν μετατροπέας ήχου Δωρεάν συσκευή εγγραφής ήχου
Δωρεάν συσκευή εγγραφής ήχου Ελεύθερος σύνδεσμος βίντεο
Ελεύθερος σύνδεσμος βίντεο Δωρεάν συμπιεστής εικόνας
Δωρεάν συμπιεστής εικόνας Δωρεάν γόμα φόντου
Δωρεάν γόμα φόντου Δωρεάν εικόνα Upscaler
Δωρεάν εικόνα Upscaler Δωρεάν αφαίρεση υδατογραφήματος
Δωρεάν αφαίρεση υδατογραφήματος Κλείδωμα οθόνης iPhone
Κλείδωμα οθόνης iPhone Παιχνίδι Cube παζλ
Παιχνίδι Cube παζλ