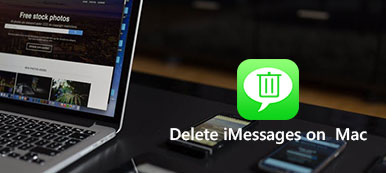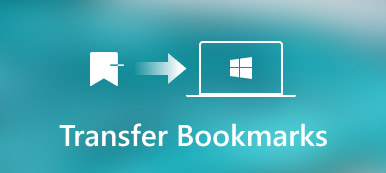Οι σελιδοδείκτες διευκολύνουν τους surfers του Διαδικτύου δημιουργώντας και κρατώντας τους αγαπημένους σας ιστότοπους στη λίστα σελιδοδεικτών σε Mac. Είτε παρακολουθείτε ταινίες, ακούτε μουσική, πηγαίνετε για ψώνια ή διαβάζετε άρθρα, συνδέεστε με τις υπηρεσίες ηλεκτρονικού ταχυδρομείου σας κ.λπ., μπορείτε εύκολα να προσθέσετε σελιδοδείκτες για τους συνδέσμους του site για να ξαναεπισκεφτείτε την επόμενη φορά άνετα.
Εντούτοις, ίσως έχετε διαπιστώσει ότι ορισμένοι από τους σελιδοδείκτες δεν υπάρχουν πλέον ή οι γεμάτοι σελιδοδείκτες από έναν ιστότοπο με πολλούς συνδέσμους. Με την πάροδο του χρόνου, η πλοήγησή σας θα μπερδευτεί.
Για την επίλυση του προβλήματος, θα πρέπει να διαγράψετε σελιδοδείκτες από το Mac.
Αυτό θα συζητήσουμε στη συνέχεια.
Αυτή η σελίδα είναι ο πλήρης οδηγός για την κατάργηση ενός ή πολλαπλών, ακόμα και του φακέλου σελιδοδεικτών από το Mac σας, συμπεριλαμβανομένης της απαλλαγής από τη λίστα ανάγνωσης.
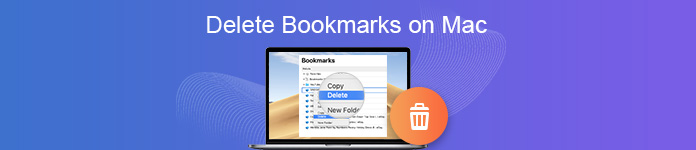
- Μέρος 1. Πώς να διαγράψετε σελιδοδείκτες σε Mac [Safari]
- Μέρος 2. Πώς να απαλλαγείτε από τους σελιδοδείκτες σε Mac (Chrome)
- Μέρος 3. Πώς να αφαιρέσετε σελιδοδείκτες σε Mac (Firefox)
- Μέρος 4. Pro Συμβουλή διαχείρισης δεδομένων Mac
Μέρος 1. Πώς να διαγράψετε σελιδοδείκτες σε Mac [Safari]
Εάν θέλετε να διαγράψετε ένα σελιδοδείκτη ή πολλούς σελιδοδείκτες από ένα αγαπημένο ή άλλο φάκελο, ακόμη και να απαλλαγείτε από ολόκληρο το φάκελο σελιδοδεικτών, τα βήματα είναι πολύ εύκολα στο Safari.
- Πώς να διαγράψετε σελιδοδείκτες One / Multiple / Folder μέσω του Bookmark Editor σε Mac
- Πώς να διαγράψετε σελιδοδείκτες από το Safari σε Mac Sidebar
Πώς να διαγράψετε έναν / πολλούς / φακέλους σελιδοδείκτες σε Mac
Βήμα 1Επεξεργασία σελιδοδείκτη
τρέξιμο Safari στο Mac σας. Κάντε κλικ "Αποθηκευμένα"στο επάνω μενού και επιλέξτε"Επεξεργασία σελιδοδεικτώνεπιλογή από την αναπτυσσόμενη λίστα.
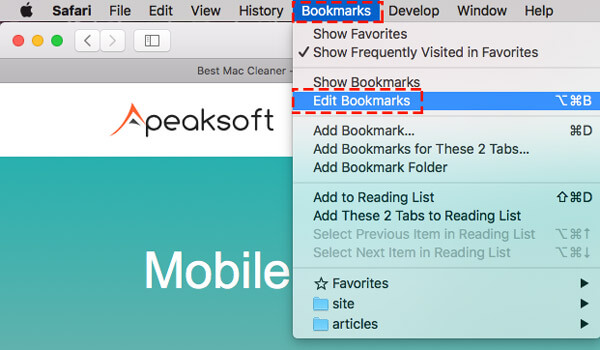
Βήμα 2Διαγραφή σελιδοδεικτών από το Safari σε Mac
Εδώ θα δείτε όλους τους σελιδοδείκτες που ταξινομούνται από τους διαφορετικούς φακέλους.
Διαγραφή ενός ή πολλαπλών σελιδοδεικτών: Περιηγηθείτε στο φάκελο σελιδοδεικτών> Αναπτύξτε τη λίστα του ονόματος φακέλου> Κάντε δεξί κλικ (Control-click) στο σελιδοδείκτη και κάντε κλικ στο "Διαγραφή"για να αφαιρέσετε το σελιδοδείκτη από τη λίστα.
Για τις πολλαπλές διαγραφές σας, πρέπει να επαναλάβετε τα βήματα για να διαγράψετε τους σελιδοδείκτες ένα προς ένα.
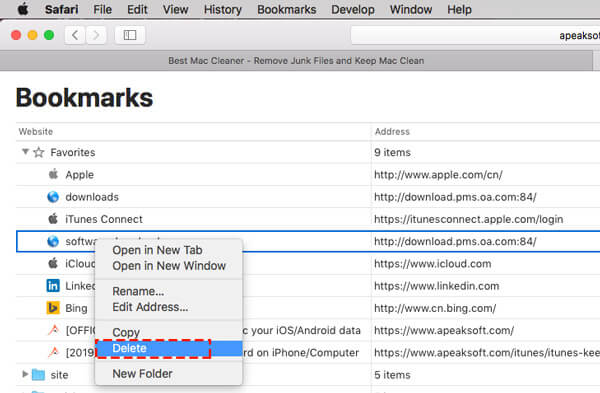
Διαγράψτε τους φακέλους σελιδοδεικτών: Περιηγηθείτε στο φάκελο σελιδοδεικτών> Κάντε δεξί κλικ (Control-click) στο όνομα του φακέλου> Κάντε κλικ στο "Διαγραφή"για να απαλλαγείτε από ολόκληρο το φάκελο σελιδοδεικτών από το Safari σε Mac.
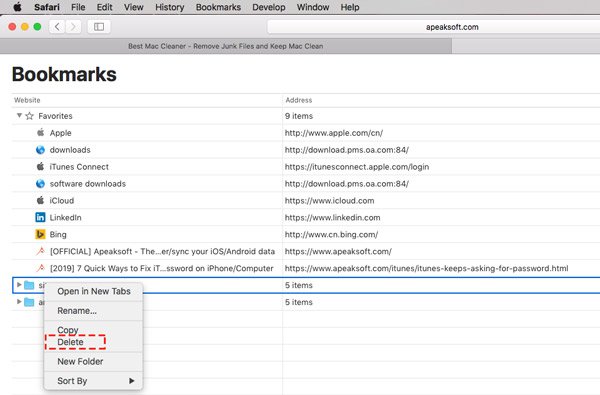
Πώς να διαγράψετε σελιδοδείκτες από το Safari σε Mac Sidebar
Εκτός από τον επεξεργαστή σελιδοδεικτών, μπορείτε να δώσετε τα πράγματα σελιδοδεικτών από το Safari μέσω της πλαϊνής γραμμής.
Βήμα 1Εμφάνιση πλευρικής γραμμής
Εκτελέστε το Safari σε Mac> Κάντε κλικ στο "Εμφάνιση πλευρικής γραμμήςκουμπί πριν από τη γραμμή διευθύνσεων.

Βήμα 2Διαγραφή της λίστας ανάγνωσης και των σελιδοδεικτών από το Safari σε Mac
Στη συνέχεια θα δείτε το Safari στο Αποθήκευση από προεπιλογή.
Όπως και πριν, επιλέξτε έναν σελιδοδείκτη ή φάκελο σελιδοδεικτών> Κάντε δεξί κλικ (Control-click) στον σελιδοδείκτη και κάντε κλικ στο "Διαγραφή"για να διαγράψετε το σελιδοδείκτη από τη λίστα.
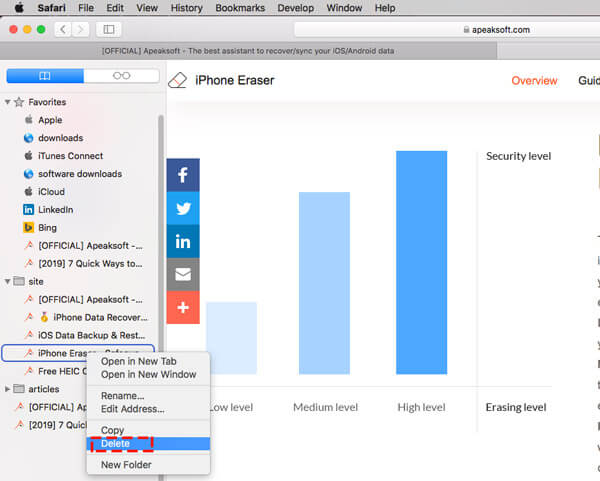
Μια άλλη καρτέλα είναι η λίστα ανάγνωσης, η οποία δείχνει όλους τους συνδέσμους που προσθέτετε, συμπεριλαμβανομένων όλων και μη αναγνωσμένων.
Επέλεξε ένα λίστα ανάγνωσης σύνδεσμος, κάντε δεξί κλικ (Control-click) στον σύνδεσμο και κάντε κλικ στο "Κατάργηση στοιχείου"για να καταργήσετε τη λίστα ανάγνωσης από το Safari σε Mac.
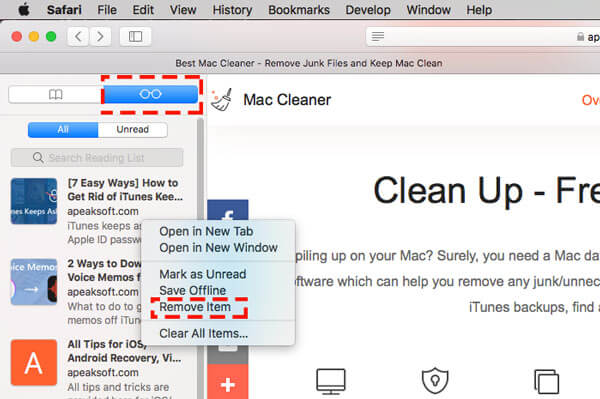
Μέρος 2. Πώς να απαλλαγείτε από τους σελιδοδείκτες σε Mac (Chrome)
Ένα άλλο πρόγραμμα περιήγησης στο Mac είναι το Chrome for Mac. Τα παρακάτω βήματα είναι ο λεπτομερής οδηγός για την κατάργηση σελιδοδεικτών από το Chrome σε Mac.
Βήμα 1Άνοιγμα διαχειριστή σελιδοδεικτών σε Mac
Εκτελέστε το Chrome σε Mac. Κάντε κλικ "Αποθηκευμένα"στο μενού και κάντε κλικ"Διαχείριση σελιδοδεικτών".
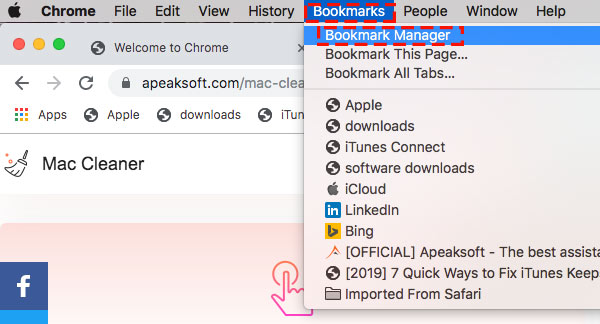
Βήμα 2Διαγραφή σελιδοδεικτών από το Chrome σε Mac
Στη διαχείριση σελιδοδεικτών, αναπτύξτε το φάκελο σελιδοδεικτών για να επιλέξετε έναν ή περισσότερους σελιδοδείκτες (Shift) και κάντε δεξί κλικ (Control-click) για να επιλέξετε "Διαγραφή"για να διαγράψετε τους σελιδοδείκτες από το Chrome.
Για το φάκελο σελιδοδεικτών, απλά πρέπει να κάνετε δεξί κλικ στο όνομα του φακέλου για "Διαγραφή".
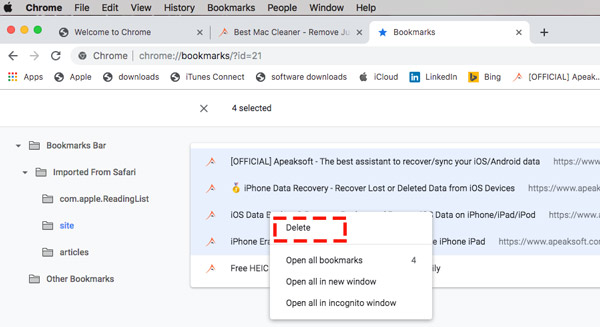
Οι σελιδοδείκτες διαγράφονται τυχαία στο Mac σας; Προσπάθησε να να τα επαναφέρετε εδώ.
Μέρος 3. Πώς να αφαιρέσετε σελιδοδείκτες σε Mac (Firefox)
Εκτός από το ενσωματωμένο πρόγραμμα περιήγησης, το Safari, ορισμένοι από εσάς ενδέχεται να χρησιμοποιήσουν τον Firefox ως το προεπιλεγμένο πρόγραμμα περιήγησης για την αποθήκευση πολλών σελιδοδεικτών. Επίσης, ο τρόπος διαγραφής των σελιδοδεικτών από τον Firefox σε Mac είναι πολύ εύκολο να ακολουθηθεί.
Βήμα 1Εμφάνιση σελιδοδεικτών στον Firefox
Εκτελέστε τον Firefox σε Mac. Κάντε κλικ στο "Σελιδοδείκτες" στο μενού και επιλέξτε "Εμφάνιση όλων των σελιδοδεικτών".
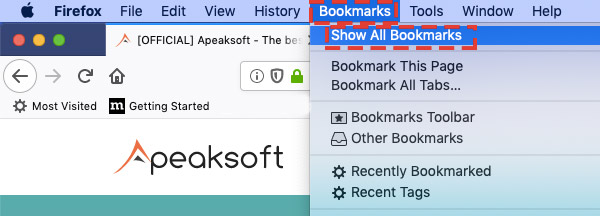
Βήμα 2Διαγραφή σελιδοδεικτών (φάκελος)
Στη συνέχεια, όλοι οι σελιδοδείκτες θα εμφανίζονται ως τύποι 3, Γραμμή εργαλείων σελιδοδεικτών, Σελιδοδείκτες, να Αλλοι σελιδοδείκτες.
Κάντε κλικ σε ένα από αυτά και μεταβείτε στον σελιδοδείκτη που θέλετε να διαγράψετε> Κάντε δεξί κλικ (Control-click)> Κάντε κλικ στο "Διαγραφή"για να αφαιρέσετε τους σελιδοδείκτες από το Safari.
Για το φάκελο σελιδοδεικτών, απλά πρέπει να κάνετε δεξί κλικ (Control-click) στο όνομα και να επιλέξετε "Διαγραφή"για να αφαιρέσετε ολόκληρο το φάκελο σελιδοδεικτών σε Mac.
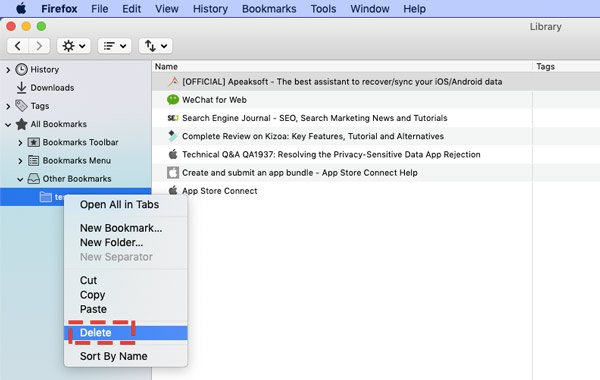
Μέρος 4. Pro Συμβουλή διαχείρισης δεδομένων Mac
Η διαγραφή των σελιδοδεικτών σε Mac είναι ο τρόπος διαχείρισης της πλοήγησης του προγράμματος περιήγησης. Είναι επίσης ο τρόπος προστασίας της ιδιωτικότητας του σέρφιν σας, ειδικά όταν δανείζετε το Mac σε άλλους ή το πουλάτε.
Εάν ο σκοπός σας είναι ο πρώτος, τότε οι παραπάνω λύσεις είναι αρκετές για εσάς. Ωστόσο, αν θέλετε να σκουπίσετε το σελιδοδείκτη για να προστατεύσετε το ιδιωτικό σας απόρρητο, θα πρέπει να καταργήσετε καλύτερα τους σελιδοδείκτες μόνιμα.
Apeaksoft Mac Καθαριστικό είναι ο επαγγελματίας διαχειριστής δεδομένων στο Mac. Είναι το καθαρότερο και βελτιστοποιητή δεδομένων all-in-one για χρήστες Mac. Όταν το Mac σας είναι γεμάτο από πράγματα ή θέλετε να σκουπίσετε ολόκληρο τον Mac για να το μεταπωλήσετε, θα σας κάνει μεγάλη ευχαρίστηση να καθαρίζετε τα cookies / downloads / ιστορία, τα αρχεία συστήματος, τον διπλό εντοπισμό, τα μεγάλα / παλιά αρχεία κ.λπ. , όταν είναι δύσκολο να καταργήσετε τον πεισματάρο ιό ή τις μη ασφαλείς εφαρμογές από Mac, είναι αδίστακτη η απεγκατάστασή τους.

4,000,000 + Λήψεις
Καθαρίστε αρχεία συστήματος, διπλότυπα, παρόμοιες φωτογραφίες, junks ηλεκτρονικού ταχυδρομείου, κάδο απορριμάτων κλπ.
Καθαρίστε τα cookies, τις λήψεις, τις επισκέψεις από προγράμματα περιήγησης κ.λπ., για να προστατεύσετε το απόρρητο.
Κατάργηση εγκατάστασης εφαρμογών μόνιμα και απόκρυψη / κρυπτογράφηση αρχείων για να αποκτήσετε δεδομένα ιδιωτικά.
Διαβάστε και γράψτε αρχεία συστήματος NTFS των Windows σε Mac.
Τώρα, ας δούμε πώς λειτουργεί αυτό το εργαλείο διαχείρισης Mac για τη βελτιστοποίηση του Mac σας.
Βήμα 1Εκτελέστε Mac Cleaner
Δωρεάν λήψη αυτού του λογισμικού στο Mac σας. Εγκαταστήστε και εκτελέστε την αμέσως.
Στην κύρια διεπαφή, υπάρχουν επιλογές 3 για εσάς, Κατάσταση, καθαριστής και ΕΡΓΑΛΕΙΟΘΗΚΗ.

Κατάσταση θα εντοπίσει και θα δείξει την κατάσταση της χρήσης της CPU, θα εμφανιστεί η χρήση της μνήμης και η χρήση του δίσκου. Μπορείτε να ελέγξετε τι αναλαμβάνει το χώρο Mac σας.

καθαριστής θα σας δείξει τους τύπους δεδομένων που θα καθαρίσει, ανεπιθύμητη λειτουργία, σκουπίδια iPhoto, ανεπιθύμητη αλληλογραφία, παρόμοια φωτογραφία, ανεπιθύμητη αλληλογραφία, κάδος απορριμμάτων, μεγάλα και παλιά αρχεία και διπλό εύρημα.

ΕΡΓΑΛΕΙΟΘΗΚΗ προσφέρει εργαλεία όπως: Uninstall, Optimize, Privacy, NTFS, File Manager, Hide, Unachiever και WiFi.

Επιλέξτε το χαρακτηριστικό που χρειάζεστε.
Βήμα 2Σάρωση δεδομένων Mac junk
Εδώ παίρνουμε το Cleaner ως παράδειγμα για να δείξουμε πώς να το χρησιμοποιήσουμε.
Κάντε κλικ στο "Cleaner" στην κύρια διεπαφή και πρέπει να επιλέξετε τον τύπο δεδομένων που θέλετε να καθαρίσετε, όπως Σύστημα Junk, iPhoto Junk, Παρόμοια φωτογραφία, iTunes Junk, Μεγάλα & παλιά αρχεία, Διπλότυπο εύρεσηςΚ.λπ.

Επιλέξτε ένα από αυτά και κάντε κλικ στο "Σάρωση" στο αναδυόμενο παράθυρο για να ξεκινήσετε τη σάρωση του Mac σας.

Βήμα 3Καθαρίστε τα ανεπιθύμητα δεδομένα στο Mac
Όταν ολοκληρωθεί η διαδικασία σάρωσης, απλώς κάντε κλικ στο "Προβολή" για να δείτε τα αποτελέσματα προαιρετικά. Επιλέξτε το "Επιλογή όλων" ή μερικά από τα πλαίσια των ανεπιθύμητων αρχείων και κάντε κλικ στο "Καθαρισμός" για να ξεκινήσετε τη διαγραφή των αρχείων συστήματος σε Mac

Είναι πολύ εύκολο να διαγράψετε τα ανεπιθύμητα ή τα διπλότυπα αρχεία από το Mac για να ελευθερώσετε περισσότερο χώρο αποθήκευσης.
Εκτός αυτού, θα μπορούσατε να ακολουθήσετε το δρόμο προς καθαρίστε μεγάλα αρχεία, διπλό εύρεση, απεγκαταστήσετε εφαρμογές και άδειος κάδος από τον Mac.
Συμπέρασμα
Αυτή η σελίδα αναφέρει κυρίως πώς να διαγράψετε σελιδοδείκτες σε Mac. Είτε χρησιμοποιείτε Chrome, Firefox ή Safari, τα βήματα της διαγραφής ενός, πολλαπλά ακόμη και οι σελιδοδείκτες φακέλων είναι παρόμοια. Εκτός αυτού, συνιστούμε επίσης το επαγγελματικό εργαλείο διαχείρισης δεδομένων Mac, Mac Cleaner, το οποίο μπορεί να βοηθήσει στον καθαρισμό δεδομένων και στη βελτιστοποίηση του Mac σας αποτελεσματικά.
Μην διστάσετε να μοιραστείτε αυτήν την ανάρτηση με τους φίλους σας, αν θεωρείτε χρήσιμη τη θέση αυτή. Αφήστε τα σχόλιά σας αν έχετε οποιαδήποτε ερώτηση.



 Αποκατάσταση στοιχείων iPhone
Αποκατάσταση στοιχείων iPhone Αποκατάσταση συστήματος iOS
Αποκατάσταση συστήματος iOS Δημιουργία αντιγράφων ασφαλείας και επαναφορά δεδομένων iOS
Δημιουργία αντιγράφων ασφαλείας και επαναφορά δεδομένων iOS iOS οθόνη εγγραφής
iOS οθόνη εγγραφής MobieTrans
MobieTrans Μεταφορά iPhone
Μεταφορά iPhone iPhone Γόμα
iPhone Γόμα Μεταφορά μέσω WhatsApp
Μεταφορά μέσω WhatsApp Ξεκλείδωμα iOS
Ξεκλείδωμα iOS Δωρεάν μετατροπέας HEIC
Δωρεάν μετατροπέας HEIC Αλλαγή τοποθεσίας iPhone
Αλλαγή τοποθεσίας iPhone Android Ανάκτηση Δεδομένων
Android Ανάκτηση Δεδομένων Διακεκομμένη εξαγωγή δεδομένων Android
Διακεκομμένη εξαγωγή δεδομένων Android Android Data Backup & Restore
Android Data Backup & Restore Μεταφορά τηλεφώνου
Μεταφορά τηλεφώνου Ανάκτηση δεδομένων
Ανάκτηση δεδομένων Blu-ray Player
Blu-ray Player Mac Καθαριστικό
Mac Καθαριστικό DVD Creator
DVD Creator Μετατροπέας PDF Ultimate
Μετατροπέας PDF Ultimate Επαναφορά κωδικού πρόσβασης των Windows
Επαναφορά κωδικού πρόσβασης των Windows Καθρέφτης τηλεφώνου
Καθρέφτης τηλεφώνου Video Converter Ultimate
Video Converter Ultimate Πρόγραμμα επεξεργασίας βίντεο
Πρόγραμμα επεξεργασίας βίντεο Εγγραφή οθόνης
Εγγραφή οθόνης PPT σε μετατροπέα βίντεο
PPT σε μετατροπέα βίντεο Συσκευή προβολής διαφανειών
Συσκευή προβολής διαφανειών Δωρεάν μετατροπέα βίντεο
Δωρεάν μετατροπέα βίντεο Δωρεάν οθόνη εγγραφής
Δωρεάν οθόνη εγγραφής Δωρεάν μετατροπέας HEIC
Δωρεάν μετατροπέας HEIC Δωρεάν συμπιεστής βίντεο
Δωρεάν συμπιεστής βίντεο Δωρεάν συμπιεστής PDF
Δωρεάν συμπιεστής PDF Δωρεάν μετατροπέας ήχου
Δωρεάν μετατροπέας ήχου Δωρεάν συσκευή εγγραφής ήχου
Δωρεάν συσκευή εγγραφής ήχου Ελεύθερος σύνδεσμος βίντεο
Ελεύθερος σύνδεσμος βίντεο Δωρεάν συμπιεστής εικόνας
Δωρεάν συμπιεστής εικόνας Δωρεάν γόμα φόντου
Δωρεάν γόμα φόντου Δωρεάν εικόνα Upscaler
Δωρεάν εικόνα Upscaler Δωρεάν αφαίρεση υδατογραφήματος
Δωρεάν αφαίρεση υδατογραφήματος Κλείδωμα οθόνης iPhone
Κλείδωμα οθόνης iPhone Παιχνίδι Cube παζλ
Παιχνίδι Cube παζλ