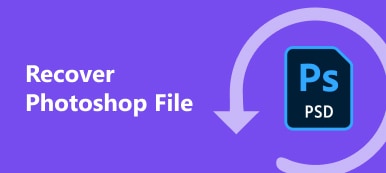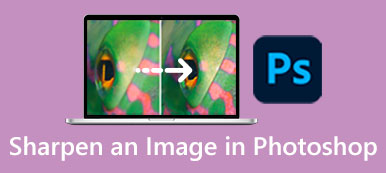Μερικές φορές μπορεί να θέλετε να αφαιρέσετε ένα φόντο από μια εικόνα ή θέλετε να αντικαταστήσετε το φόντο με ένα διαφορετικό χρώμα ή εικόνα. Εδώ σε αυτό το άρθρο, θα σας εξηγήσουμε πώς να αφαιρέσετε το φόντο των εικόνων χρησιμοποιώντας εργαλεία όπως το Illustrator.
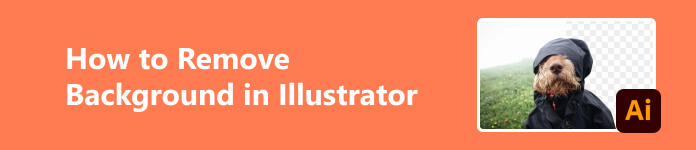
- Μέρος 1. Πώς να αφαιρέσετε το φόντο από την εικόνα με το Illustrator
- Μέρος 2. Καλύτερη δωρεάν εναλλακτική λύση στο εικονογράφο
- Μέρος 3. Illustrator εναντίον Photoshop
- Μέρος 4. Συχνές ερωτήσεις σχετικά με την αφαίρεση φόντου στο Illustrator
Μέρος 1. Πώς να αφαιρέσετε το φόντο από την εικόνα με το Illustrator
Πρώτα απ 'όλα, για την αφαίρεση φόντου, υπάρχουν μερικές περιπτώσεις:
Βήμα 1 Για να αποφύγετε την απόσπαση της προσοχής. Είναι σύνηθες να θέλετε να χρησιμοποιήσετε μια εικόνα ως φόντο όπου θα τοποθετούσατε κείμενο. Στη συνέχεια, ένα έγχρωμο φόντο ή ένα φόντο με μοτίβα θα μπορούσε να αποσπάσει την προσοχή από το κύριο μήνυμα που θέλετε να στείλετε.
Βήμα 2 Για αισθητικούς λόγους. Μπορεί να θέλετε να αντικαταστήσετε το φόντο με άλλο χρώμα ή εικόνα, ώστε να φαίνεται πιο ενδιαφέρον ή πιο όμορφο.
Λοιπόν, χωρίς περαιτέρω καθυστέρηση, πώς να κάνετε αφαίρεση φόντου εικόνας με μερικά κλικ στο Illustrator και να εξοικονομήσετε ώρες;
Χρήση μαγικού ραβδιού
Το μαγικό ραβδί είναι ένα έξυπνο εργαλείο που θα προσπαθήσει να εντοπίσει τι θέλετε να επιλέξετε εάν θέλετε να αφαιρέσετε το φόντο από μια εικόνα χρησιμοποιώντας το Illustrator. Αφού επισημάνετε αυτόματα την περιοχή, μπορείτε να προσθέσετε ή να αφαιρέσετε μόνοι σας περιοχές.
Βήμα 1 Κάντε κλικ στην πρώτη εικόνα της εικόνας σας και επιλέξτε το μαγικό ραβδί εργαλείο από τη γραμμή εργαλείων. Στη συνέχεια, θα επιλέξει την περιοχή για εσάς σημειώνοντάς την με διακεκομμένη γραμμή.
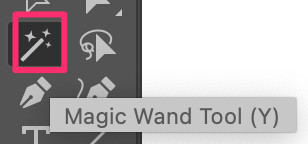
Βήμα 2 Κρατώντας πατημένο το shift και κάνοντας κλικ στο φόντο. Κάντε δεξί κλικ και μετά επιλέξτε make clipping mask. Στη συνέχεια, το φόντο θα διαγραφεί. Εάν πιστεύετε ότι δεν είναι αρκετά ακριβές, μπορείτε επίσης να προσαρμόσετε τις ρυθμίσεις στη γραμμή εργαλείων. Και μπορείτε να το επαναλάβετε πολλές φορές αν χρειαστεί.
Βήμα 3 Εάν βρίσκετε την τελική εικόνα αρκετά ικανοποιητική, μπορείτε να εξαγάγετε το αρχείο ως PNG ή σε μορφές που θέλετε.
Χρήση του εργαλείου πένας
Η χρήση του εργαλείου στυλό θα είναι ένας εύκολος τρόπος εάν η εικόνα σας δεν έχει μικρές λεπτομέρειες όπως τα μαλλιά και το κύριο αντικείμενο είναι καθαρό.
Βήμα 1 Επιλέξτε το στυλό και μετά μεγεθύνετε ωραία και κλείστε και αφιερώστε περίπου 10 λεπτά για να κόψετε το θέμα. Δεν χρειάζεται να το κόψετε τέλεια.
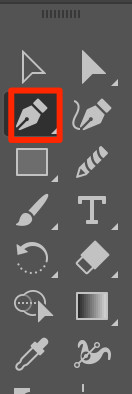
Βήμα 2 Επιλέξτε το σχήμα και βεβαιωθείτε ότι το σχήμα είναι από πάνω. Κρατήστε πατημένο το shift και επιλέξτε επίσης την εικόνα. Κάντε δεξί κλικ και, στη συνέχεια, επιλέξτε make clipping mask και αν αφιερώσατε χρόνο για να γράψετε με ακρίβεια το θέμα σας, θα έχετε μια αρκετά αξιοπρεπή αποκοπή.
Βήμα 3 Στη συνέχεια, μπορείτε να εξαγάγετε το αρχείο ως PNG ή σε μορφές που θέλετε.
Μέρος 2. Καλύτερη δωρεάν εναλλακτική λύση στο εικονογράφο
Ωστόσο, η χρήση του Illustrator μπορεί να είναι ακόμα λίγο δύσκολη για τους περισσότερους αρχάριους για την περίπλοκη διεπαφή και τα αμέτρητα εικονίδια. Επομένως, θα σας προτείνουμε επίσης ένα ωραίο και δωρεάν εργαλείο για να επεξεργάζεστε τα φόντα πιο γρήγορα και πιο εύκολα. Δωρεάν γόμα φόντου Apeaksoft είναι ένας δωρεάν ιστότοπος που θα μπορούσε να βοηθήσει στην αφαίρεση του φόντου φωτογραφιών που υποστηρίζεται από τους αλγόριθμους τεχνητής νοημοσύνης του. Μπορεί να σας βοηθήσει με την αφαίρεση φόντου εικόνας για πολλές μορφές εικόνων, συμπεριλαμβανομένων των PNG, JPG, JPEG κ.λπ. Πώς να αφαιρέσετε ή να προσθέσετε νέα φόντο στο Apeaksoft;
Βήμα 1 Ανεβάστε τη φωτογραφία που πρέπει να προσαρμόσετε από το φάκελο ή απλώς σύρετέ την εδώ. Και μην ανησυχείτε, ο ιστότοπος θα προστατεύσει το απόρρητό σας.
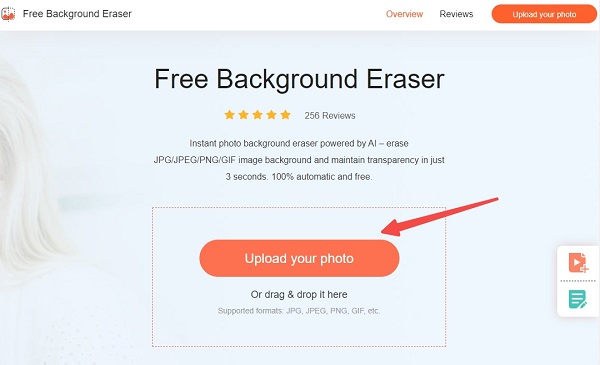
Βήμα 2 Πατήστε Επεξεργασία Edge για να επισημάνετε την περιοχή που θέλετε να διατηρήσετε ή να διαγράψετε για να κάνετε πιο συγκεκριμένη τη φωτογραφία.
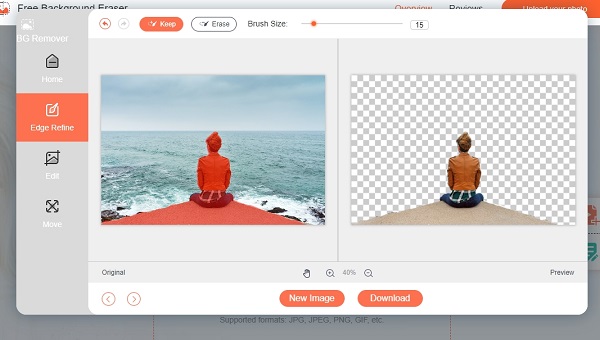
Βήμα 3 Εάν θέλετε απλώς να αφαιρέσετε το φόντο, μπορείτε να κάνετε κλικ Λήψη για να αποθηκεύσετε τη νέα σας φωτογραφία. Αλλά αν θέλετε να προσθέσετε ένα νέο υπόβαθρο, συνεχίστε να διαβάζετε.
Βήμα 4απλά κάντε κλικ Αλλαγή και διαλέξτε ένα χρώμα από πάνω. Ή μπορείτε να κάνετε κλικ Εικόνα στην κορυφή για να προσθέσετε την εικόνα που θέλετε να χρησιμοποιήσετε ως νέο φόντο. Μπορείτε να σύρετε ελεύθερα την εικόνα ή να αλλάξετε το μέγεθός της όπως θέλετε. Αλλά αν τα βρείτε όλα τέλεια, μπορείτε να κάνετε κλικ Λήψη παρακάτω για να αποθηκεύσετε τη νέα σας φωτογραφία.
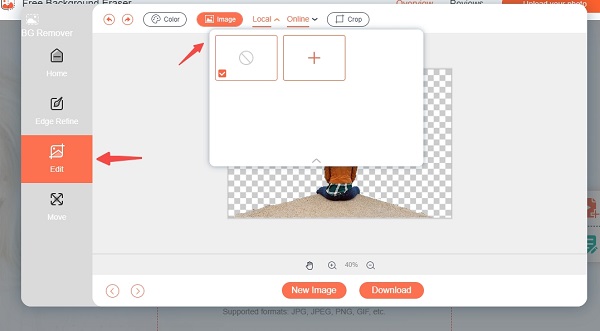
Μέρος 3. Illustrator εναντίον Photoshop
Τόσο το Illustrator όσο και το Photoshop είναι προγράμματα που δημιουργούνται από την Adobe Creative Cloud. Και οι δύο προσφέρουν μια τεράστια δεξαμενή ισχυρών εργαλείων σχεδιασμού για ψηφιακή δημιουργία και η τιμή συνδρομής τους είναι επίσης η ίδια. Επομένως, μπορεί να αναρωτιέστε αν μπορώ να επιτύχω αποτελέσματα όπως η αφαίρεση φόντου εικόνας τόσο στο Adobe Photoshop όσο και στο Illustrator, τότε ποια είναι η διαφορά τους;
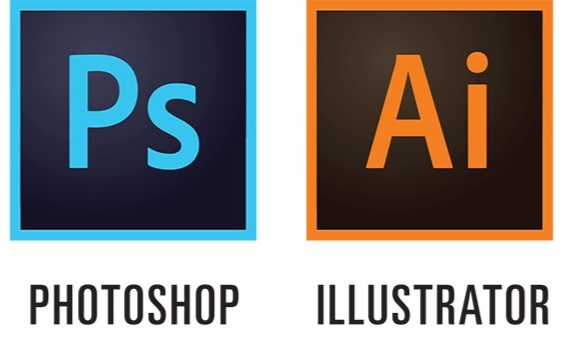
Οι κύριες διαφορές μεταξύ Photoshop και Illustrator είναι οι τύποι γραφικών με τους οποίους λειτουργεί κάθε πρόγραμμα. Το Photoshop δημιουργεί γραφικά που βασίζονται σε ράστερ ενώ το Illustrator δημιουργεί διανυσματικά γραφικά.
Έτσι, εάν πρέπει να παραδώσετε διανυσματικά έργα τέχνης χωρίς να χάσετε καμία λεπτομέρεια, τότε η καλύτερη επιλογή είναι το Illustrator, καθώς μπορείτε να το χρησιμοποιήσετε για να δημιουργήσετε διανυσματικά γραφικά.
Αλλά αν δεν έχετε τόσο υψηλές απαιτήσεις για μορφή και θέλετε απλώς να επεξεργαστείτε γραφικά, τότε το Photoshop θα είναι μια εφαρμογή που θα καλύπτει εργαλεία για όλες τις ανάγκες επεξεργασίας εικόνων.
Περαιτέρω ανάγνωση:
3 τρόποι για να επιτρέψετε στο Adobe Illustrator να αλλάξει το μέγεθος των εικόνων με ακρίβεια
Photoshop Συμπίεση εικόνας - Πώς να συμπιέσετε την εικόνα για το Web
Μέρος 4. Συχνές ερωτήσεις σχετικά με την αφαίρεση φόντου στο Illustrator
Είναι καλύτερο να ζωγραφίζεις στο Illustrator ή στο Photoshop;
Το Adobe Photoshop και το Illustrator λειτουργούν και τα δύο με εικόνες και ποιο είναι καλύτερο για το σχέδιο εξαρτάται από το πώς τείνετε να σχεδιάζετε. Αν θέλετε να σχεδιάσετε ελεύθερο, τότε το Photoshop μπορεί να είναι πιο εύκολο. Αλλά αν θέλετε να επιτύχετε πιο ακριβές και προσεγμένο στυλ και να κάνετε έργα τέχνης βασισμένα σε διανύσματα, τότε το Illustrator θα είναι η καλύτερη επιλογή.
Είναι το Illustrator δωρεάν για χρήση;
Συνήθως θα προσφέρει μια δοκιμή 7 ημερών. Και μετά τη δοκιμή κοστίζει 20.99 $/μήνα για μεμονωμένα άτομα και 35.99 $/μήνα ανά άδεια για ομάδες.
Είναι το Illustrator καλό για αρχάριους;
Το Adobe Illustrator μπορεί να είναι μια καλή επιλογή για αρχάριους που ενδιαφέρονται να μάθουν γραφιστική και διανυσματική απεικόνιση. Ωστόσο, όπως κάθε πολύπλοκο λογισμικό, μπορεί να χρειαστεί λίγος χρόνος και εξάσκηση για να αποκτήσετε επάρκεια στο Adobe Illustrator. Και χρειάζεται να διαβάσετε και να κατανοήσετε οδηγίες και έχει μια απότομη καμπύλη εκμάθησης για να μπορέσετε να δημιουργήσετε ωραία έργα τέχνης.
Συμπέρασμα
Η δημιουργία μιας όμορφης εικόνας με ωραίο φόντο θα είναι αρκετά εύκολη όταν έχετε πλήρη επίγνωση των εργαλείων που έχετε στη διάθεσή σας. Εάν θέλετε να επιτύχετε εύκολα επαγγελματικά αποτελέσματα χωρίς να ξοδέψετε ούτε μια δεκάρα, το Apeaksoft μπορεί να είναι ένα εργαλείο που είναι κατάλληλο για αρχάριους. Ελπίζουμε ότι αυτό το άρθρο μπορεί να σας βοηθήσει να εξοικονομήσετε χρόνο διδάσκοντάς σας πώς να διαγράψετε φόντο εικόνας στο Illustrator. Ευχαριστώ για την ανάγνωση!



 Αποκατάσταση στοιχείων iPhone
Αποκατάσταση στοιχείων iPhone Αποκατάσταση συστήματος iOS
Αποκατάσταση συστήματος iOS Δημιουργία αντιγράφων ασφαλείας και επαναφορά δεδομένων iOS
Δημιουργία αντιγράφων ασφαλείας και επαναφορά δεδομένων iOS iOS οθόνη εγγραφής
iOS οθόνη εγγραφής MobieTrans
MobieTrans Μεταφορά iPhone
Μεταφορά iPhone iPhone Γόμα
iPhone Γόμα Μεταφορά μέσω WhatsApp
Μεταφορά μέσω WhatsApp Ξεκλείδωμα iOS
Ξεκλείδωμα iOS Δωρεάν μετατροπέας HEIC
Δωρεάν μετατροπέας HEIC Αλλαγή τοποθεσίας iPhone
Αλλαγή τοποθεσίας iPhone Android Ανάκτηση Δεδομένων
Android Ανάκτηση Δεδομένων Διακεκομμένη εξαγωγή δεδομένων Android
Διακεκομμένη εξαγωγή δεδομένων Android Android Data Backup & Restore
Android Data Backup & Restore Μεταφορά τηλεφώνου
Μεταφορά τηλεφώνου Ανάκτηση δεδομένων
Ανάκτηση δεδομένων Blu-ray Player
Blu-ray Player Mac Καθαριστικό
Mac Καθαριστικό DVD Creator
DVD Creator Μετατροπέας PDF Ultimate
Μετατροπέας PDF Ultimate Επαναφορά κωδικού πρόσβασης των Windows
Επαναφορά κωδικού πρόσβασης των Windows Καθρέφτης τηλεφώνου
Καθρέφτης τηλεφώνου Video Converter Ultimate
Video Converter Ultimate Πρόγραμμα επεξεργασίας βίντεο
Πρόγραμμα επεξεργασίας βίντεο Εγγραφή οθόνης
Εγγραφή οθόνης PPT σε μετατροπέα βίντεο
PPT σε μετατροπέα βίντεο Συσκευή προβολής διαφανειών
Συσκευή προβολής διαφανειών Δωρεάν μετατροπέα βίντεο
Δωρεάν μετατροπέα βίντεο Δωρεάν οθόνη εγγραφής
Δωρεάν οθόνη εγγραφής Δωρεάν μετατροπέας HEIC
Δωρεάν μετατροπέας HEIC Δωρεάν συμπιεστής βίντεο
Δωρεάν συμπιεστής βίντεο Δωρεάν συμπιεστής PDF
Δωρεάν συμπιεστής PDF Δωρεάν μετατροπέας ήχου
Δωρεάν μετατροπέας ήχου Δωρεάν συσκευή εγγραφής ήχου
Δωρεάν συσκευή εγγραφής ήχου Ελεύθερος σύνδεσμος βίντεο
Ελεύθερος σύνδεσμος βίντεο Δωρεάν συμπιεστής εικόνας
Δωρεάν συμπιεστής εικόνας Δωρεάν γόμα φόντου
Δωρεάν γόμα φόντου Δωρεάν εικόνα Upscaler
Δωρεάν εικόνα Upscaler Δωρεάν αφαίρεση υδατογραφήματος
Δωρεάν αφαίρεση υδατογραφήματος Κλείδωμα οθόνης iPhone
Κλείδωμα οθόνης iPhone Παιχνίδι Cube παζλ
Παιχνίδι Cube παζλ