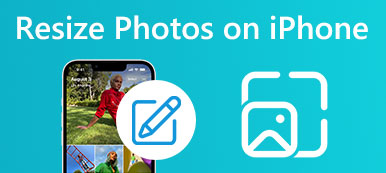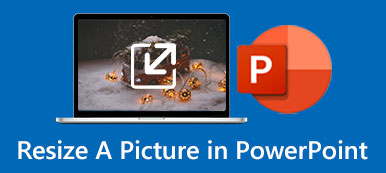Όταν η εικόνα είναι πολύ μεγάλη ή μικρή, πρέπει να αλλάξετε το μέγεθός της για να αποκτήσετε τέλεια διάσταση και μπορεί να χωρέσει σε καμβά ή άλλα μέρη. Η μόνη ανησυχία κατά τη διάρκεια μιας τέτοιας διαδικασίας είναι η πιθανή παραμόρφωση, η οποία μπορεί να κάνει τις εικόνες σας να φαίνονται τρομερές. Ως εκ τούτου, ένα επαγγελματικό εργαλείο όπως το Adobe Illustrator είναι η λύση του προβλήματός σας. Πώς να αλλάξετε το μέγεθος των εικόνων στο Illustrator στον υπολογιστή σου? Η λεπτομερής απάντηση μπορεί να βρεθεί παρακάτω με τους ακόλουθους τρεις τρόπους, χρησιμοποιώντας το Εργαλείο κλίμακας, το Εργαλείο μετασχηματισμού ή το Εργαλείο επιλογής. Επιπλέον, η εναλλακτική λύση Illustrator μπορεί επίσης να είναι εφαρμόσιμη για άτομα των οποίων οι υπολογιστές δεν μπορούν να τρέξουν τόσο πολύπλοκο λογισμικό.
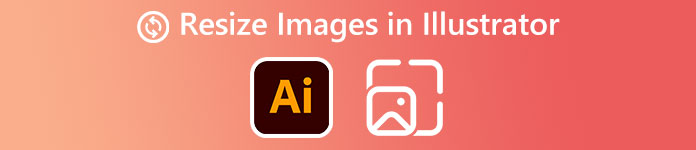
- Μέρος 1: Πώς να αλλάξετε το μέγεθος των εικόνων στο Illustrator χωρίς παραμόρφωση
- Μέρος 2: Αλλαγή μεγέθους εικόνων με εναλλακτικό Illustrator
- Μέρος 3: Συχνές ερωτήσεις σχετικά με τον τρόπο αλλαγής μεγέθους εικόνων στο Illustrator
Μέρος 1. Πώς να αλλάξετε το μέγεθος των εικόνων στο Illustrator χωρίς παραμόρφωση
Υπάρχουν τρία εργαλεία για να χρησιμοποιήσετε και να αλλάξετε το μέγεθος της εικόνας στο Illustrator. Το μεγαλύτερο πλεονέκτημα της χρήσης ενός επαγγελματικού εργαλείου αλλαγής μεγέθους, Adobe Illustrator, είναι ότι μπορείτε να αποφύγετε την παραμόρφωση της εικόνας, και το κόλπο είναι το αλλαγή κλειδί. Θα γνωρίζετε καλύτερα για την αλλαγή μεγέθους στο Illustrator χωρίς τη λεπτομερή διαδικασία παρακάτω.
1. Εργαλείο κλίμακας στο Adobe Illustrator
Η Εργαλείο κλίμακας πρέπει να βρίσκεται στο υπομενού στα αριστερά. Εάν δεν μπορείτε να βρείτε αυτό το εργαλείο, κάντε κλικ στο κουμπί με τις τρεις κουκκίδες και μπορείτε να προσθέσετε αυτό το εργαλείο στο υπομενού σας.
Βήμα 1Εάν έχετε ήδη έναν πίνακα γραφικών αλλαγής μεγέθους του Illustrator, μπορείτε να κάνετε κλικ στο εισαγωγή κουμπί από το Αρχεία μενού για να επικολλήσετε την εικόνα σας στο artboard. Ή πατήστε το Ctrl, αλλαγή, να P πλήκτρα για να ανοίξετε μια εικόνα.
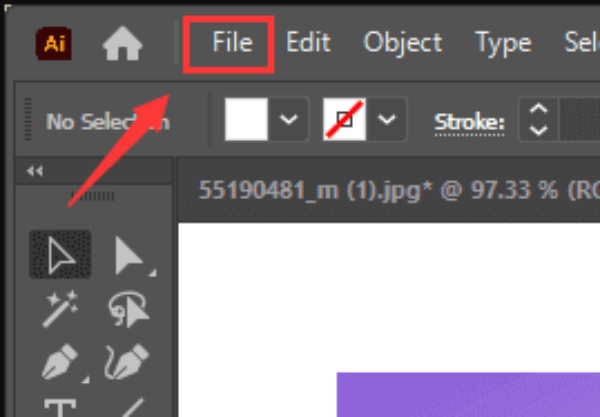
Βήμα 2Επιλέξτε Εργαλείο κλίμακας στο υπομενού και θα υπάρχουν λαβές μετασχηματισμού γύρω από την εικόνα σας. Σύρετε τις λαβές για να αλλάξετε το μέγεθος της εικόνας στο Illustrator.
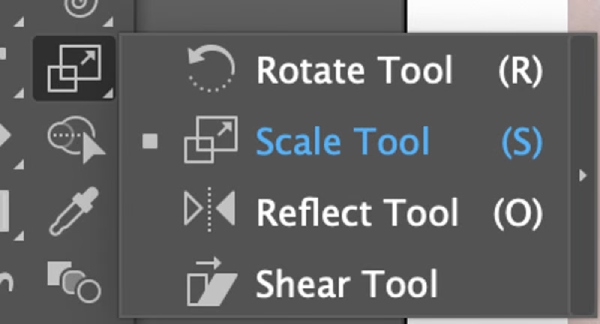
Βήμα 3Μπορείτε να πατήσετε το αλλαγή πλήκτρο ενώ σύρετε για να αλλάξετε το μέγεθος αναλογικά. Προσαρμόστε το μέγεθος της εικόνας σας μέχρι να είστε ευχαριστημένοι με αυτό.
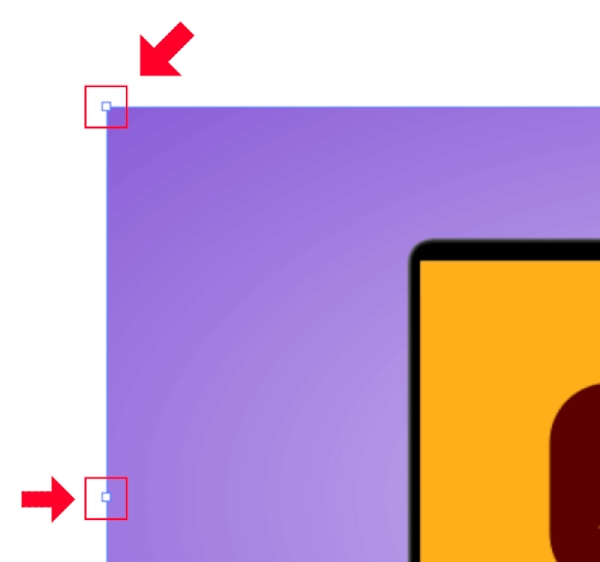
2. Εργαλείο μετασχηματισμού
Το εργαλείο μετασχηματισμού ή ο πίνακας σάς επιτρέπει να αλλάξετε με ακρίβεια το μέγεθος της εικόνας στο Illustrator πληκτρολογώντας το ιδανικό πλάτος και ύψος.
Βήμα 1Επιλέξτε την εικόνα σας. Κάντε κλικ στο Μεταμορφώστε κουμπί από το Windows μενού παραπάνω και ανοίξτε το Μεταμορφώστε πάνελ.
Βήμα 2Μπορείτε να προσαρμόσετε τις τιμές για W (πλάτος) και H (Υψος). Εισαγάγετε τις νέες διαστάσεις που θέλετε. Εάν το κουμπί σύνδεσης κοντά είναι ενεργοποιημένο, τότε η αλλαγή μεγέθους θα είναι ανάλογη. Μπορείτε να κάνετε κλικ σε αυτό για να το απενεργοποιήσετε.
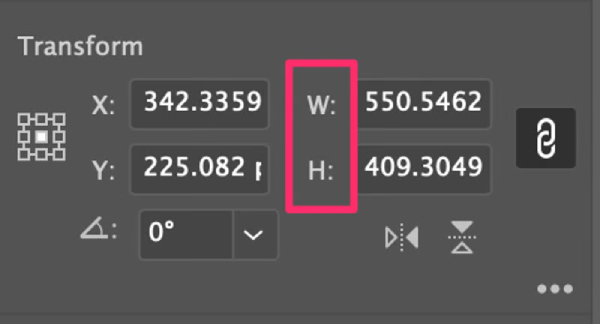
3. Εργαλείο επιλογής/Πλαίσιο οριοθέτησης
Η τελική μέθοδος για να αλλάξτε το μέγεθος της εικόνας είναι πιο άμεσο από τα δύο παραπάνω, το οποίο είναι επίσης πιο γρήγορο.
Βήμα 1Μετά την εισαγωγή της εικόνας, κανονικά, επιλέγεται το Εργαλείο επιλογής. Πατήστε το πλήκτρο Shift και χρησιμοποιήστε το ποντίκι για να κυκλώσετε την εικόνα που θέλετε να αλλάξετε το μέγεθος.
Βήμα 2Θα υπάρχει ένα πλαίσιο οριοθέτησης που περιβάλλει την εικόνα. Σύρετε το πλαίσιο για να αλλάξετε το μέγεθος της εικόνας στο Illustrator. Για να προσαρμόσετε το μέγεθος αναλογικά, πατήστε το αλλαγή κλειδί κατά τη μεταφορά.
Βήμα 3 Διατηρήστε τις αλλαγές πατώντας το εισάγετε κλειδί. Στη συνέχεια, μπορείτε να εξαγάγετε την εικόνα.
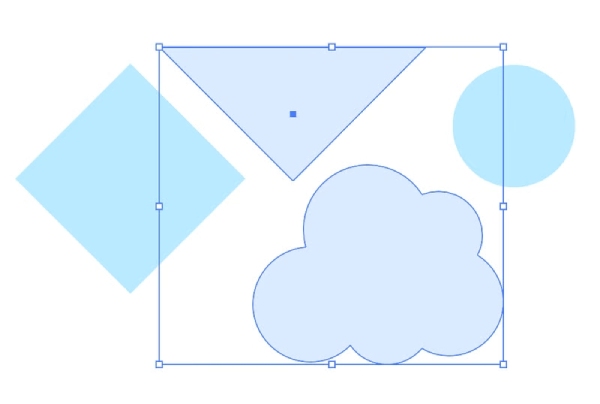
Μέρος 2. Αλλαγή μεγέθους εικόνων με εναλλακτικό Illustrator
Η χρήση του Adobe Illustrator για την αλλαγή του μεγέθους της εικόνας είναι αρκετά αποτελεσματική, αλλά μπορεί να είναι δύσκολη για τους αρχάριους. Εξάλλου, δεν είναι δωρεάν πρόγραμμα και προσφέρει μόνο μια δωρεάν δοκιμή 7 ημερών. Επομένως, το Illustrator δεν είναι η πιο οικονομική λύση για άτομα που δεν έχουν τεράστιες απαιτήσεις για αλλαγή μεγέθους εικόνων. Θα χρειαστείτε μια δωρεάν εναλλακτική Εικονογράφος - Apeaksoft Free Image Upscaler. Σε σύγκριση με Adobe Illustrator, αυτός ο αναβαθμιστής έχει περισσότερη απλότητα. Όταν αλλάζετε το μέγεθος της εικόνας, βοηθά στην αναβάθμιση της ανάλυσης, στην αφαίρεση του θορύβου και στη βελτίωση της ποιότητας της εικόνας ταυτόχρονα. Το μόνο μειονέκτημα είναι ότι μπορείτε να το χρησιμοποιήσετε μόνο για μεγέθυνση εικόνων.
 Βασικά χαρακτηριστικά:
Βασικά χαρακτηριστικά:- Βελτιώστε την ποιότητα της εικόνας ενώ αλλάζετε το μέγεθός της.
- Υποστηρίξτε πολλές κοινές μορφές εικόνας.
- Αλλάξτε το μέγεθος της εικόνας δωρεάν χωρίς παραμόρφωση.
- Επαναφέρετε γρήγορα παλιές εικόνες με τεχνολογία AI.
Πώς να αλλάξετε το μέγεθος της εικόνας στο Illustrator Δωρεάν εναλλακτική
Βήμα 1Πηγαίνετε στο Δωρεάν εικόνα Upscaler επίσημη ιστοσελίδα. Στην αρχική σελίδα, μπορείτε να δείτε πολλές επιλογές μεγέθυνσης κάτω από το κουμπί μεταφόρτωσης. Επιλέξτε ένα και κάντε κλικ στο Ανεβασε την φωτογραφια σου κουμπί για εισαγωγή εικόνας για μεγέθυνση.
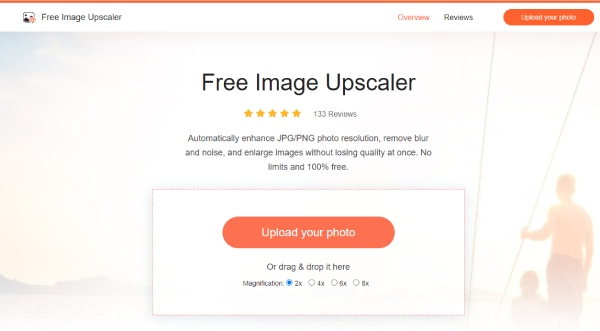
Βήμα 2Οι διαδικασίες μεταφόρτωσης και επεξεργασίας γίνονται ταυτόχρονα. Περιμένετε μέχρι να τελειώσει η διαδικασία. Στη συνέχεια, θα κάνετε προεπισκόπηση της μεγεθυσμένης εικόνας για έξοδο. Μπορείτε να επιλέξετε άλλη επιλογή μεγέθυνσης εάν δεν είστε ικανοποιημένοι.
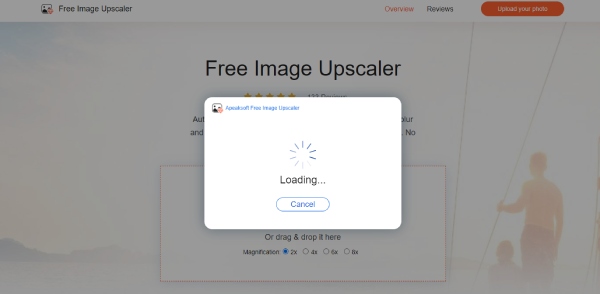
Βήμα 3Για να κάνετε λήψη της τελικής εικόνας με αλλαγή μεγέθους, κάντε κλικ στο κουμπί Αποθήκευση, επιλέξτε έναν φάκελο προορισμού στη συσκευή σας και κάντε λήψη του. Μπορείτε να δείτε την ανάλυση πριν και μετά στην παρακάτω γωνία. ο New Image Το κουμπί είναι για να ανεβάσετε άλλη εικόνα για επανεκκίνηση.
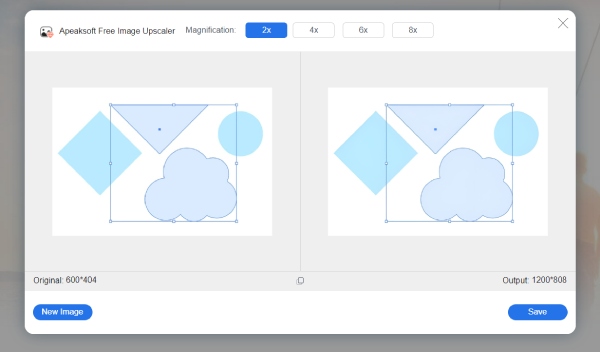
Μέρος 3. Συχνές ερωτήσεις σχετικά με τον τρόπο αλλαγής μεγέθους εικόνων στο Illustrator
Πώς να αφήσετε το Adobe Illustrator να αλλάξει το μέγεθος των pixel της εικόνας;
Μπορείτε να το κάνετε αυτό στο βήμα εξαγωγής. Κατά την εξαγωγή της εικόνας με αλλαγή μεγέθους, μπορείτε να αλλάξετε pixel από επιλογές όπως μεσαίο ή υψηλό. Το μέγεθος και οι διαστάσεις της εικόνας σας θα αλλάξουν επίσης.
Το Adobe Illustrator δεν με αφήνει να αλλάξω μέγεθος – Πώς να το διορθώσω;
Αυτό συμβαίνει συνήθως λόγω του Εργαλείου επιλογής. Πρέπει να ενεργοποιήσετε το Bounding Box για να το χρησιμοποιήσετε Εργαλείο επιλογής για να αλλάξετε το μέγεθος της εικόνας. Μεταβείτε στο μενού Προβολή και κάντε κλικ στην επιλογή Εμφάνιση πλαισίου οριοθέτησης.
Πώς να αλλάξετε το μέγεθος των εικόνων στο Illustrator ομαδικά;
Η τρίτη μέθοδος, το εργαλείο επιλογής, είναι η τέλεια λύση για αλλαγή μεγέθους παρτίδας. Απλώς πρέπει να εισαγάγετε τις εικόνες σε έναν πίνακα γραφικών, να πατήσετε το πλήκτρο Shift και να χρησιμοποιήσετε το Εργαλείο επιλογής για να τις κυκλώσετε όλες στο Bounding Box. Στη συνέχεια, μπορείτε να αλλάξετε το μέγεθός τους μαζί.
Συμπέρασμα
Συνοψίζοντας, τα παραπάνω είναι όλες οι λεπτομερείς διαδικασίες που χρειάζεστε αλλάξτε το μέγεθος της εικόνας στο Illustrator. Αυτές οι μέθοδοι δεν θα παραμορφώσουν την εικόνα σας στο Adobe Illustrator και δεν χρειάζεται να ανησυχείτε για την ποιότητα. Επιπλέον, εάν το Adobe Illustrator είναι δύσκολο να αντεπεξέλθει οικονομικά, η εναλλακτική που αναφέρθηκε παραπάνω είναι επίσης μια εξαιρετική λύση για την αλλαγή μεγέθους ή τη μεγέθυνση της εικόνας.



 Αποκατάσταση στοιχείων iPhone
Αποκατάσταση στοιχείων iPhone Αποκατάσταση συστήματος iOS
Αποκατάσταση συστήματος iOS Δημιουργία αντιγράφων ασφαλείας και επαναφορά δεδομένων iOS
Δημιουργία αντιγράφων ασφαλείας και επαναφορά δεδομένων iOS iOS οθόνη εγγραφής
iOS οθόνη εγγραφής MobieTrans
MobieTrans Μεταφορά iPhone
Μεταφορά iPhone iPhone Γόμα
iPhone Γόμα Μεταφορά μέσω WhatsApp
Μεταφορά μέσω WhatsApp Ξεκλείδωμα iOS
Ξεκλείδωμα iOS Δωρεάν μετατροπέας HEIC
Δωρεάν μετατροπέας HEIC Αλλαγή τοποθεσίας iPhone
Αλλαγή τοποθεσίας iPhone Android Ανάκτηση Δεδομένων
Android Ανάκτηση Δεδομένων Διακεκομμένη εξαγωγή δεδομένων Android
Διακεκομμένη εξαγωγή δεδομένων Android Android Data Backup & Restore
Android Data Backup & Restore Μεταφορά τηλεφώνου
Μεταφορά τηλεφώνου Ανάκτηση δεδομένων
Ανάκτηση δεδομένων Blu-ray Player
Blu-ray Player Mac Καθαριστικό
Mac Καθαριστικό DVD Creator
DVD Creator Μετατροπέας PDF Ultimate
Μετατροπέας PDF Ultimate Επαναφορά κωδικού πρόσβασης των Windows
Επαναφορά κωδικού πρόσβασης των Windows Καθρέφτης τηλεφώνου
Καθρέφτης τηλεφώνου Video Converter Ultimate
Video Converter Ultimate Πρόγραμμα επεξεργασίας βίντεο
Πρόγραμμα επεξεργασίας βίντεο Εγγραφή οθόνης
Εγγραφή οθόνης PPT σε μετατροπέα βίντεο
PPT σε μετατροπέα βίντεο Συσκευή προβολής διαφανειών
Συσκευή προβολής διαφανειών Δωρεάν μετατροπέα βίντεο
Δωρεάν μετατροπέα βίντεο Δωρεάν οθόνη εγγραφής
Δωρεάν οθόνη εγγραφής Δωρεάν μετατροπέας HEIC
Δωρεάν μετατροπέας HEIC Δωρεάν συμπιεστής βίντεο
Δωρεάν συμπιεστής βίντεο Δωρεάν συμπιεστής PDF
Δωρεάν συμπιεστής PDF Δωρεάν μετατροπέας ήχου
Δωρεάν μετατροπέας ήχου Δωρεάν συσκευή εγγραφής ήχου
Δωρεάν συσκευή εγγραφής ήχου Ελεύθερος σύνδεσμος βίντεο
Ελεύθερος σύνδεσμος βίντεο Δωρεάν συμπιεστής εικόνας
Δωρεάν συμπιεστής εικόνας Δωρεάν γόμα φόντου
Δωρεάν γόμα φόντου Δωρεάν εικόνα Upscaler
Δωρεάν εικόνα Upscaler Δωρεάν αφαίρεση υδατογραφήματος
Δωρεάν αφαίρεση υδατογραφήματος Κλείδωμα οθόνης iPhone
Κλείδωμα οθόνης iPhone Παιχνίδι Cube παζλ
Παιχνίδι Cube παζλ