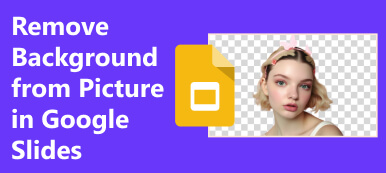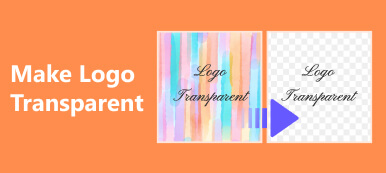Υπάρχουν πολλοί λόγοι για τους οποίους πρέπει αφαιρέστε αντικείμενα από φωτογραφίες. Ορισμένα αντικείμενα ή άτομα στη φωτογραφία σας, για παράδειγμα, μπορεί να αποσπάσουν την προσοχή από το κύριο θέμα. Επιπλέον, μπορεί να σας βοηθήσει να αφαιρέσετε ατέλειες από τις φωτογραφίες σας, όπως ένα αποφραγμένο αντικείμενο. Επίσης, μπορεί να είναι πολύ σημαντικό να κάνετε κάποια μετα-επεξεργασία για να προστατεύσετε το απόρρητό σας, όπως η αφαίρεση του ορόσημου. Τέλος πάντων, αυτός ο οδηγός σάς λέει πώς να το κάνετε γρήγορα.
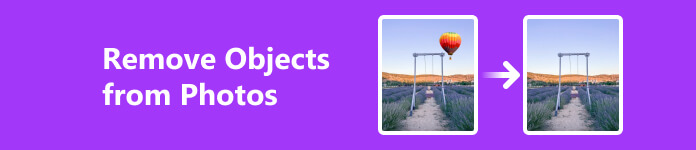
- Μέρος 1. Πώς να αφαιρέσετε ανεπιθύμητα αντικείμενα από τις φωτογραφίες στο διαδίκτυο
- Μέρος 2. Πώς να διαγράψετε αντικείμενα από φωτογραφίες στο Photoshop
- Μέρος 3. Πώς να αφαιρέσετε κάτι από μια εικόνα σε Mac
- Μέρος 4. Συχνές ερωτήσεις σχετικά με τον τρόπο κατάργησης αντικειμένων από φωτογραφίες
Μέρος 1. Πώς να αφαιρέσετε ανεπιθύμητα αντικείμενα από τις φωτογραφίες στο διαδίκτυο
Ο ευκολότερος τρόπος για να κάνετε αφαίρεση αντικειμένων από μια φωτογραφία είναι να χρησιμοποιήσετε ένα ηλεκτρονικό πρόγραμμα επεξεργασίας φωτογραφιών, όπως π.χ Δωρεάν αφαίρεση υδατογραφημάτων Apeaksoft. Σε αντίθεση με άλλες εφαρμογές ιστού, είναι εντελώς δωρεάν για χρήση χωρίς περιορισμούς, όπως εγγραφή, συνδρομές κ.λπ. Μπορείτε να ανεβάσετε μια εικόνα από τον σκληρό δίσκο ή τη μνήμη σας, να επιλέξετε ένα κατάλληλο εργαλείο για να αφαιρέσετε ένα αντικείμενο από τη φωτογραφία στο διαδίκτυο δωρεάν και αυτό το εργαλείο αφαίρεσης αντικειμένων θα κάνει τα υπόλοιπα.
Βήμα 1 Για να αφαιρέσετε αντικείμενα από μια φωτογραφία στο διαδίκτυο δωρεάν, επισκεφθείτε τη διεύθυνση https://www.apeaksoft.com/watermark-remover/ σε ένα πρόγραμμα περιήγησης ιστού. Κάντε κλικ στο Κατάργηση τώρα για να προχωρήσετε.

Βήμα 2 Κάντε κλικ στο Ανέβασμα εικόνας κουμπί για να ανοίξετε την επιθυμητή φωτογραφία από τον υπολογιστή σας. Στη συνέχεια θα μεταφερθείτε στη σελίδα επεξεργασίας φωτογραφιών.
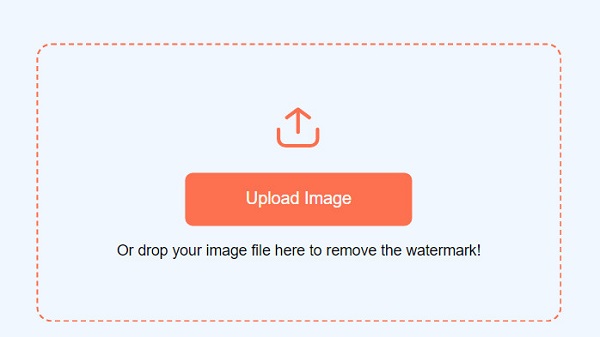
Βήμα 3 Υπάρχουν τρία εργαλεία για να επιλέξετε το ανεπιθύμητο αντικείμενο:
Η Βουρτσίστε εργαλείο σας επιτρέπει να ζωγραφίσετε το ανεπιθύμητο αντικείμενο.
Η Λάσο εργαλείο σας επιτρέπει να περιγράψετε το αντικείμενο.
Η πολυγωνική εργαλείο χρησιμοποιείται για να περικλείσει το αντικείμενο.
Επιλέξτε το αγαπημένο σας εργαλείο, επιλέξτε το αντικείμενο με το ποντίκι σας και πατήστε το ΑΦΑΙΡΕΣΗ κουμπί για να διαγράψετε το ανεπιθύμητο αντικείμενο από τη φωτογραφία δωρεάν.
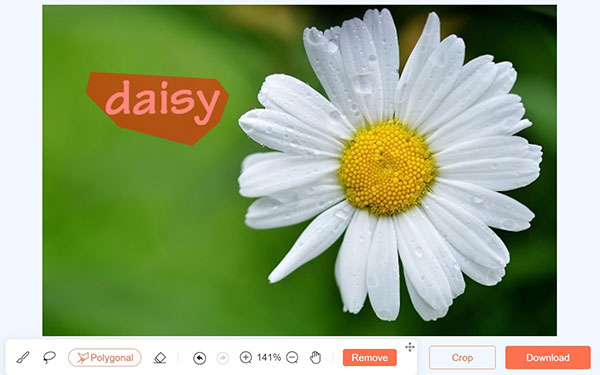
Βήμα 4 Κάντε προεπισκόπηση του αποτελέσματος και κάντε κλικ στο Λήψη κουμπί για να το αποθηκεύσετε στον υπολογιστή σας εάν είστε ικανοποιημένοι.
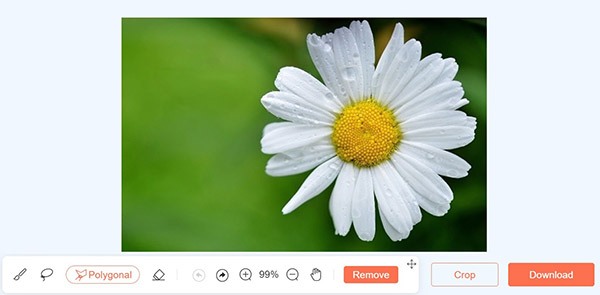
Μέρος 2. Πώς να διαγράψετε αντικείμενα από φωτογραφίες στο Photoshop
Το Photoshop είναι ένα πολύ γνωστό πρόγραμμα επεξεργασίας φωτογραφιών. Αν και είναι ακριβό, οι χρήστες μπορούν να έχουν πολλές χρήσιμες λειτουργίες. Εάν έχετε ήδη το λογισμικό στην επιφάνεια εργασίας σας, είναι μια καλή επιλογή να αφαιρέσετε αντικείμενα στο Photoshop. Στο παρελθόν, το Content-Aware Fill, το Clone Stamp Tool και το Healing Brush Tool χρησιμοποιούνται συνήθως για την αφαίρεση αντικειμένων. Ωστόσο, δεν λειτουργούν αυτόματα ή τακτοποιημένα. Με την ενημέρωση Ιουνίου 2023, το Remove Tool επιτρέπει στους χρήστες να αφαιρούν αντικείμενα από φωτογραφίες με AI.
Τρόπος 1: Πώς να αφαιρέσετε αντικείμενα από μια φωτογραφία με το εργαλείο κατάργησης
Βήμα 1 Εισαγάγετε μια φωτογραφία στο Photoshop σας. Επιλέξτε το επίπεδο εικόνας στον πίνακα "Επίπεδα" στη δεξιά πλευρά.
Βήμα 2 Εντοπίστε τη γραμμή εργαλείων στην αριστερή πλευρά, κάντε κλικ και αναπτύξτε το Εργαλείο Βούρτσας Θεραπείας εικονίδιο και επιλέξτε Κατάργηση εργαλείου.
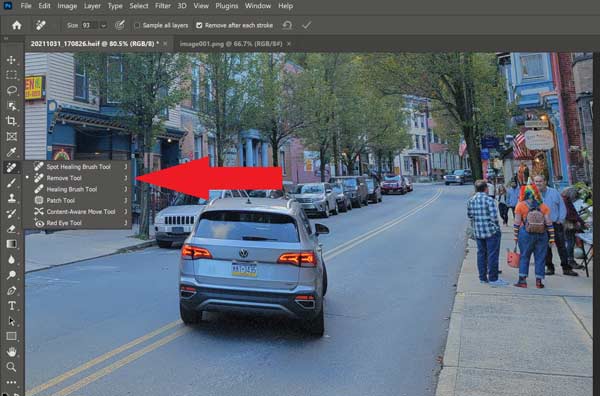
Βήμα 3 Καταργήστε την επιλογή του Δείγμα όλων των στρωμάτων επιλογή και επιλέξτε το πλαίσιο ελέγχου του Αφαιρέστε μετά από κάθε εγκεφαλικό επεισόδιο.
Βήμα 4 Κάντε κλικ στο Μέγεθος και προσαρμόστε το μέγεθος της βούρτσας στην επάνω κορδέλα. Στη συνέχεια περάστε το ανεπιθύμητο αντικείμενο στην εικόνα. Προτείνουμε να βουρτσίσετε πρώτα τις άκρες του αντικειμένου και μετά να γεμίσετε ολόκληρη την περιοχή. Βεβαιωθείτε ότι το κάνετε με μία συνεχή κίνηση.
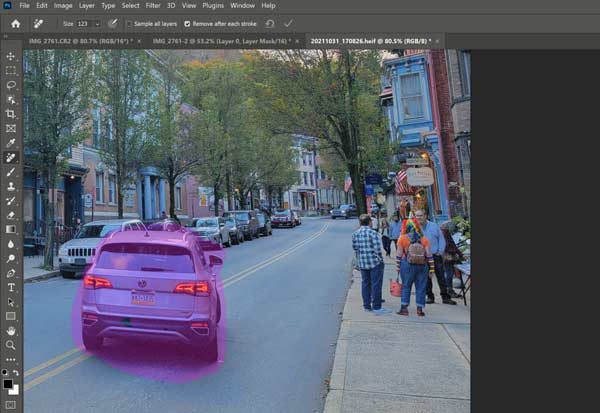
Βήμα 5 Μόλις αφήσετε το ποντίκι σας, το Photoshop αφαιρεί αμέσως το αντικείμενο.
Note: Εάν το αντικείμενο ή η σκιά δεν έχει διαγραφεί εντελώς, μπορείτε να επαναλάβετε τη διαδικασία και να χρησιμοποιήσετε το Κατάργηση εργαλείου πολλαπλές φορές. Επιπλέον, σας προτείνουμε να αφαιρέσετε ένα αντικείμενο μία φορά, εάν θέλετε να διαγράψετε δύο ή περισσότερα αντικείμενα.
Τρόπος 2: Πώς να διαγράψετε ένα αντικείμενο από μια φωτογραφία από το συμπλήρωμα με επίγνωση περιεχομένου
Βήμα 1 Ανοίξτε μια φωτογραφία με το Photoshop σας. Κάντε δεξί κλικ στο επίπεδο εικόνας στο Επίπεδα πίνακα και επιλέξτε Διπλότυπο επίπεδο να δημιουργήσετε ένα αντίγραφο.
Βήμα 2 Επιλέξτε Εργαλείο λάσο από την αριστερή γραμμή εργαλείων, ορίστε το Νέα Επιλογή επιλογή και προσαρμόστε Φτερό προς την 0px. Στη συνέχεια, κάντε μια απλή επιλογή γύρω από το ανεπιθύμητο αντικείμενο.
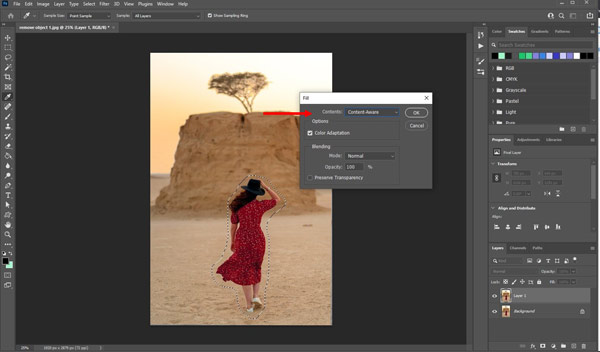
Βήμα 3 Στη συνέχεια, μεταβείτε στο Αλλαγή μενού στην επάνω γραμμή μενού και επιλέξτε Γέμισμα για να ανοίξετε το Γέμισμα παράθυρο. Φροντίστε να επιλέξετε Περιεχόμενο-επίγνωση ως λειτουργία αρχείου, επιλέξτε το πλαίσιο του Προσαρμογή χρώματοςκαι διατηρήστε τη λειτουργία ανάμειξης σε Κανονικός.
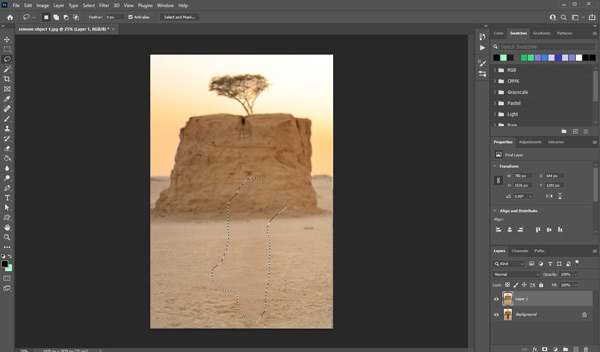
Βήμα 4 Κάντε κλικ στο OK κουμπί για να το επιβεβαιώσετε και να διαγράψετε το αντικείμενο από τη φωτογραφία στο Photoshop.
Note: Αυτός ο τρόπος συνήθως αφήνει έξω κάποιες ατέλειες στην εικόνα. Πρέπει να τα διορθώσετε με το Εργαλείο Βούρτσας Θεραπείας.
Μέρος 3. Πώς να αφαιρέσετε κάτι από μια εικόνα σε Mac
Η Apple έχει προσθέσει μια δυνατότητα που ονομάζεται Ρετουσάρω στο Φωτογραφίες εφαρμογή σε Mac. Είναι ένα απλό εργαλείο για να αφαιρέσετε κάτι από μια εικόνα σε Mac και να αντικαταστήσετε αυτόματα pixel του αντικειμένου με κοντινά pixel.
Βήμα 1 Ξεκινήστε το Φωτογραφίες εφαρμογή στο Mac σας. Εάν η φωτογραφία είναι αποθηκευμένη σε άλλα μέρη, μεταβείτε στο Αρχεία μενού, επιλέξτε εισαγωγή, επιλέξτε τη φωτογραφία στην εφαρμογή Finder και πατήστε εισαγωγή. Ή σύρετε τη φωτογραφία από το Finder απευθείας στις Φωτογραφίες.
Βήμα 2 Προχωρήστε στο Βιβλιοθήκη καρτέλα στην αριστερή πλαϊνή γραμμή και κάντε διπλό κλικ στη μικρογραφία της φωτογραφίας για να την ανοίξετε.
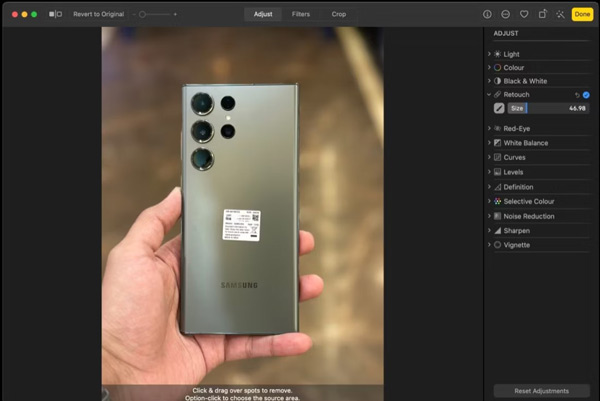
Βήμα 3 Κάντε κλικ στο Αλλαγή κουμπί στην επάνω δεξιά γωνία και μετακινηθείτε στο Ρετουσάρω εργαλείο κάτω από το ΠΡΟΣΑΡΜΟΖΩ Ενότητα. Στη συνέχεια σύρετε το Μέγεθος ρυθμιστικό για να προσαρμόσετε το μέγεθος της βούρτσας.
Βήμα 4 Χρησιμοποιήστε το ποντίκι σας για να επισημάνετε το ανεπιθύμητο αντικείμενο. Μόλις αφήσετε τον κέρσορα, το αντικείμενο θα αφαιρεθεί. Για να ακυρώσετε την επιλογή και την αφαίρεση, πατήστε το
Συμβουλή: Εάν η αυτόματη ανάμειξη δεν είναι τέλεια, επιλέξτε το
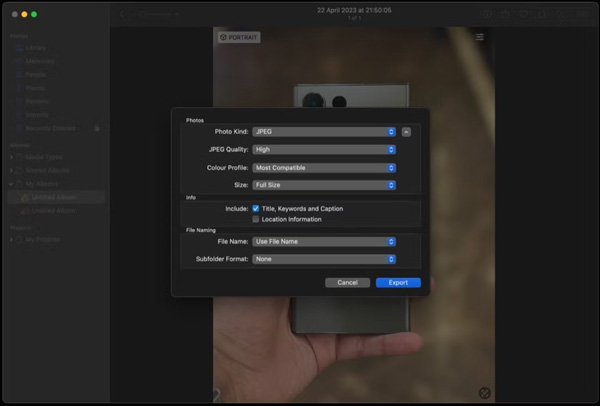
Βήμα 5 Κάντε κλικ στο
Note: Επιπλέον, μπορείτε να αφαιρέσετε κάτι από μια εικόνα σε Mac χρησιμοποιώντας μια εφαρμογή αφαίρεσης αντικειμένων τρίτου κατασκευαστή. Μπορείτε να τα βρείτε στο Mac App Store.
Μπορεί επίσης να σας ενδιαφέρει:Μέρος 4. Συχνές ερωτήσεις σχετικά με τον τρόπο κατάργησης αντικειμένων από φωτογραφίες
Έχει το iPhone αφαίρεση αντικειμένων;
Όχι, τα iPhone δεν διαθέτουν ενσωματωμένο εργαλείο για την αφαίρεση αντικειμένων από φωτογραφίες. Τα καλά νέα είναι ότι μπορείτε να ανακαλύψετε ένα κατάλληλο εργαλείο από το App Store σας, όπως το TouchRetouch, το YouCam και άλλα.
Πώς να χρησιμοποιήσετε το λογισμικό αφαίρεσης αντικειμένων Final Cut Pro;
Ο πρώτος τρόπος για να αφαιρέσετε αντικείμενα από ένα βίντεο στο Final Cut Pro είναι η δυνατότητα Draw Mask, η οποία σας επιτρέπει να απομονώσετε ένα μέρος του βίντεο και στη συνέχεια να το μετακινήσετε. Ή μπορείτε να εγκαταστήσετε ένα πρόσθετο για το λογισμικό για να αφαιρέσετε ένα αντικείμενο, όπως το Magic Brush.
Χάνει η ποιότητα της εικόνας μετά την αφαίρεση ενός αντικειμένου από αυτήν;
Ναί. Όταν αφαιρείτε ένα αντικείμενο από μια εικόνα, διαγράφετε pixel. Αυτό επηρεάζει την ποιότητα της εικόνας. Επιπλέον, μια εικόνα χάνει σταδιακά την ποιότητά της μετά την εκ νέου αποθήκευση.
Συμπέρασμα
Αυτός ο οδηγός σάς είπε τέσσερις τρόπους για να αφαιρέσετε αντικείμενα από φωτογραφίες σε Windows και Mac online και offline. Το νέο Remove Tool στο Photoshop σάς βοηθά να κάνετε τη δουλειά με το AI. Ή μπορείτε να χρησιμοποιήσετε την παραδοσιακή λειτουργία Content-Aware Fill για να διαγράψετε ανεπιθύμητα αντικείμενα. Η λειτουργία Retouch στην εφαρμογή Φωτογραφίες είναι ένας απλός τρόπος διαγραφή αντικειμένου από φωτογραφίες σε Mac. Δωρεάν αφαίρεση υδατογραφημάτων Apeaksoft είναι μια φορητή μέθοδος για τη δωρεάν διαγραφή ανεπιθύμητων περιοχών από εικόνες στο διαδίκτυο. Περισσότερες ερωτήσεις? Αφήστε ένα μήνυμα παρακάτω.



 Αποκατάσταση στοιχείων iPhone
Αποκατάσταση στοιχείων iPhone Αποκατάσταση συστήματος iOS
Αποκατάσταση συστήματος iOS Δημιουργία αντιγράφων ασφαλείας και επαναφορά δεδομένων iOS
Δημιουργία αντιγράφων ασφαλείας και επαναφορά δεδομένων iOS iOS οθόνη εγγραφής
iOS οθόνη εγγραφής MobieTrans
MobieTrans Μεταφορά iPhone
Μεταφορά iPhone iPhone Γόμα
iPhone Γόμα Μεταφορά μέσω WhatsApp
Μεταφορά μέσω WhatsApp Ξεκλείδωμα iOS
Ξεκλείδωμα iOS Δωρεάν μετατροπέας HEIC
Δωρεάν μετατροπέας HEIC Αλλαγή τοποθεσίας iPhone
Αλλαγή τοποθεσίας iPhone Android Ανάκτηση Δεδομένων
Android Ανάκτηση Δεδομένων Διακεκομμένη εξαγωγή δεδομένων Android
Διακεκομμένη εξαγωγή δεδομένων Android Android Data Backup & Restore
Android Data Backup & Restore Μεταφορά τηλεφώνου
Μεταφορά τηλεφώνου Ανάκτηση δεδομένων
Ανάκτηση δεδομένων Blu-ray Player
Blu-ray Player Mac Καθαριστικό
Mac Καθαριστικό DVD Creator
DVD Creator Μετατροπέας PDF Ultimate
Μετατροπέας PDF Ultimate Επαναφορά κωδικού πρόσβασης των Windows
Επαναφορά κωδικού πρόσβασης των Windows Καθρέφτης τηλεφώνου
Καθρέφτης τηλεφώνου Video Converter Ultimate
Video Converter Ultimate Πρόγραμμα επεξεργασίας βίντεο
Πρόγραμμα επεξεργασίας βίντεο Εγγραφή οθόνης
Εγγραφή οθόνης PPT σε μετατροπέα βίντεο
PPT σε μετατροπέα βίντεο Συσκευή προβολής διαφανειών
Συσκευή προβολής διαφανειών Δωρεάν μετατροπέα βίντεο
Δωρεάν μετατροπέα βίντεο Δωρεάν οθόνη εγγραφής
Δωρεάν οθόνη εγγραφής Δωρεάν μετατροπέας HEIC
Δωρεάν μετατροπέας HEIC Δωρεάν συμπιεστής βίντεο
Δωρεάν συμπιεστής βίντεο Δωρεάν συμπιεστής PDF
Δωρεάν συμπιεστής PDF Δωρεάν μετατροπέας ήχου
Δωρεάν μετατροπέας ήχου Δωρεάν συσκευή εγγραφής ήχου
Δωρεάν συσκευή εγγραφής ήχου Ελεύθερος σύνδεσμος βίντεο
Ελεύθερος σύνδεσμος βίντεο Δωρεάν συμπιεστής εικόνας
Δωρεάν συμπιεστής εικόνας Δωρεάν γόμα φόντου
Δωρεάν γόμα φόντου Δωρεάν εικόνα Upscaler
Δωρεάν εικόνα Upscaler Δωρεάν αφαίρεση υδατογραφήματος
Δωρεάν αφαίρεση υδατογραφήματος Κλείδωμα οθόνης iPhone
Κλείδωμα οθόνης iPhone Παιχνίδι Cube παζλ
Παιχνίδι Cube παζλ