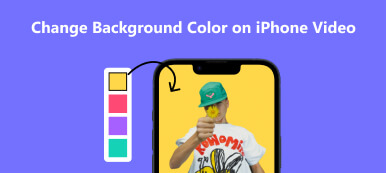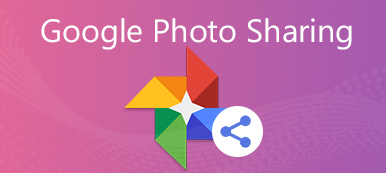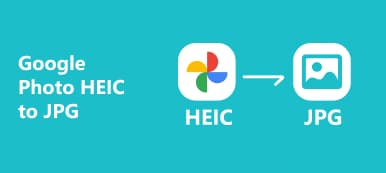Ως μέρος του Google Workspace, το Google Slides στοχεύει να είναι ένας ιδανικός κατασκευαστής slideshow για πελάτες. Όταν χρησιμοποιείτε τις πλούσιες σε λειτουργίες Παρουσιάσεις Google για να δημιουργήσετε τις παρουσιάσεις σας σε διαφορετικές συσκευές, ενδέχεται να αντιμετωπίσετε πρόβλημα όπου το φόντο της εισαγόμενης εικόνας καλύπτει πλήρως το σημαντικό κείμενο της διαφάνειας. Μπορείτε να αντιμετωπίσετε αυτό το πρόβλημα με την αφαίρεση του φόντου για τις Παρουσιάσεις Google.
Έτσι, αυτός ο οδηγός θα προσφέρει πολλές πρακτικές μεθόδους αφαιρέστε το φόντο από μια εικόνα στις Παρουσιάσεις Google. Μπορείτε να λύσετε αυτό το ζήτημα στις Παρουσιάσεις Google ή να απευθυνθείτε σε ένα άλλο ισχυρό διαδικτυακό εργαλείο για να αφαιρέσετε το φόντο δωρεάν.
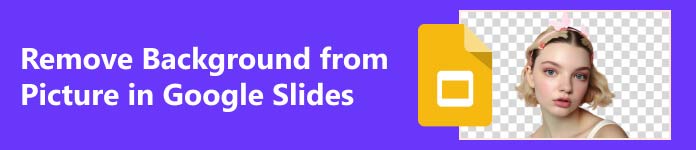
- Μέρος 1. Τρόπος αλλαγής/κατάργησης φόντου στις Παρουσιάσεις Google
- Μέρος 2. Πώς να αλλάξετε το φόντο από την εικόνα για το Google Online
- Μέρος 3. Συχνές ερωτήσεις σχετικά με το φόντο των Παρουσιάσεων Google
Μέρος 1. Τρόπος αλλαγής/κατάργησης φόντου στις Παρουσιάσεις Google
Εάν θέλετε να αλλάξετε το φόντο στις Παρουσιάσεις Google, μπορείτε απλώς να εισαγάγετε μια εικόνα ως ολοκαίνουργιο φόντο. Αλλά η εικόνα έχει και το υπόβαθρό της, που μπορεί να κάνει τις διαφάνειες ακατάστατες και ενοχλητικές. Επομένως, είναι σημαντικό να κάνετε το φόντο σας διαφανές, επειδή η διαγραφή του φόντου των Παρουσιάσεων Google μπορεί να κάνει τις διαφάνειές σας να φαίνονται πιο επαγγελματικές και προσεγμένες. Αλλά πώς να αφαιρέσετε το φόντο από μια εικόνα στις Παρουσιάσεις Google; Μπορείτε να το κάνετε εύκολα με ορισμένες λειτουργίες στις Παρουσιάσεις Google. Ακολουθούν δύο χρήσιμες λειτουργίες που πρέπει να ακολουθήσετε:
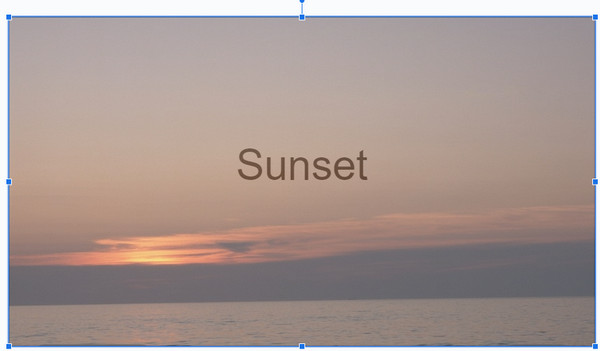
1. Η λειτουργία φόντου
Βήμα 1 Όταν εκκινείτε τις Παρουσιάσεις Google και ανεβάζετε το έγγραφό σας κάνοντας κλικ στο Ανοικτό κάτω από το κουμπί Αρχεία κουμπί, μπορείτε να δείτε το Ολίσθηση κουμπί στην κορυφή της γραμμής εργαλείων.
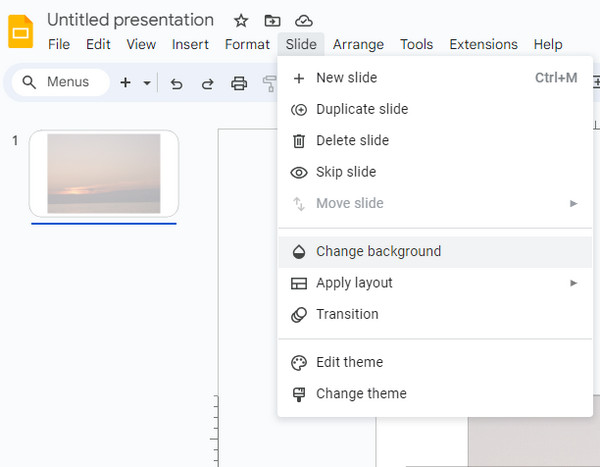
Βήμα 2 Κάντε κλικ στο Ιστορικό κουμπί και εμφανίζεται ένα μικρό παράθυρο. Στη συνέχεια, μπορείτε να αλλάξετε το φόντο για τις διαφάνειες κάνοντας κλικ στο εικονίδιο βέλους στα δεξιά του Χρώμα κουμπί. Μπορείτε να περιηγηθείτε σε διάφορες αλλαγές στο παρασκήνιο κάνοντας κλικ σε αυτό.
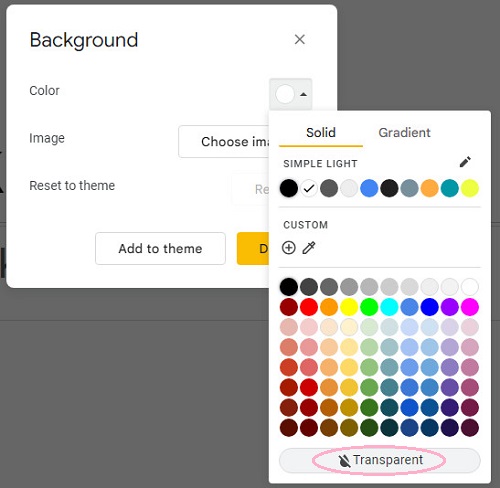
Εάν θέλετε να κάνετε το φόντο διαφανές, επιλέξτε το Διαφανής κουμπί στο κάτω μέρος και, στη συνέχεια, κάντε κλικ στο Επιλέξτε Εικόνα κουμπί για να ανεβάσετε μια διαφανή εικόνα ως φόντο για τις Παρουσιάσεις Google.
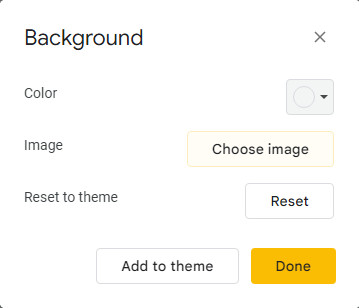
Βήμα 3 Θυμηθείτε να κάνετε κλικ στο Ολοκληρώθηκε κουμπί για να αποθηκεύσετε το διαφανές φόντο των Παρουσιάσεων Google. Στη συνέχεια κάντε κλικ στο Αρχεία πατήστε ξανά και επιλέξτε το Λήψη επιλογή. Μπορείτε να δείτε το Εικόνα PNG στα δεξιά και κάντε κλικ για αποθήκευση στον υπολογιστή σας.
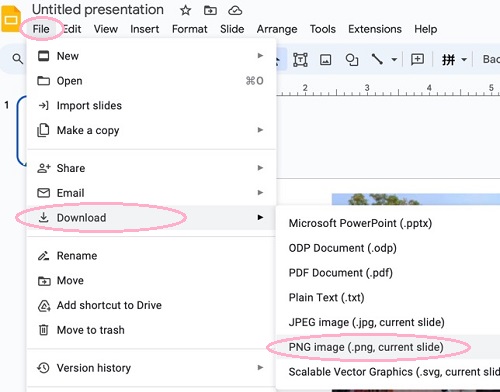
2. Η λειτουργία Επιλογές Μορφοποίησης
Βήμα 1 Εάν έχετε μια επιλεγμένη εικόνα για το νέο φόντο, μπορείτε να εκκινήσετε τις Παρουσιάσεις Google και να κάνετε κλικ στο Κύριο θέμα για να το ανεβάσετε.
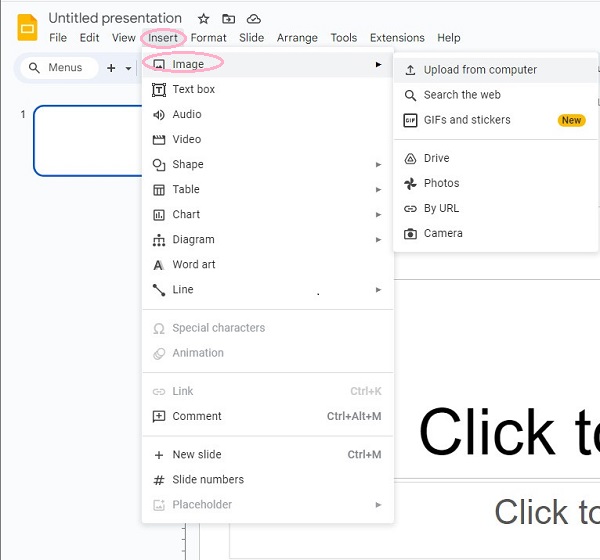
Βήμα 2 Πρέπει να κάνετε κλικ στην εικόνα για να την επιλέξετε. Στη συνέχεια κάντε κλικ στο Μορφή κουμπί, μεταβείτε στο Επιλογές μορφοποίησης κουμπί και κάντε κλικ σε αυτό.
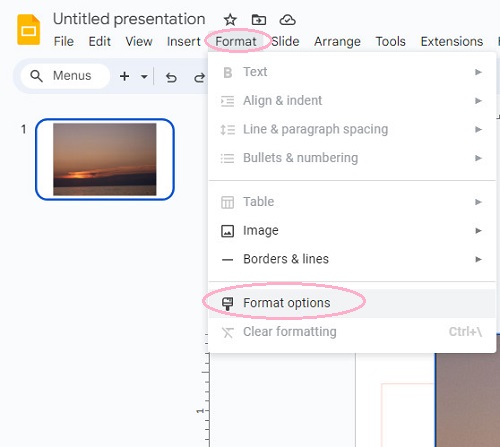
Βήμα 3 Από προεπιλογή, το σύνολο Επιλογές μορφοποίησης Η γραμμή εργαλείων θα εμφανιστεί στη δεξιά πλευρά της οθόνης σας. Κάντε κλικ στο Προσαρμογές κουμπί. Θα έχετε πολλές επιλογές για να τις επεξεργαστείτε. Αλλά για διαφάνεια, πρέπει να σύρετε την μπλε κουκκίδα κάτω από το Αδιαφάνεια για να αλλάξετε το περιεχόμενο διαφάνειας.
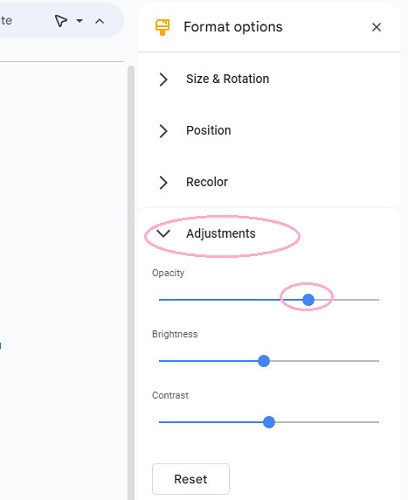
Μέρος 2. Πώς να αλλάξετε το φόντο από την εικόνα για το Google Online
Οι παραπάνω δύο μέθοδοι είναι πολύ απλές για να ασκηθείτε στις Παρουσιάσεις Google. Αλλά για πιο περίπλοκες αλλαγές φόντου, οι Παρουσιάσεις Google επίσης δεν λειτουργούν. Εάν θέλετε να προσθέσετε περισσότερα στοιχεία στο φόντο σας απρόσκοπτα, πρέπει να δοκιμάσετε Δωρεάν γόμα φόντου Apeaksoft να το εκπληρώσει αυτό. Εδώ είναι μερικά από τα εντυπωσιακά πλεονεκτήματά του:
 Σύσταση
Σύσταση- Είναι εξοπλισμένο με ισχυρούς αλγόριθμους Τεχνητής Νοημοσύνης (AI), οι οποίοι θα διαγράψουν το φόντο από τις φωτογραφίες σας μέσα σε δευτερόλεπτα!
- Το πανίσχυρο δωρεάν εργαλείο υποστηρίζει μορφές όπως JPG, JPEG, PNG, GIF, SVG, BMP, TIFF κ.λπ.
- Με ένα κλικ, μπορείτε να αποκτήσετε ένα διαφανές φόντο. Είναι τόσο απλό στη χρήση!
- Αφού αφαιρέσετε γρήγορα το φόντο της εικόνας, μπορείτε να προσαρμόσετε ένα φόντο εν ριπή οφθαλμού.
Βήμα 1 Αρχικά, μπορείτε να μεταβείτε στον επίσημο ιστότοπο του Apeaksoft Free Background Eraser. Στη συνέχεια κάντε κλικ στο Ανεβασε την φωτογραφια σου κουμπί για να επιλέξετε την εικόνα σας στον υπολογιστή σας ή να αποθέσετε και να σύρετε οποιαδήποτε εικόνα εδώ.
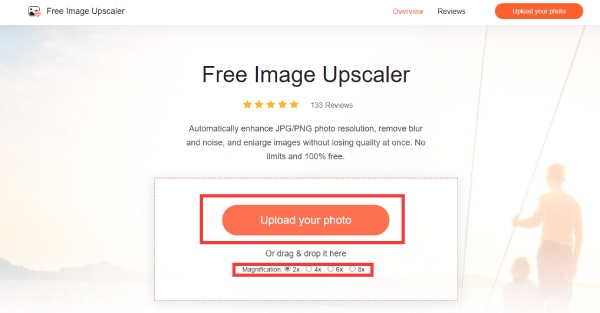
Βήμα 2 Μέσα σε λίγα δευτερόλεπτα, θα δημιουργήσει ένα διαφανές φόντο για την εικόνα σας. Επιπλέον, μπορείτε να χρησιμοποιήσετε το Διατήρηση και διαγράψετε κουμπί για να τροποποιήσετε τη διαφανή περιοχή. Η λειτουργία Επεξεργασία σάς επιτρέπει να προσαρμόσετε το φόντο σας κατά βούληση. Εάν είστε ικανοποιημένοι με το διαφανές φόντο, κάντε κλικ στο Λήψη για να το αποθηκεύσετε.
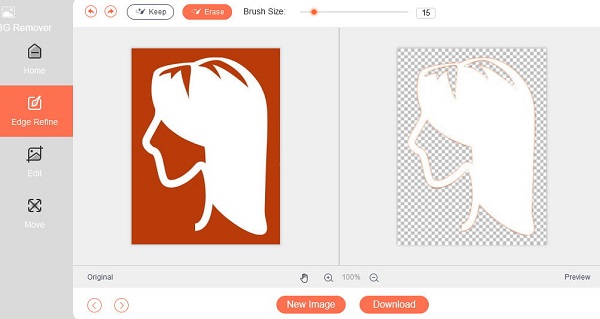
Με το δωρεάν διαδικτυακό εργαλείο, μπορείτε επίσης να μάθετε πώς να κάνετε το φόντο της εικόνας διαφανές στις Παρουσιάσεις Google! Εάν θέλετε, μπορείτε να δημιουργήσετε μοναδικά υπόβαθρα για τις Παρουσιάσεις Google στο Apeaksoft Free Background Eraser.
Περαιτέρω ανάγνωση:Μέρος 3. Συχνές ερωτήσεις σχετικά με το φόντο των Παρουσιάσεων Google
Πώς μπορώ να λάβω πρότυπα για τις Παρουσιάσεις Google;
Μπορείτε να λάβετε πρότυπα από τη Συλλογή προτύπων στην επάνω δεξιά γωνία της αρχικής σελίδας των Παρουσιάσεων Google. Μπορείτε να κάνετε κλικ σε αυτό για να αναπτύξετε όλα τα πρότυπα. Υπάρχουν τρία είδη από τα οποία μπορείτε να επιλέξετε: προσωπικό, εργασιακό και εκπαιδευτικό. Εάν είστε ικανοποιημένοι με ένα θέμα, μπορείτε να το επιλέξετε στις διαφάνειές σας. Επιπλέον, μπορείτε ακόμα να το επεξεργαστείτε με τις προτιμήσεις σας.
Είναι δωρεάν η εφαρμογή Google Slides;
Ναι, το Google Slides είναι μια εντελώς δωρεάν εφαρμογή για προσωπική χρήση. Μπορείτε να χρησιμοποιήσετε οποιαδήποτε από τις δυνατότητες που προσφέρει δωρεάν. Για παράδειγμα, μπορείτε να κάνετε λήψη και να χρησιμοποιήσετε όλα τα πρότυπα από τη Συλλογή προτύπων δωρεάν.
Ποια είναι η διαφορά μεταξύ των Παρουσιάσεων Google και του PowerPoint;
Το Google Slides και το PowerPoint είναι και οι δύο διάσημοι κατασκευαστές slideshow. Υπάρχουν αρκετές εντυπωσιακές διαφορές μεταξύ τους. Πρώτον, το Google Slides είναι ένα δωρεάν πρόγραμμα παρουσίασης που βασίζεται στον ιστό. Η δυνατότητα συνεργασίας σε πραγματικό χρόνο το καθιστά κατάλληλο για απομακρυσμένες ομάδες. Το PowerPoint είναι ένα λογισμικό που βασίζεται στην επιφάνεια εργασίας και απαιτεί συνδρομή στο Microsoft Office. Δεύτερον, η δυνατότητα του QuickStarter στο PowerPoint δίνει το πλεονέκτημα σε σχέση με τις Παρουσιάσεις Google, οι οποίες μπορούν να σας προσφέρουν μια όμορφη παρουσίαση ξεκινώντας με συγκεκριμένα θέματα ή περιεχόμενο. Εν τω μεταξύ, οι Παρουσιάσεις Google έχουν μόνο 26 πρότυπα, το οποίο είναι σύντομο για διαφορετικές καταστάσεις.
Συμπέρασμα
Ας υποθέσουμε ότι θέλετε να χρησιμοποιήσετε το Google Slides για να δημιουργήσετε μια επαγγελματική παρουσίαση. Σε αυτή την περίπτωση, πρέπει να κάνετε το φόντο στις Παρουσιάσεις Google διαφανής. Μπορείτε να το κάνετε χρησιμοποιώντας ορισμένες λειτουργίες των Παρουσιάσεων Google, αλλά αν δεν έχετε ικανοποιητικό αποτέλεσμα, μπορείτε να απευθυνθείτε στο Apeaksoft Background Remover. Με αυτό το δωρεάν διαδικτυακό εργαλείο, μπορείτε να αφαιρέσετε το φόντο από μια εικόνα στις Παρουσιάσεις Google χωρίς δυσκολία.



 Αποκατάσταση στοιχείων iPhone
Αποκατάσταση στοιχείων iPhone Αποκατάσταση συστήματος iOS
Αποκατάσταση συστήματος iOS Δημιουργία αντιγράφων ασφαλείας και επαναφορά δεδομένων iOS
Δημιουργία αντιγράφων ασφαλείας και επαναφορά δεδομένων iOS iOS οθόνη εγγραφής
iOS οθόνη εγγραφής MobieTrans
MobieTrans Μεταφορά iPhone
Μεταφορά iPhone iPhone Γόμα
iPhone Γόμα Μεταφορά μέσω WhatsApp
Μεταφορά μέσω WhatsApp Ξεκλείδωμα iOS
Ξεκλείδωμα iOS Δωρεάν μετατροπέας HEIC
Δωρεάν μετατροπέας HEIC Αλλαγή τοποθεσίας iPhone
Αλλαγή τοποθεσίας iPhone Android Ανάκτηση Δεδομένων
Android Ανάκτηση Δεδομένων Διακεκομμένη εξαγωγή δεδομένων Android
Διακεκομμένη εξαγωγή δεδομένων Android Android Data Backup & Restore
Android Data Backup & Restore Μεταφορά τηλεφώνου
Μεταφορά τηλεφώνου Ανάκτηση δεδομένων
Ανάκτηση δεδομένων Blu-ray Player
Blu-ray Player Mac Καθαριστικό
Mac Καθαριστικό DVD Creator
DVD Creator Μετατροπέας PDF Ultimate
Μετατροπέας PDF Ultimate Επαναφορά κωδικού πρόσβασης των Windows
Επαναφορά κωδικού πρόσβασης των Windows Καθρέφτης τηλεφώνου
Καθρέφτης τηλεφώνου Video Converter Ultimate
Video Converter Ultimate Πρόγραμμα επεξεργασίας βίντεο
Πρόγραμμα επεξεργασίας βίντεο Εγγραφή οθόνης
Εγγραφή οθόνης PPT σε μετατροπέα βίντεο
PPT σε μετατροπέα βίντεο Συσκευή προβολής διαφανειών
Συσκευή προβολής διαφανειών Δωρεάν μετατροπέα βίντεο
Δωρεάν μετατροπέα βίντεο Δωρεάν οθόνη εγγραφής
Δωρεάν οθόνη εγγραφής Δωρεάν μετατροπέας HEIC
Δωρεάν μετατροπέας HEIC Δωρεάν συμπιεστής βίντεο
Δωρεάν συμπιεστής βίντεο Δωρεάν συμπιεστής PDF
Δωρεάν συμπιεστής PDF Δωρεάν μετατροπέας ήχου
Δωρεάν μετατροπέας ήχου Δωρεάν συσκευή εγγραφής ήχου
Δωρεάν συσκευή εγγραφής ήχου Ελεύθερος σύνδεσμος βίντεο
Ελεύθερος σύνδεσμος βίντεο Δωρεάν συμπιεστής εικόνας
Δωρεάν συμπιεστής εικόνας Δωρεάν γόμα φόντου
Δωρεάν γόμα φόντου Δωρεάν εικόνα Upscaler
Δωρεάν εικόνα Upscaler Δωρεάν αφαίρεση υδατογραφήματος
Δωρεάν αφαίρεση υδατογραφήματος Κλείδωμα οθόνης iPhone
Κλείδωμα οθόνης iPhone Παιχνίδι Cube παζλ
Παιχνίδι Cube παζλ