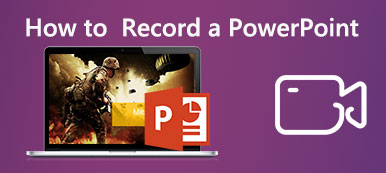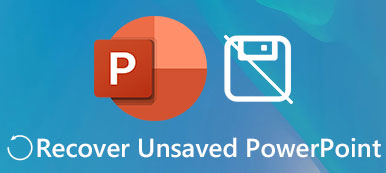Εάν η εικόνα στις διαφάνειες PPT δεν έχει κατάλληλο μέγεθος και φαίνεται ακατάλληλη, μπορείτε να δοκιμάσετε να αλλάξετε το μέγεθος της εικόνας στο PowerPoint κατά την προβολή των διαφανειών σας. Είτε θέλετε να συμπιέσετε είτε να μεγεθύνετε μια φωτογραφία, μπορείτε να επιτύχετε γρήγορα αυτές τις λειτουργίες στο PowerPoint. Ο παρακάτω οδηγός θα σας δείξει όλα τα βήματα σχετικά πώς να αλλάξετε το μέγεθος μιας εικόνας στο PowerPoint. Εν τω μεταξύ, μπορείτε επίσης να μάθετε την συμβουλή για το πώς να αναβαθμίσετε τις παραμορφωμένες εικόνες σας πριν τις χρησιμοποιήσετε για την παρουσίασή σας.
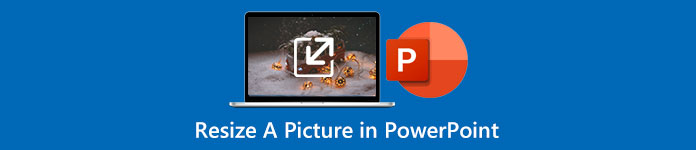
- Μέρος 1: Πώς να αλλάξετε το μέγεθος μιας εικόνας στο PowerPoint χωρίς παραμόρφωση
- Μέρος 2: Επιπλέον συμβουλή για το πώς να αναβαθμίσετε μια εικόνα για το PowerPoint
- Μέρος 3: Συχνές ερωτήσεις σχετικά με τον τρόπο αλλαγής μεγέθους μιας εικόνας στο PowerPoint
Μέρος 1: Πώς να αλλάξετε το μέγεθος μιας εικόνας στο PowerPoint χωρίς παραμόρφωση
Όταν κάνετε μια παρουσίαση στο PowerPoint, οι εικόνες μπορούν να διαφωτίσουν τις διαφάνειές σας και να κάνουν την ομιλία σας πιο ζωντανή. Αλλά αυτό μπορεί επίσης να είναι μια συγκαλυμμένη ευλογία όταν οι εικόνες σας δεν ταιριάζουν με τις διαφάνειές σας και φαίνονται παράξενες. Η καλύτερη λύση είναι να αλλάξετε το μέγεθος της εικόνας. μπορείτε εύκολα να το κάνετε αυτό στο PowerPoint. Εν τω μεταξύ, μπορείτε επίσης να αλλάξετε το μέγεθος των εικόνων στις πολλές διαφάνειές σας ταυτόχρονα με ένα πρόσθετο. Απλώς ακολουθήστε τα βήματα εδώ σχετικά με τον τρόπο αλλαγής μεγέθους μιας εικόνας στο PowerPoint. Αυτή η μέθοδος δεν θα βλάψει την ποιότητα της εικόνας σας και μπορείτε να κάνετε την παρουσίασή σας ξανά ελκυστική.
Πώς να αλλάξετε το μέγεθος μιας εικόνας στο PowerPoint
Βήμα 1 Ανοίξτε την παρουσίαση ή τις διαφάνειές σας στο Microsoft PowerPoint. Στη συνέχεια, μεταβείτε στη διαφάνεια με την εικόνα που θέλετε να αλλάξετε το μέγεθος.
Βήμα 2 Κάντε κλικ σε αυτήν την εικόνα. Βρες το Μορφή εικόνας καρτέλα στο κορδέλλα και κάντε κλικ σε αυτό. Στη συνέχεια, μπορείτε να ορίσετε μια νέα διάσταση για το ύψος και το πλάτος της εικόνας στο Μέγεθος τμήμα.
Βήμα 3 Μπορείτε να κάνετε κλικ στο μικρό βέλος στο Μέγεθος ενότητα για να δείτε περισσότερες ρυθμιζόμενες ρυθμίσεις. Για παράδειγμα, μπορείτε να απενεργοποιήσετε ή να ενεργοποιήσετε το Κλείδωμα αναλογίας διαστάσεων επιλογή κατά την αλλαγή του μεγέθους.
Βήμα 4 Αν θέλεις μειώστε το μέγεθος του αρχείου φωτογραφίας στο PowerPoint, μπορείτε να κάνετε κλικ στο Συμπίεση εικόνων στο κουμπί Μορφή εικόνας καρτέλα, η οποία θα σας βοηθήσει να μειώσετε το μέγεθος του αρχείου.
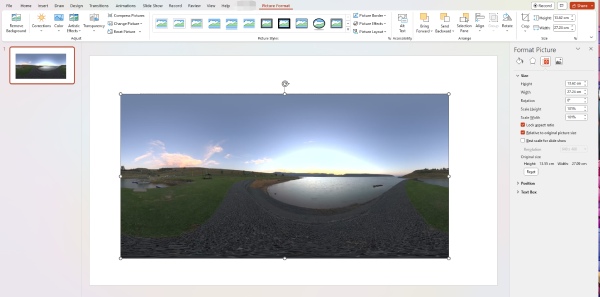
Πώς να αλλάξετε το μέγεθος των εικόνων σε πολλές διαφάνειες στο PowerPoint
Εάν υπάρχουν πολλές φωτογραφίες στις διαφάνειές σας, ίσως χρειαστεί να έχουν το ίδιο μέγεθος. Έτσι, όλα φαίνονται οργανωμένα όταν προχωράτε στις επόμενες διαφάνειες. Μπορείτε να το πετύχετε αυτό μέσω ενός πρόσθετου αλλαγής μεγέθους PowerPoint – THOR – The Hammer.
Βήμα 1 Μπορείτε να εγκαταστήσετε αυτό το εργαλείο από την επίσημη ιστοσελίδα του PPTools. Αφού το εγκαταστήσετε στο PowerPoint, μπορείτε στη συνέχεια να προσαρμόσετε μία εικόνα στο επιθυμητό μέγεθος στις διαφάνειές σας.
Βήμα 2 Κάντε κλικ στο Απομνημονεύω κουμπί για να αφήσετε το πρόσθετο να θυμάται το τρέχον μέγεθος. Στη συνέχεια, πατήστε Ctrl στο πληκτρολόγιό σας και κάντε κλικ στις εικόνες επαναφοράς στις διαφάνειες.
Βήμα 3 Τέλος, κάντε κλικ στο Σφυρηλατήστε κουμπί για να ρυθμίσετε τις επιλεγμένες φωτογραφίες στο ίδιο μέγεθος με το εργαλείο που απομνημονεύσατε.
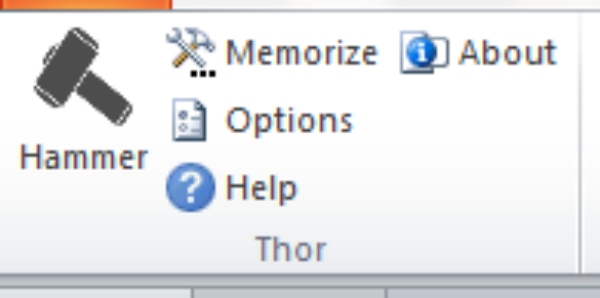
Μέρος 2: Επιπλέον συμβουλή για το πώς να αναβαθμίσετε μια εικόνα για το PowerPoint
Μια σαφής εικόνα είναι επίσης απαραίτητο στοιχείο για τη δημιουργία μιας ενδιαφέρουσας παρουσίασης ή διαφανειών. Εάν οι εικόνες στις διαφάνειές σας πρέπει ακόμα να φαίνονται καλύτερες μετά την αλλαγή του μεγέθους τους, μπορείτε να αναβαθμίσετε την ανάλυση με Apeaksoft Free Image Upscaler. Αυτό είναι ένα online δωρεάν πρόγραμμα αναβάθμισης για όλες τις εικόνες JPG, PNG και BMP. Εξοπλισμένο με την εύκολη λειτουργία μεταφοράς και απόθεσης, αυτό το πρόγραμμα αναβάθμισης σάς επιτρέπει να αυξήσετε εύκολα την ανάλυση της φωτογραφίας σας χωρίς να κατακτήσετε προηγμένες δεξιότητες. Εν τω μεταξύ, σας δίνει επίσης τη δυνατότητα να μεγεθύνετε την εικόνα και δεν χρειάζεται να κάνετε τα επιπλέον βήματα για να αλλάξετε το μέγεθος της εικόνας στο PowerPoint.
 Σύσταση
Σύσταση- Αφαιρέστε το θάμπωμα και το θόρυβο για να βελτιώσετε τις εικόνες σας.
- Μεγεθύνετε τις φωτογραφίες σας για PowerPoint χωρίς απώλεια ποιότητας.
- Προσφέρετε αναλογικές επιλογές για μεγέθυνση εικόνας.
Βήμα 1 Ανοίξτε το πρόγραμμα περιήγησής σας, μεταβείτε στον επίσημο ιστότοπο του Free Image Upscaler ή κάντε κλικ στον παραπάνω σύνδεσμο για να μεταβείτε εκεί. Στη συνέχεια, επιλέξτε μια επιλογή μεγέθυνσης για να μεγεθύνετε την εικόνα σας και κάντε κλικ στο Ανεβασε την φωτογραφια σου κουμπί για εισαγωγή της εικόνας σας.

Βήμα 2 Αφού επιλέξετε και ανεβάσετε την εικόνα, θα δείτε μια διαδικασία φόρτωσης, η οποία είναι επίσης μια φάση επεξεργασίας. Μόλις ολοκληρωθεί η διαδικασία, θα δείτε το παράθυρο προεπισκόπησης της αναβαθμισμένης φωτογραφίας σας και της αρχικής.
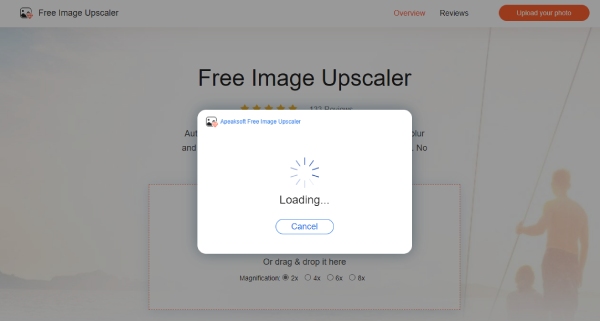
Βήμα 3 Τώρα, μπορείτε να κάνετε κλικ στο Αποθήκευση κουμπί για λήψη της εικόνας με υψηλή ανάλυση. Ή μπορείτε να επιλέξετε μια νέα επιλογή μεγέθυνσης παραπάνω για να κάνετε την εικόνα σας μεγαλύτερη. Στη συνέχεια, μπορείτε να χρησιμοποιήσετε την καθαρή εικόνα για τις διαφάνειες του PowerPoint, να εξαγάγετε τις διαφάνειες PPT σε εικόνες ή να εξαγάγετε το PPT σε PDF.
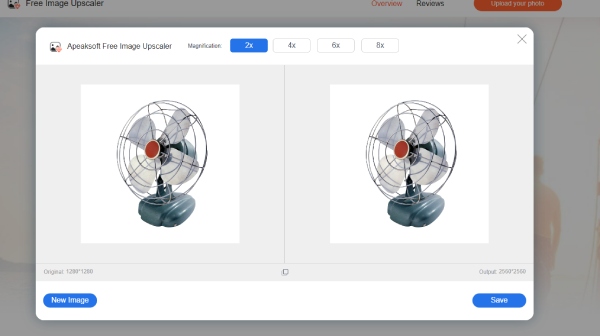
Μέρος 3: Συχνές ερωτήσεις σχετικά με τον τρόπο αλλαγής μεγέθους μιας εικόνας στο PowerPoint
Πώς να αλλάξετε το μέγεθος μιας εικόνας στο PowerPoint αυτόματα;
Ανοίξτε τις διαφάνειές σας στο PowerPoint και κάντε κλικ στην καρτέλα Εισαγωγή. Κάντε κλικ στο αναπτυσσόμενο κουμπί Νέα διαφάνεια για να επιλέξετε Τίτλος και Περιεχόμενο. Στη συνέχεια, σύρετε τις λαβές γύρω από το πλαίσιο περιεχομένου για να αλλάξετε το μέγεθος του πλαισίου στο ιδανικό σας μέγεθος. Στη συνέχεια, μπορείτε να κάνετε κλικ στο Εικόνες κουμπί για να προσθέσετε μια εικόνα και θα αλλάξει το μέγεθός της ώστε να χωράει αυτόματα στο πλαίσιο.
Πώς να αλλάξετε το μέγεθος μιας εικόνας στο PowerPoint με συντομεύσεις;
Μπορείτε να πατήσετε τα πλήκτρα Ctrl, Shift και κάτω/πάνω βέλους για να αλλάξετε το ύψος μιας εικόνας στο PowerPoint. Για να αλλάξετε το πλάτος μιας εικόνας, μπορείτε να πατήσετε Ctrl, Shift, αριστερό/δεξί βέλος.
Η αλλαγή μεγέθους μιας εικόνας στο PowerPoint θα καταστρέψει την ποιότητα;
Όχι, δεν θα γίνει. Η ποιότητα της εικόνας σας είναι σταθερή. Όταν αλλάζετε το μέγεθός του, αλλάζετε το πλάτος και το ύψος του. Έτσι, η ποιότητα δεν θα επηρεαστεί.
Συμπέρασμα
Αυτά είναι όλα για τις συμβουλές για το πώς να αλλάξετε το μέγεθος μιας εικόνας στο PowerPoint. Μπορείτε επίσης να δείτε τα βήματα σε επιπλέον συμβουλές εάν θέλετε να μάθετε πώς να αλλάξετε το μέγεθος των εικόνων σε πολλές διαφάνειες στο PowerPoint. Από εδώ και στο εξής, μπορείτε να αποθηκεύσετε τις φωτογραφίες σας από δυσανάλογη αλλαγή μεγέθους και να απαλλαγείτε από την ανησυχία σας σχετικά με την πιθανή πτώση της ποιότητας κατά την αλλαγή μεγέθους στο PowerPoint. Επειδή ακόμα κι αν παρουσιαστεί τέτοιο ζήτημα, μπορείτε να βασιστείτε στο Free Image Upscaler για να βελτιώσετε την ανάλυση της εικόνας.



 Αποκατάσταση στοιχείων iPhone
Αποκατάσταση στοιχείων iPhone Αποκατάσταση συστήματος iOS
Αποκατάσταση συστήματος iOS Δημιουργία αντιγράφων ασφαλείας και επαναφορά δεδομένων iOS
Δημιουργία αντιγράφων ασφαλείας και επαναφορά δεδομένων iOS iOS οθόνη εγγραφής
iOS οθόνη εγγραφής MobieTrans
MobieTrans Μεταφορά iPhone
Μεταφορά iPhone iPhone Γόμα
iPhone Γόμα Μεταφορά μέσω WhatsApp
Μεταφορά μέσω WhatsApp Ξεκλείδωμα iOS
Ξεκλείδωμα iOS Δωρεάν μετατροπέας HEIC
Δωρεάν μετατροπέας HEIC Αλλαγή τοποθεσίας iPhone
Αλλαγή τοποθεσίας iPhone Android Ανάκτηση Δεδομένων
Android Ανάκτηση Δεδομένων Διακεκομμένη εξαγωγή δεδομένων Android
Διακεκομμένη εξαγωγή δεδομένων Android Android Data Backup & Restore
Android Data Backup & Restore Μεταφορά τηλεφώνου
Μεταφορά τηλεφώνου Ανάκτηση δεδομένων
Ανάκτηση δεδομένων Blu-ray Player
Blu-ray Player Mac Καθαριστικό
Mac Καθαριστικό DVD Creator
DVD Creator Μετατροπέας PDF Ultimate
Μετατροπέας PDF Ultimate Επαναφορά κωδικού πρόσβασης των Windows
Επαναφορά κωδικού πρόσβασης των Windows Καθρέφτης τηλεφώνου
Καθρέφτης τηλεφώνου Video Converter Ultimate
Video Converter Ultimate Πρόγραμμα επεξεργασίας βίντεο
Πρόγραμμα επεξεργασίας βίντεο Εγγραφή οθόνης
Εγγραφή οθόνης PPT σε μετατροπέα βίντεο
PPT σε μετατροπέα βίντεο Συσκευή προβολής διαφανειών
Συσκευή προβολής διαφανειών Δωρεάν μετατροπέα βίντεο
Δωρεάν μετατροπέα βίντεο Δωρεάν οθόνη εγγραφής
Δωρεάν οθόνη εγγραφής Δωρεάν μετατροπέας HEIC
Δωρεάν μετατροπέας HEIC Δωρεάν συμπιεστής βίντεο
Δωρεάν συμπιεστής βίντεο Δωρεάν συμπιεστής PDF
Δωρεάν συμπιεστής PDF Δωρεάν μετατροπέας ήχου
Δωρεάν μετατροπέας ήχου Δωρεάν συσκευή εγγραφής ήχου
Δωρεάν συσκευή εγγραφής ήχου Ελεύθερος σύνδεσμος βίντεο
Ελεύθερος σύνδεσμος βίντεο Δωρεάν συμπιεστής εικόνας
Δωρεάν συμπιεστής εικόνας Δωρεάν γόμα φόντου
Δωρεάν γόμα φόντου Δωρεάν εικόνα Upscaler
Δωρεάν εικόνα Upscaler Δωρεάν αφαίρεση υδατογραφήματος
Δωρεάν αφαίρεση υδατογραφήματος Κλείδωμα οθόνης iPhone
Κλείδωμα οθόνης iPhone Παιχνίδι Cube παζλ
Παιχνίδι Cube παζλ