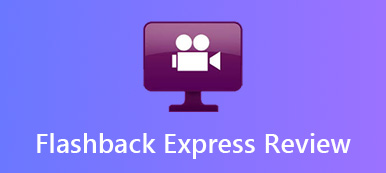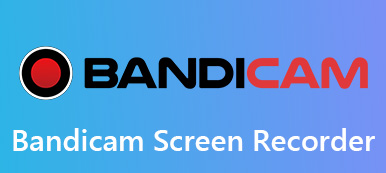Audacity είναι ένα από τα πιο δημοφιλή ηχογράφηση για να αποτυπώσετε τα αρχεία ήχου από τον υπολογιστή σας δωρεάν. Αν δεν εξοικειώσατε με το ηχοσύστημα Audacity, μπορείτε να μάθετε περισσότερα σχετικά με τον τρόπο εγγραφής του ήχου του υπολογιστή με το Audacity, να ρυθμίσετε το επίπεδο εγγραφής, να αποθηκεύσετε τον ήχο εγγραφής στην επιθυμητή μορφή και την καλύτερη εναλλακτική λύση από το άρθρο.

- Μέρος 1: Τρόπος εγγραφής ήχου υπολογιστή με Audacity
- Μέρος 2: Γιατί δεν είναι δυνατή η χρήση του Audacity για τη λήψη ήχου
- Μέρος 3: Καλύτερη εναλλακτική λύση για την Audacity για την εγγραφή αρχείων ήχου
Μέρος 1: Τρόπος εγγραφής ήχου υπολογιστή με Audacity
Είτε θέλετε να εγγράψετε ήχο υπολογιστή στα Windows 10 με το Audacity, είτε να καταγράψετε τα επιθυμητά αρχεία ήχου του macOS σας, μπορείτε απλά να κάνετε λήψη και να εγκαταστήσετε τη σχετική έκδοση και να βρείτε τη λεπτομερή διαδικασία όπως παρακάτω.
Εγγραφή ήχου υπολογιστή με Audacity στα Windows 10
Βήμα 1Κάντε δεξί κλικ στο Ήχος or Τόμος κουμπί στα Windows 10, μπορείτε να εκκινήσετε το πλαίσιο διαλόγου για τη συσκευή ήχου. Επιλέξτε το Συσκευές αναπαραγωγής και βρείτε την προεπιλεγμένη συσκευή αναπαραγωγής.

Βήμα 2Ανοίξτε το καταγραφικό Audacity και κάντε κλικ στο Αλλαγή μενού. Επίλεξε το Προτιμήσεις και από το αριστερό μενού για να επιλέξετε το Συσκευή επιλογή για να ξεδιπλώσετε τις ρυθμίσεις για ήχο υπολογιστή εγγραφής.

Βήμα 3Επιλέξτε το Windows WASAPI από την αναπτυσσόμενη λίστα για το Οικοδεσπότης μπαρ. Επιλέξτε την επιλογή Speak / HP (Realtek High Definition Audio) για Αναπαραγωγή bar και σχετική συσκευή / κανάλι για εγγραφή.

Βήμα 4Στη συνέχεια, μπορείτε να κάνετε κλικ στο Ρεκόρ για να εγγράψετε ήχο του υπολογιστή με τη συσκευή καταγραφής Audacity. Μπορείτε να διακόψετε ή να σταματήσετε την εγγραφή σας με τα συγκεκριμένα κουμπιά στο Μεταφορά για τις εντολές αυτές.

Καταγράψτε αρχεία ήχου μέσω του Audacity Recorder σε Mac
Βήμα 1Κατεβάστε Audacity στο MacBook σας, εάν πρέπει να εγγράψετε ήχο από άλλες εφαρμογές, θα πρέπει επίσης να εγκαταστήσετε την επέκταση Soundflower για να λάβετε ήχο διαφορετικό από τα προεπιλεγμένα ηχεία.

Βήμα 2Πηγαίνετε στο θράσος και επιλέξτε το Προτιμήσεις επιλογή. Μπορείτε να επιλέξετε τις παρόμοιες ρυθμίσεις και να επιλέξετε το Soundflower ως Αναπαραγωγή μενού. Επιλέξτε τον επιθυμητό ρυθμό δειγματοληψίας, τη μορφή δείγματος και πολλά άλλα.

Βήμα 3Μετά από αυτό, μπορείτε να κάνετε κλικ στο Αρχική για την εγγραφή ήχου από υπολογιστή μέσω Mac. Τώρα μπορείτε να κάνετε κλικ στο κόκκινο Ρεκόρ για να αποκτήσετε τα επιθυμητά αρχεία ήχου από το επιθυμητό κανάλι.

Βήμα 4Κάντε κλικ στο Αρχεία , μπορείτε να επιλέξετε την επιλογή Εξαγωγή για να αποθηκεύσετε τον ήχο εγγραφής σε αρχεία MP3, WAV, OGG και άλλες μορφές. Φυσικά, μπορείτε επίσης να αποθηκεύσετε την εγγραφή μέσω του Audacity με το Αποθήκευση έργου επιλογή.
Μέρος 2: Γιατί δεν είναι δυνατή η χρήση του Audacity για τη λήψη ήχου
Υπάρχει μέθοδος καταγραφής του αρχείου ήχου απευθείας με το Audacity για Mac; Γιατί το Audacity δεν καταγράφει ή δεν μπορεί να προσαρμόσει το επίπεδο εγγραφής; Η επέκταση του Soundflower είναι ένας από τους πιο σημαντικούς λόγους. Εάν ηχογραφεί ένα κομμάτι που αποδεικνύεται κενό, θα πρέπει να ελέγξετε την καλωδίωση και τις ρυθμίσεις της συσκευής εγγραφής στο Audacity. μεταβείτε στο Αλλαγή επιλογή μενού, επιλέξτε το Προτιμήσεις και επιλέξτε το Συσκευή επιλογή. Βεβαιωθείτε ότι καταγράφει από τη σωστή είσοδο.
Επιπλέον, μπορείτε επίσης να κάνετε έναν άλλο έλεγχο για την κασέτα, το καλώδιο ήχου, την είσοδο της κάρτας ήχου του υπολογιστή και άλλα άλλα για το ότι το Audacity δεν λειτουργεί αναλόγως. Φυσικά, μπορεί επίσης να υπάρχει λόγος για την ίδια τη συσκευή εγγραφής φωνής Audacity. Εάν έχετε χάσει κατά λάθος τις ηχογραφήσεις του Audacity, μπορείτε ανακτήστε τα χαμένα αρχεία Audacity με διάφορες μεθόδους.
Μέρος 3: Καλύτερη εναλλακτική λύση για την Audacity για την εγγραφή αρχείων ήχου
Τι πρέπει να κάνετε εάν εξακολουθείτε να μην μπορείτε να γράψετε με την Audacity; Όταν θέλετε να εγγράψετε ήχο απευθείας στον υπολογιστή σας, Apeaksoft οθόνη εγγραφής είναι η εναλλακτική λύση Audacity για την εγγραφή βίντεο, τη λήψη ήχου και λήψη στιγμιότυπων. Σας επιτρέπει επίσης να προσαρμόσετε τα αρχεία καταγραφής με σχόλια, σχέδια και άλλα.
 Σύσταση
Σύσταση- Καταγράψτε το ηχητικό σύστημα, το μικρόφωνο και άλλες συνδεδεμένες συσκευές.
- Καταγράψτε τα αρχεία ήχου από την επιφάνεια εργασίας απευθείας με ένα κλικ απευθείας.
- Ρυθμίστε την ένταση του ήχου, τη μορφή εξόδου, την ποιότητα του αρχείου και πολλά άλλα.
- Προσθέστε βίντεο οθόνης, αρχεία webcam και σχολιασμό στην ηχογράφηση.
Βήμα 1Κάντε λήψη και εγκαταστήστε την εναλλακτική λύση του λογισμικού καταγραφής αυστηρότητας, μπορείτε να ξεκινήσετε το πρόγραμμα στον υπολογιστή σας. Για να καταγράψετε τις εξωτερικές συσκευές, πρέπει να βεβαιωθείτε ότι έχετε συνδέσει τη συσκευή εκ των προτέρων.

Βήμα 2Κάντε κλικ στο Συσκευή εγγραφής ήχου , μπορείτε να ενεργοποιήσετε την εγγραφή των αρχείων ήχου από τον ήχο του συστήματος, το μικρόφωνο ή και τα δύο. Απλά κάντε μια άλλη δοκιμή ή πηγαίνετε στο ρυθμίσεις για να ρυθμίσετε ανάλογα την ένταση ήχου.

Βήμα 3Στη συνέχεια, μπορείτε να κάνετε κλικ στο REC για να εγγράψετε αρχεία ήχου από την επιφάνεια εργασίας σας. Μπορείτε να διαχειριστείτε τα αρχεία εγγραφής με τα πλήκτρα πρόσβασης. προσθέστε κάποιο σχόλιο ή σύρετε την εγγραφή κατά τη διάρκεια της διαδικασίας.
Συμπέρασμα
Το Audacity είναι ένα από τα πιο δημοφιλή δωρεάν συσκευές εγγραφής ήχου για να συλλάβετε πολλαπλές σελίδες από τον υπολογιστή σας. Απλά μάθετε περισσότερα σχετικά με τον τρόπο εγγραφής ήχου με το recorder Audacity σε Windows και Mac. Τι πρέπει να κάνετε εάν η Audacity δεν μπορεί να λειτουργήσει; Μπορείτε να βρείτε τις αναλύσεις καθώς και την εναλλακτική λύση από το άρθρο.



 Αποκατάσταση στοιχείων iPhone
Αποκατάσταση στοιχείων iPhone Αποκατάσταση συστήματος iOS
Αποκατάσταση συστήματος iOS Δημιουργία αντιγράφων ασφαλείας και επαναφορά δεδομένων iOS
Δημιουργία αντιγράφων ασφαλείας και επαναφορά δεδομένων iOS iOS οθόνη εγγραφής
iOS οθόνη εγγραφής MobieTrans
MobieTrans Μεταφορά iPhone
Μεταφορά iPhone iPhone Γόμα
iPhone Γόμα Μεταφορά μέσω WhatsApp
Μεταφορά μέσω WhatsApp Ξεκλείδωμα iOS
Ξεκλείδωμα iOS Δωρεάν μετατροπέας HEIC
Δωρεάν μετατροπέας HEIC Αλλαγή τοποθεσίας iPhone
Αλλαγή τοποθεσίας iPhone Android Ανάκτηση Δεδομένων
Android Ανάκτηση Δεδομένων Διακεκομμένη εξαγωγή δεδομένων Android
Διακεκομμένη εξαγωγή δεδομένων Android Android Data Backup & Restore
Android Data Backup & Restore Μεταφορά τηλεφώνου
Μεταφορά τηλεφώνου Ανάκτηση δεδομένων
Ανάκτηση δεδομένων Blu-ray Player
Blu-ray Player Mac Καθαριστικό
Mac Καθαριστικό DVD Creator
DVD Creator Μετατροπέας PDF Ultimate
Μετατροπέας PDF Ultimate Επαναφορά κωδικού πρόσβασης των Windows
Επαναφορά κωδικού πρόσβασης των Windows Καθρέφτης τηλεφώνου
Καθρέφτης τηλεφώνου Video Converter Ultimate
Video Converter Ultimate Πρόγραμμα επεξεργασίας βίντεο
Πρόγραμμα επεξεργασίας βίντεο Εγγραφή οθόνης
Εγγραφή οθόνης PPT σε μετατροπέα βίντεο
PPT σε μετατροπέα βίντεο Συσκευή προβολής διαφανειών
Συσκευή προβολής διαφανειών Δωρεάν μετατροπέα βίντεο
Δωρεάν μετατροπέα βίντεο Δωρεάν οθόνη εγγραφής
Δωρεάν οθόνη εγγραφής Δωρεάν μετατροπέας HEIC
Δωρεάν μετατροπέας HEIC Δωρεάν συμπιεστής βίντεο
Δωρεάν συμπιεστής βίντεο Δωρεάν συμπιεστής PDF
Δωρεάν συμπιεστής PDF Δωρεάν μετατροπέας ήχου
Δωρεάν μετατροπέας ήχου Δωρεάν συσκευή εγγραφής ήχου
Δωρεάν συσκευή εγγραφής ήχου Ελεύθερος σύνδεσμος βίντεο
Ελεύθερος σύνδεσμος βίντεο Δωρεάν συμπιεστής εικόνας
Δωρεάν συμπιεστής εικόνας Δωρεάν γόμα φόντου
Δωρεάν γόμα φόντου Δωρεάν εικόνα Upscaler
Δωρεάν εικόνα Upscaler Δωρεάν αφαίρεση υδατογραφήματος
Δωρεάν αφαίρεση υδατογραφήματος Κλείδωμα οθόνης iPhone
Κλείδωμα οθόνης iPhone Παιχνίδι Cube παζλ
Παιχνίδι Cube παζλ