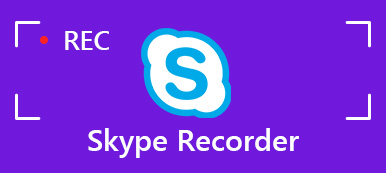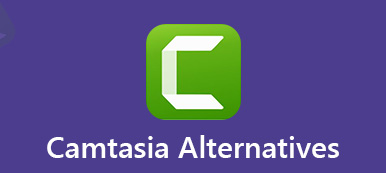Το SmartPixel είναι μια συσκευή εγγραφής οθόνης και επεξεργαστής βίντεο που επιτρέπει στους χρήστες να καταγράφουν, να επεξεργάζονται, να ανεβάζουν και να μοιράζονται βίντεο στο YouTube. Το SmartPixel είναι συμβατό με όλα τα σύγχρονα λειτουργικά συστήματα των Windows. Μπορείτε επίσης να εκτελέσετε smartPixel στη συσκευή σας Android. Σε αυτή τη θέση, θα εισαγάγει Καταγραφικό οθόνης SmartPixel και τα πλεονεκτήματα και τα μειονεκτήματά του για να σας βοηθήσουν να γνωρίζετε καλύτερα αυτό. Εκτός αυτού, σας παρέχουμε και μια συνιστώμενη εναλλακτική λύση SmartPixel Screen Recorder για χρήστες Mac.
- Μέρος 1. Πλεονεκτήματα και μειονεκτήματα του καταγραφέα οθόνης SmartPixel
- Μέρος 2. Τρόπος χρήσης της συσκευής εγγραφής οθόνης SmartPixel
- Μέρος 3. Καλύτερη συσκευή εγγραφής οθόνης SmartPixel Εναλλακτική λύση
Μέρος 1. Πλεονεκτήματα και μειονεκτήματα του καταγραφέα οθόνης SmartPixel
Στο Apeaksoft, υποσχόμαστε να προσφέρουμε επαληθευμένο περιεχόμενο για εσάς. Εδώ είναι η προσπάθειά μας να το κάνουμε:
- Όταν πρόκειται για όλα τα επιλεγμένα προϊόντα στις κριτικές μας, η δημοτικότητά τους και οι ανάγκες σας είναι το επίκεντρό μας.
- Η ομάδα περιεχομένου της Apeaksoft έχει δοκιμάσει όλα τα προϊόντα που αναφέρονται παρακάτω.
- Κατά τη διαδικασία δοκιμών, η ομάδα μας εστιάζει στα εξαιρετικά χαρακτηριστικά, τα πλεονεκτήματα και τα μειονεκτήματα, τη συμβατότητα της συσκευής, την τιμή, τη χρήση και άλλα εμφανή χαρακτηριστικά.
- Όσον αφορά τους πόρους αυτών των κριτικών, χρησιμοποιήσαμε αξιόπιστες πλατφόρμες και ιστότοπους κριτικών.
- Συλλέγουμε προτάσεις από τους χρήστες μας και αναλύουμε τα σχόλιά τους για το λογισμικό Apeaksoft καθώς και για προγράμματα άλλων επωνυμιών.

Το SmartPixel είναι ένα πρόγραμμα εγγραφής οθόνης και πρόγραμμα επεξεργασίας βίντεο για Windows. Σας επιτρέπει να καταγράψετε σχεδόν οτιδήποτε στον υπολογιστή σας. Για παράδειγμα, μπορείτε να εγγράψετε βίντεο σεμινάρια, βίντεο παιχνιδιού, εγγραφή κάμερας, βίντεο YouTube, καθώς και να κάνετε παρουσίαση. Ελέγξτε τα υπέρ και τα κατά τα κάτω.
- Pons
- Το SmartPixel βοηθά τους χρήστες να δημιουργούν βίντεο 1080p HD με λιγότερες υποθέσεις CPU και χαμηλότερη χρήση δίσκου.
- Μεταφορτώστε το βίντεο στην πλατφόρμα βίντεο παιχνιδιών GoPlay και μοιραστείτε το με το Facebook, το YouTube και το Twitter.
- Παρέχει στους χρήστες τη δυνατότητα λήψης βίντεο ως MP4, AVI, WMV, FLV, 3GP και άλλων γενικών μορφών.
- Οι λειτουργίες επεξεργασίας σάς επιτρέπουν να προσθέτετε υπότιτλους, εφέ κειμένου, φίλτρο, μουσική υποβάθρου και πολλά άλλα.
- ΚΑΤΑ
- Οι δύο λειτουργίες διαχωρίζονται μεταξύ τους. Δεν είναι διαισθητικό όπως άλλα προγράμματα.
- Θα επιβραδύνει το φορητό υπολογιστή και είναι δύσκολο να απεγκατασταθεί.
- Δεν δημιουργεί εγγραφή βίντεο 4K.
Μέρος 2. Τρόπος χρήσης της συσκευής εγγραφής οθόνης SmartPixel
Το SmartPixel είναι ένα εξαιρετικό εργαλείο για την καταγραφή οθόνης και την επεξεργασία βίντεο. Ακολουθήστε τον οδηγό βήμα προς βήμα για την καταγραφή της οθόνης του υπολογιστή.
Βήμα 1 Εγκαταστήστε και εκτελέστε την οθόνη εγγραφής SmartPixel στον υπολογιστή σας των Windows. Επιλέγω φλάουτο με ράμφος για να εισέλθετε στη διεπαφή εγγραφής.
Βήμα 2 Πατήστε Λειτουργία περιοχής και σύρετε σε ένα κατάλληλο πλαίσιο εγγραφής. Εάν θέλετε να τραβήξετε ολόκληρη την οθόνη του υπολογιστή, μπορείτε να κάνετε κλικ ΛΕΙΤΟΥΡΓΙΑ ΠΛΗΡΟΥΣ ΟΘΟΝΗΣ κουμπί. Ή ενεργοποιήστε PIP για την καταγραφή κάμερας web. Αφού μετακινήσετε το πλαίσιο περιοχής εγγραφής, μπορείτε να κάνετε κλικ Οθόνη ανανέωσης.
Βήμα 3 Στη συνέχεια, κάντε κλικ στο κόκκινο Ρεκόρ για να ξεκινήσετε την εγγραφή της οθόνης του υπολογιστή σας. Κατά τη διάρκεια της εγγραφής, μπορείτε να κάνετε κλικ Σημειώστε συναρπαστική στιγμή για να επισημάνετε τη στιγμή. Εκτός αυτού, μπορείτε να κάνετε κλικ σύλληψη για να τραβήξετε στιγμιότυπο οθόνης σε πραγματικό χρόνο.
Βήμα 4 Μετά την ολοκλήρωση της εγγραφής, μπορείτε να κάνετε κλικ Παύση για να σταματήσετε την εγγραφή. Στη συνέχεια, κάντε κλικ στο κουμπί Αποθήκευση για να αποθηκεύσετε το εγγεγραμμένο βίντεο στον υπολογιστή. Στη συνέχεια, ένα αναδυόμενο παράθυρο θα σας ζητήσει να μπείτε στο παράθυρο του Editor. Κάντε κλικ Αλλαγή για να εισάγετε τον επεξεργαστή SmartPixel.
Βήμα 5 Απλά σύρετε το εγγεγραμμένο βίντεο στην περιοχή επεξεργασίας. Εδώ μπορείτε να προβάλετε βίντεο, να προσθέσετε κείμενο, να προσθέσετε τίτλους μεταγλωττίσεων, να αλλάξετε ταχύτητα σε 0.4Χ / 2Χ / 4Χ / 10Χ και να προσθέσετε εφέ στο βίντεο.
Βήμα 6 Πατήστε Δοκιμάστε να παίξετε κουμπί για προεπισκόπηση του βίντεο. Επιτρέπεται να ανεβάσετε το βίντεο απευθείας στο YouTube ή να συνδεθείτε με το Facebook, το Twitter ή το Google για να το ανεβάσετε.
Μέρος 3. Καλύτερη συσκευή εγγραφής οθόνης SmartPixel Εναλλακτική λύση
Αν θέλετε να βρείτε μια συσκευή εγγραφής οθόνης ανοικτής πηγής, μπορείτε να δοκιμάσετε Apeaksoft οθόνη εγγραφής ως εναλλακτική συσκευή εγγραφής οθόνης SmartPixel. Πρόκειται για μια επαγγελματική οθόνη εγγραφής για τη λήψη βίντεο 4K / 1080p / HD σε διάφορες δημοφιλείς μορφές και με υψηλή ποιότητα. Αυτή η συσκευή εγγραφής οθόνης σάς επιτρέπει να καταγράφετε οποιεσδήποτε δραστηριότητες οθόνης θέλετε. Μπορείτε να καταγράψετε βίντεο στο διαδίκτυο, διαλέξεις, κλήσεις Skype, GoToMeeting, gameplay, webinars, online συνέδρια, βίντεο webcam κλπ. Επιπλέον, μπορείτε επίσης να επεξεργαστείτε το εγγεγραμμένο βίντεο κατά την εγγραφή.
SmartPixel Εναλλακτική οθόνη εγγραφής
- Καταγράψτε βίντεο, παιχνίδια, κλήσεις Skype, διαλέξεις, webinars,και τα λοιπά.
- Επεξεργαστείτε το εγγεγραμμένο βίντεο, προσαρμόστε τον όγκο, δημιουργήστε σχέδια και προσθέστε σχολιασμούς.
- Καταγράψτε ενσωματωμένη κάμερα web και άλλη εξωτερική κάμερα στον υπολογιστή σας.
- Αποθηκεύστε την ηχογράφηση σε δημοφιλή μορφή βίντεο όπως MP4, MOV, AVI, FLV και πολλά άλλα.
Πώς να εγγράψετε βίντεο με εναλλακτική λύση οθόνης SmartPixel Screen Recorder
Βήμα 1 Αφού εγκαταστήσετε αυτό το λογισμικό εγγραφής οθόνης, μπορείτε να το εκτελέσετε στον υπολογιστή σας ή στο Mac. Επιλέξτε το Εγγραφής βίντεο από την κύρια διεπαφή. Εάν θέλετε να κάνετε εγγραφή βίντεο κάμερας από εξωτερική κάμερα, μπορείτε να την ενεργοποιήσετε στον υπολογιστή σας.

Βήμα 2 Μπορείτε να επιλέξετε ολόκληρη την οθόνη ή να προσαρμόσετε την περιοχή εγγραφής σύροντας το δρομέα. Μπορείτε επίσης να εισαγάγετε το ακριβές πλάτος και μήκος πλαισίου για να ρυθμίσετε την περιοχή εγγραφής.

Βήμα 3 Εάν θέλετε να εγγράψετε ένα online βίντεο, μπορείτε να ενεργοποιήσετε το Ήχος συστήματος και απενεργοποιήστε Μικρόφωνο επιλογή. Αν θέλετε να καταγράψετε ένα σεμινάριο με τη δική σας φωνή, μπορείτε να κρατήσετε την επιλογή Μικρόφωνο ενεργοποιημένη.

Βήμα 4 Πατήστε REC κουμπί στη δεξιά πλευρά της διεπαφής για να ξεκινήσει η εγγραφή. Κατά τη διάρκεια της εγγραφής, μπορείτε να κάνετε σχέδιο ή να προσθέσετε σχολιασμούς με βάση τις ανάγκες σας κάνοντας κλικ στο κουμπί εγγραφής.

Συμπέρασμα
Αφού διαβάσετε αυτό το άρθρο, μπορείτε να το κάνετε καλά Καταγραφικό οθόνης SmartPixel με τις αναθεωρήσεις της. Σας παρουσιάζουμε επίσης λεπτομερή οδηγό για τη χρήση του SmartPixel. Ωστόσο, η οθόνη εγγραφής SmartPixel είναι διαθέσιμη μόνο σε υπολογιστές με Windows και σε συσκευή Android. Εάν είστε χρήστες Mac, σας συνιστούμε να χρησιμοποιήσετε το Apeaksoft Screen Recorder για την καταγραφή online βίντεο / ήχου, gameplay, Κλήσεις Skype, Βίντεο YouTube και online διαλέξεις σε Windows και Mac.



 Αποκατάσταση στοιχείων iPhone
Αποκατάσταση στοιχείων iPhone Αποκατάσταση συστήματος iOS
Αποκατάσταση συστήματος iOS Δημιουργία αντιγράφων ασφαλείας και επαναφορά δεδομένων iOS
Δημιουργία αντιγράφων ασφαλείας και επαναφορά δεδομένων iOS iOS οθόνη εγγραφής
iOS οθόνη εγγραφής MobieTrans
MobieTrans Μεταφορά iPhone
Μεταφορά iPhone iPhone Γόμα
iPhone Γόμα Μεταφορά μέσω WhatsApp
Μεταφορά μέσω WhatsApp Ξεκλείδωμα iOS
Ξεκλείδωμα iOS Δωρεάν μετατροπέας HEIC
Δωρεάν μετατροπέας HEIC Αλλαγή τοποθεσίας iPhone
Αλλαγή τοποθεσίας iPhone Android Ανάκτηση Δεδομένων
Android Ανάκτηση Δεδομένων Διακεκομμένη εξαγωγή δεδομένων Android
Διακεκομμένη εξαγωγή δεδομένων Android Android Data Backup & Restore
Android Data Backup & Restore Μεταφορά τηλεφώνου
Μεταφορά τηλεφώνου Ανάκτηση δεδομένων
Ανάκτηση δεδομένων Blu-ray Player
Blu-ray Player Mac Καθαριστικό
Mac Καθαριστικό DVD Creator
DVD Creator Μετατροπέας PDF Ultimate
Μετατροπέας PDF Ultimate Επαναφορά κωδικού πρόσβασης των Windows
Επαναφορά κωδικού πρόσβασης των Windows Καθρέφτης τηλεφώνου
Καθρέφτης τηλεφώνου Video Converter Ultimate
Video Converter Ultimate Πρόγραμμα επεξεργασίας βίντεο
Πρόγραμμα επεξεργασίας βίντεο Εγγραφή οθόνης
Εγγραφή οθόνης PPT σε μετατροπέα βίντεο
PPT σε μετατροπέα βίντεο Συσκευή προβολής διαφανειών
Συσκευή προβολής διαφανειών Δωρεάν μετατροπέα βίντεο
Δωρεάν μετατροπέα βίντεο Δωρεάν οθόνη εγγραφής
Δωρεάν οθόνη εγγραφής Δωρεάν μετατροπέας HEIC
Δωρεάν μετατροπέας HEIC Δωρεάν συμπιεστής βίντεο
Δωρεάν συμπιεστής βίντεο Δωρεάν συμπιεστής PDF
Δωρεάν συμπιεστής PDF Δωρεάν μετατροπέας ήχου
Δωρεάν μετατροπέας ήχου Δωρεάν συσκευή εγγραφής ήχου
Δωρεάν συσκευή εγγραφής ήχου Ελεύθερος σύνδεσμος βίντεο
Ελεύθερος σύνδεσμος βίντεο Δωρεάν συμπιεστής εικόνας
Δωρεάν συμπιεστής εικόνας Δωρεάν γόμα φόντου
Δωρεάν γόμα φόντου Δωρεάν εικόνα Upscaler
Δωρεάν εικόνα Upscaler Δωρεάν αφαίρεση υδατογραφήματος
Δωρεάν αφαίρεση υδατογραφήματος Κλείδωμα οθόνης iPhone
Κλείδωμα οθόνης iPhone Παιχνίδι Cube παζλ
Παιχνίδι Cube παζλ