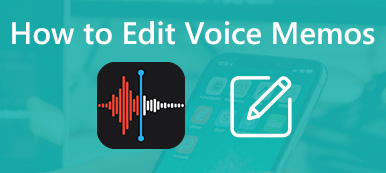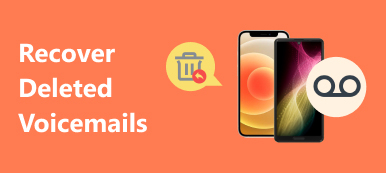«Θέλω να ηχογραφήσω μια διάλεξη στο iPhone 14 μου με περισσότερα από 40 λεπτά, αλλά δεν ξέρω πόσο καιρό μπορεί να εγγραφεί το φωνητικό μου σημείωμα σε αυτό. Εδώ λοιπόν έρχεται το βασικό μου θέμα: πώς να εγγράψω ήχο όπως φωνητικά σημειώματα στο iPhone;»
«Θέλω να ηχογραφήσω μια διάλεξη στο iPhone 14 μου με περισσότερα από 40 λεπτά, αλλά δεν ξέρω πόσο καιρό μπορεί να εγγραφεί το φωνητικό μου σημείωμα σε αυτό. Εδώ λοιπόν έρχεται το βασικό μου θέμα: πώς να εγγράψω ήχο όπως φωνητικά σημειώματα στο iPhone;»Φωνητικά μηνύματα Η εφαρμογή του iPhone σάς επιτρέπει να ηχογραφείτε φωνή, ομιλία ή οποιοδήποτε άλλο αρχείο ήχου περιβάλλοντος μέσα στο ενσωματωμένο μικρόφωνο. Αν δεν έχετε ιδέα για πώς να ηχογραφήσετε φωνητικά μηνύματα στο iPhone, μπορείτε να βρείτε την αναλυτική διαδικασία στο άρθρο. Επιπλέον, μπορείτε επίσης να λάβετε αναλυτικές πληροφορίες σχετικά με τον χρονικό περιορισμό και τις καλύτερες εναλλακτικές μεθόδους εδώ.
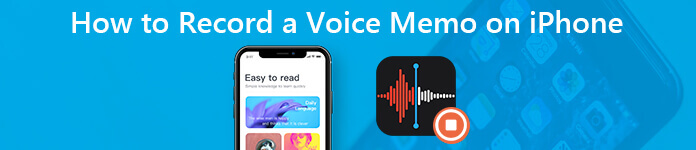
- Μέρος 1: Ηχογραφήστε τις φωνητικές σας σημειώσεις στο iPhone χωρίς καμία λήψη
- Μέρος 2: Καλύτερη εναλλακτική λύση για εγγραφή φωνητικών σημειώσεων στο iPhone
- Μέρος 3: Συχνές ερωτήσεις σχετικά με την εγγραφή ήχου στο iPhone
Μέρος 1: Ηχογραφήστε τις φωνητικές σας σημειώσεις στο iPhone χωρίς καμία λήψη
Χωρίς καμία αμφιβολία, ο ευκολότερος και καλύτερος τρόπος εγγραφής ήχου στο iPhone είναι να τον χρησιμοποιήσετε Φωνητικά μηνύματα εφαρμογή που σχετίζεται με συσκευές iOS. Όταν χρειάζεται να ηχογραφήσετε φωνητικές σημειώσεις στο iPhone ως μήνυμα, χρειάζονται μόνο πολλά πατήματα Ρεκόρ κουμπί. Εάν θέλετε να αποθηκεύσετε τις φωνητικές σημειώσεις ή να επεξεργαστείτε περαιτέρω τα αρχεία, μπορείτε επίσης να απευθυνθείτε στο Επεξεργασία εγγραφής ρύθμιση σε αυτή τη δυνατότητα.
Πώς να εγγράψετε ήχο χρησιμοποιώντας φωνητικές σημειώσεις στο iPhone
Βήμα 1Ανοίξτε την εφαρμογή Voice Memos στο iPhone σας ή ζητήστε από τη Siri να την ενεργοποιήσει.
Βήμα 2Στο Voice Memos, μπορείτε να δείτε Όλες οι ηχογραφήσεις στην παρακάτω οθόνη. Πατήστε το Red κουμπί στο κάτω μέρος για να ξεκινήσει η εγγραφή ενός φωνητικού σημειώματος.
Βήμα 3Μπορείτε να ελέγξετε την εγγραφή αγγίζοντας την περιοχή ηχητικών κυμάτων. Ή μπορείτε να σύρετε το περίγραμμα της οθόνης και να ξεδιπλώσετε τη διεπαφή για παύση ή συνέχιση της διαδικασίας.
Βήμα 4Όταν λάβετε το επιθυμητό αρχείο φωνητικής σημείωσης, μπορείτε να πατήσετε στο Red πατήστε ξανά ή κάντε κλικ Ολοκληρώθηκε κουμπί στο τελευταίο βήμα για να το αποθηκεύσετε.

Συμβουλή: Ο χρόνος εγγραφής περιορίζεται μόνο στον αποθηκευτικό χώρο του iPhone σας. Επομένως, βεβαιωθείτε ότι υπάρχει αρκετός εσωτερικός χώρος αποθήκευσης για ένα ικανοποιητικό αρχείο φωνής.
Πώς να επεξεργαστείτε φωνητικές σημειώσεις στο iPhone
Για να βελτιώσετε το ηχητικό εφέ ή να προσαρμόσετε την εγγραφή φωνής στο iPhone, μπορείτε να επεξεργαστείτε τις φωνητικές σημειώσεις ακολουθώντας τα παρακάτω βήματα.
Βήμα 1Όταν λάβετε την ηχογραφημένη φωνητική σημείωση στο iPhone, μπορείτε να ακούσετε το αρχείο ήχου με το Δοκιμάστε να παίξετε κουμπί όποτε θέλετε.
Βήμα 2Μπορείτε να επεξεργαστείτε τα φωνητικά σας σημειώματα μέσω του Dots πατήστε στη δεξιά γωνία του αρχείου ήχου σας και εισάγετε Επεξεργασία εγγραφής να ετοιμαστούμε. Εναλλακτικά, μπορείτε να παραμείνετε στη διεπαφή ελέγχου όταν εγγράφετε τον ήχο σας και επιλέγετε τις επιλογές για να προσαρμόσετε το αρχείο σας.
Βήμα 3Στην οθόνη επεξεργασίας, μπορείτε να επιλέξετε Ρύθμιση κουμπί στην αριστερή γωνία πάνω για να ρυθμίσετε την ταχύτητα αναπαραγωγής, τη λειτουργία σίγασης και να βελτιώσετε το εφέ όπως θέλετε. Μπορείτε επίσης να επιλέξετε Καλλιέργεια κουμπί στην άλλη πλευρά και περικόψτε τον ήχο σας ώστε να ταιριάζει.
Σημείωση: Για όσους θέλουν να ηχογραφήσουν οποιοδήποτε μέρος μιας ηχογράφησης φωνής, μετακινήστε τη γραμμή στο στοχευμένο μέρος και κάντε κλικ Αντικαταστήστε κουμπί για αλλαγή.
Βήμα 4Με όλα σετ, κάντε κλικ Ολοκληρώθηκε για να αποθηκεύσετε το αρχείο ήχου σας. Τώρα είστε ελεύθεροι να το μοιραστείτε με άλλους ή στείλτε email στο φωνητικό σας σημείωμα όπως θέλεις.
Μέρος 2: Καλύτερη εναλλακτική λύση για εγγραφή φωνητικών σημειώσεων στο iPhone
Χωρίς να αναφέρουμε τον χρονικό περιορισμό, την ποιότητα ήχου των φωνητικών σημειώσεων και άλλες διακοπές θα πρέπει να αποτελούν τον κύριο περιορισμό για την εγγραφή φωνητικών σημειώσεων στο iPhone. Ποια θα πρέπει να είναι η καλύτερη εναλλακτική λύση για την εγγραφή ενός φωνητικού σημειώματος στο iPhone;
Apeaksoft iOS οθόνη εγγραφής είναι ένα λογισμικό υψηλής ισχύος για εγγραφή ήχου iPhone στα Windows. Όχι μόνο διασφαλίζει την ποιότητα HD τόσο σε ήχο όσο και σε βίντεο, αλλά εγγυάται επίσης μια σταθερή διαδικασία κατοπτρισμού χωρίς ειδοποιήσεις κατά την εγγραφή για κάθε χρήστη. Το αποκορύφωμα είναι ότι μπορείτε να κάνετε ηχογράφηση φωνής του iPhone χωρίς κανένα περιορισμό στο χρόνο, τις μορφές αρχείων και πολλά άλλα ακόμα και όταν ηχογραφείτε τηλεφωνικές κλήσεις στο iPhone. Ακόμα κι αν είστε χρήστης Mac, μπορείτε επίσης να μάθετε πώς να ηχογραφήσετε φωνητικό σημείωμα σε MacBook Pro και Air.
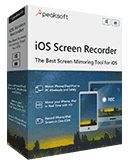
4,000,000 + Λήψεις
Mirror iPhone στον υπολογιστή ασύρματα και με ασφάλεια χωρίς καλώδιο USB.
Μεταδώστε και καταγράψτε φωνητικά μηνύματα, βίντεο και άλλα δεδομένα από το iPhone.
Καταγράψτε φωνητικά μηνύματα στο iPhone χωρίς περιορισμό του χρόνου και του μεγέθους.
Υποστήριξη iPhone 15/14/13/12/11/XS/XR/X/8/7 με το πιο πρόσφατο iOS 17.
Κατεβάστε και εγκαταστήστε την Apeaksoft iOS Screen Recorder. Εκκινήστε τη συσκευή εγγραφής iPhone στον υπολογιστή σας. Πρόκειται για το λογισμικό αντικατοπτρισμού δικτύου Wi-Fi με λειτουργία AirPlay ή Mirroring οθόνης.
 Βήμα 2Ενεργοποιήστε το Airplay ή την Καθυστέρηση της οθόνης
Βήμα 2Ενεργοποιήστε το Airplay ή την Καθυστέρηση της οθόνηςΣύρετε προς τα κάτω από την επάνω δεξιά γωνία της οθόνης για να ανοίξετε το "Κέντρο ελέγχου" στο iPhone, μπορείτε να πατήσετε στο "Screen Mirroring" και να επιλέξετε το "Apeaksoft iOS Screen Recorder" για να ενεργοποιήσετε τη λειτουργία καθρέφτη.
 Βήμα 3Ρυθμίστε τις ρυθμίσεις εγγραφής για ήχο
Βήμα 3Ρυθμίστε τις ρυθμίσεις εγγραφής για ήχοΕπιλέξτε την επιλογή "Ρυθμίσεις", μπορείτε να εγγράψετε τα βίντεο με 1920x1080 Full HD ή ακόμη και να χρησιμοποιήσετε τον κωδικό πρόσβασης για να σταματήσετε τη σύνδεση iPhone σε άλλους. Μπορείτε να εγγράψετε ολόκληρη την οθόνη του υπολογιστή ή την οθόνη του iPhone μόνο.
 Βήμα 4Καταγράψτε ένα φωνητικό υπόμνημα στο iPhone
Βήμα 4Καταγράψτε ένα φωνητικό υπόμνημα στο iPhoneΑφού αντικαταστήσετε το iPhone σε υπολογιστή, μπορείτε να κάνετε κλικ στο κουμπί του δεξιού κύκλου για να εγγράψετε ένα φωνητικό σημείωμα. Μπορείτε να ρυθμίσετε την ένταση ήχου, να κάνετε παύση και να συνεχίσετε την εγγραφή, να απενεργοποιήσετε / ενεργοποιήσετε το μικρόφωνο, να ρυθμίσετε το μέγεθος του παραθύρου εγγραφής.
 Βήμα 5Αποθηκεύστε το αρχείο φωνητικής σημείωσης στον υπολογιστή
Βήμα 5Αποθηκεύστε το αρχείο φωνητικής σημείωσης στον υπολογιστήΜπορείτε να δείτε τα αποθηκευμένα φωνητικά σημειώματα στο φάκελο Έξοδος. Απλώς κάντε προεπισκόπηση των αρχείων και κάντε κλικ στο κουμπί "Έναρξη εξαγωγής" για να αποθηκεύσετε τα αρχεία φωνητικών υπομνημάτων στον υπολογιστή σας σε μορφή MP4.

Αφού καταγράψετε ένα φωνητικό υπόμνημα, μπορείτε να το θελήσετε κάντε το φωνητικό υπόμνημα σε έναν ήχο κλήσης.
Συνιστώμενος τρόπος εγγραφής φωνητικού μηνύματος από το iPhone σε υπολογιστές
Οι μέθοδοι που αναφέρονται παραπάνω σάς δείχνουν πώς να κάνετε εγγραφή φωνής σε iPhone και Windows PC. Όμως, οι μεγάλες πιθανότητες είναι ότι θα θέλατε να ηχογραφήσετε τα φωνητικά σας σημειώματα στο Mac σας με τα ίδια δικαιώματα που απολαμβάνουν οι χρήστες των Windows. Ωστόσο, μπορείτε ακόμα να βρείτε μια αξιόπιστη συσκευή εγγραφής τηλεφώνου με ισχυρές λειτουργίες εγγραφής και επεξεργασίας εδώ. Τότε σας προτείνουμε να δοκιμάσετε Apeaksoft Εγγραφή οθόνης που είναι φιλικό τόσο για χρήστες Windows όσο και για Mac.

4,000,000 + Λήψεις
Ηχογραφήστε φωνητικά μηνύματα, σημειώσεις και άλλα αρχεία ήχου σε υψηλή ποιότητα.
Προσφέρετε λειτουργίες μπόνους για επεξεργασία ήχου για να καλύψετε τις ανάγκες σας.
Υποστηρίξτε τα Windows και το macOS για να ταιριάζουν καλύτερα στις συσκευές σας.
Καταγράψτε δραστηριότητες χωρίς διακοπή κατά την εγγραφή αρχείων.
Ανοίξτε κανάλια ως συσκευή εγγραφής τηλεφώνου με λιγότερους περιορισμούς στο μέγεθος, τη μορφή αρχείου κ.λπ.
Μέρος 3: Συχνές ερωτήσεις σχετικά με την εγγραφή ήχου στο iPhone
Πόσο καιρό θα εγγράφεται μια φωνητική σημείωση στο iPhone;
Τα σημειώματα είναι σε μορφή αρχείου MPEG-4 με την επέκταση αρχείου M4A. Ως μορφή συμπιεσμένου αρχείου, απαιτεί περίπου ένα megabyte αποθηκευτικού χώρου, 500 KB αποθηκευτικό χώρο ανά λεπτό για εγγραφή φωνητικών σημειώσεων. Εάν σας απασχολεί το μέγεθος του αρχείου ή το μήκος του ήχου, μπορείτε να το δοκιμάσετε επεξεργαστείτε τα φωνητικά σημειώματα.
FYI: Δώστε προσοχή στη χωρητικότητα του iPhone και χρησιμοποιήστε τη λειτουργία πτήσης, ειδικά για μια μεγάλη διάλεξη ή συνάντηση στο iPhone.
Πού αποθηκεύονται τα φωνητικά μηνύματα στο iPhone;
Μπορείτε να μεταβείτε στο Voice Memos και να ελέγξετε τις εγγραφές σας στη λίστα στην οθόνη. Αν δεν το έχετε χρησιμοποιήσει στο παρελθόν, μπείτε στο Setting και ανοίξτε το iCloud για να δείτε περισσότερα μέσω των Voice Memos.
Πώς να χρησιμοποιήσετε τις φωνητικές σημειώσεις στο iPhone;
Μπορείτε να ακολουθήσετε την ανάρτηση στο μέρος 1 και να λάβετε λεπτομερή βήματα για να χρησιμοποιήσετε τις φωνητικές σημειώσεις για ηχογράφηση και επεξεργασία όπως θέλετε.
Συμπέρασμα
Κατά την αναζήτηση πώς να ηχογραφήσετε φωνή στο iPhone ή έχουν απλή επεξεργασία, μπορεί να είναι μια εύκολη διαδικασία. Για να καταγράψετε μια μεγάλη διάλεξη ή ακόμα και να επεξεργαστείτε περαιτέρω τα αρχεία, Apeaksoft iOS οθόνη εγγραφής είναι η απόλυτη λύση που μπορείτε να λάβετε υπόψη. Επιπλέον, μπορείτε να μάθετε περισσότερα σχετικά με το μέγιστο μήκος για τα ηχογραφημένα αρχεία φωνητικών σημειώσεων εδώ.



 Αποκατάσταση στοιχείων iPhone
Αποκατάσταση στοιχείων iPhone Αποκατάσταση συστήματος iOS
Αποκατάσταση συστήματος iOS Δημιουργία αντιγράφων ασφαλείας και επαναφορά δεδομένων iOS
Δημιουργία αντιγράφων ασφαλείας και επαναφορά δεδομένων iOS iOS οθόνη εγγραφής
iOS οθόνη εγγραφής MobieTrans
MobieTrans Μεταφορά iPhone
Μεταφορά iPhone iPhone Γόμα
iPhone Γόμα Μεταφορά μέσω WhatsApp
Μεταφορά μέσω WhatsApp Ξεκλείδωμα iOS
Ξεκλείδωμα iOS Δωρεάν μετατροπέας HEIC
Δωρεάν μετατροπέας HEIC Αλλαγή τοποθεσίας iPhone
Αλλαγή τοποθεσίας iPhone Android Ανάκτηση Δεδομένων
Android Ανάκτηση Δεδομένων Διακεκομμένη εξαγωγή δεδομένων Android
Διακεκομμένη εξαγωγή δεδομένων Android Android Data Backup & Restore
Android Data Backup & Restore Μεταφορά τηλεφώνου
Μεταφορά τηλεφώνου Ανάκτηση δεδομένων
Ανάκτηση δεδομένων Blu-ray Player
Blu-ray Player Mac Καθαριστικό
Mac Καθαριστικό DVD Creator
DVD Creator Μετατροπέας PDF Ultimate
Μετατροπέας PDF Ultimate Επαναφορά κωδικού πρόσβασης των Windows
Επαναφορά κωδικού πρόσβασης των Windows Καθρέφτης τηλεφώνου
Καθρέφτης τηλεφώνου Video Converter Ultimate
Video Converter Ultimate Πρόγραμμα επεξεργασίας βίντεο
Πρόγραμμα επεξεργασίας βίντεο Εγγραφή οθόνης
Εγγραφή οθόνης PPT σε μετατροπέα βίντεο
PPT σε μετατροπέα βίντεο Συσκευή προβολής διαφανειών
Συσκευή προβολής διαφανειών Δωρεάν μετατροπέα βίντεο
Δωρεάν μετατροπέα βίντεο Δωρεάν οθόνη εγγραφής
Δωρεάν οθόνη εγγραφής Δωρεάν μετατροπέας HEIC
Δωρεάν μετατροπέας HEIC Δωρεάν συμπιεστής βίντεο
Δωρεάν συμπιεστής βίντεο Δωρεάν συμπιεστής PDF
Δωρεάν συμπιεστής PDF Δωρεάν μετατροπέας ήχου
Δωρεάν μετατροπέας ήχου Δωρεάν συσκευή εγγραφής ήχου
Δωρεάν συσκευή εγγραφής ήχου Ελεύθερος σύνδεσμος βίντεο
Ελεύθερος σύνδεσμος βίντεο Δωρεάν συμπιεστής εικόνας
Δωρεάν συμπιεστής εικόνας Δωρεάν γόμα φόντου
Δωρεάν γόμα φόντου Δωρεάν εικόνα Upscaler
Δωρεάν εικόνα Upscaler Δωρεάν αφαίρεση υδατογραφήματος
Δωρεάν αφαίρεση υδατογραφήματος Κλείδωμα οθόνης iPhone
Κλείδωμα οθόνης iPhone Παιχνίδι Cube παζλ
Παιχνίδι Cube παζλ