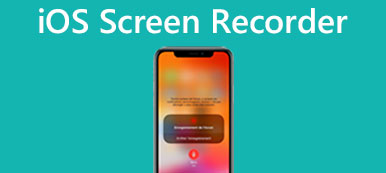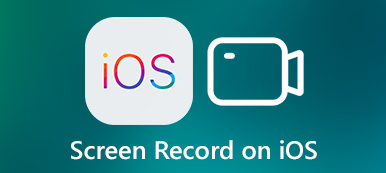Εάν θέλετε να αποθηκεύσετε και να μοιραστείτε σημαντικές στιγμές στην οθόνη του iPhone σας, η λήψη ενός στιγμιότυπου οθόνης θα ήταν ο τέλειος τρόπος. Αν και η Apple ενημέρωσε πρόσφατα την έκδοση iPhone για ευκολία, τα κουμπιά του τηλεφώνου και το ενσωματωμένο Assistive Touch για στιγμιότυπα οθόνης εξακολουθούν να διαφέρουν μεταξύ των συσκευών. Έτσι, έχουμε κανονίσει οδηγίες βήμα προς βήμα για Στιγμιότυπα οθόνης iPhone όλων των μοντέλων. Επιπλέον, μπορείτε να ανακαλύψετε τον καλύτερο τρόπο λήψης στιγμιότυπου οθόνης στο iPhone σας χωρίς επαναλαμβανόμενες ρυθμίσεις πριν ολοκληρώσετε αυτήν την ανάρτηση.
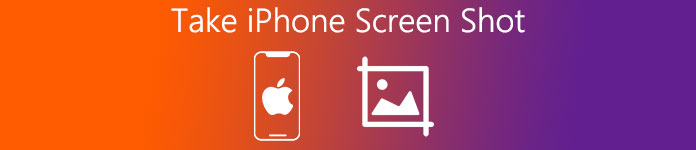
- Μέρος 1: Πώς να τραβήξετε απευθείας στιγμιότυπα οθόνης iPhone
- Μέρος 2: Πώς να τραβήξετε στιγμιότυπα οθόνης iPhone με τοπικό βοηθητικό άγγιγμα
- Μέρος 3: Apeaksoft Phone Mirror - Ο καλύτερος τρόπος για λήψη οθόνης iPhone (Υποστηριζόμενες όλες οι εκδόσεις)
- Μέρος 4: Συχνές ερωτήσεις για τη λήψη στιγμιότυπων οθόνης iPhone
Μέρος 1: Πώς να τραβήξετε απευθείας στιγμιότυπα οθόνης iPhone
Στην πραγματικότητα, κάθε χρήστης iPhone μπορεί να χρησιμοποιήσει τα κουμπιά της συσκευής για να τραβήξει στιγμιότυπα οθόνης iPhone άμεσα και εύκολα. Μπορείτε να τραβήξετε οποιοδήποτε στιγμιότυπο οθόνης iPhone μόνο με δύο πατήματα. Και μπορεί να είναι ο πιο συνηθισμένος τρόπος που πρέπει να γνωρίζει κάθε χρήστης iPhone. Εάν εξακολουθείτε να μην το γνωρίζετε ξεκάθαρα, μπορείτε να διαβάσετε τις επόμενες συμβουλές.
1. Για iPhone 8 και νεότερα
Εάν θέλετε να τραβήξετε απευθείας στιγμιότυπο οθόνης iPhone, πρέπει να πατήσετε παρατεταμένα το Η Κορυφαία or Πλευρά κουμπί. Στη συνέχεια κάντε αμέσως κλικ στο Αρχική κουμπί και αφήστε τα δύο κουμπιά. Και το στιγμιότυπο οθόνης που τραβάτε θα αποθηκευτεί στο δικό σας Φωτογραφίες.
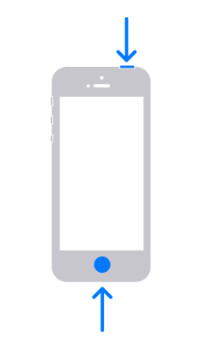
2. Για iPhone 11/SE/12/13/14/15
Εάν χρησιμοποιείτε iPhone X και νεότερες εκδόσεις, όταν θέλετε να τραβήξετε απευθείας ένα στιγμιότυπο οθόνης iPhone, πρέπει να πατήσετε παρατεταμένα το Πλευρά κουμπί στη δεξιά πλευρά του iPhone σας. Στη συνέχεια κάντε αμέσως κλικ στο όγκου Up κουμπί στην αριστερή πλευρά και, στη συνέχεια, αφήστε και τα δύο κουμπιά. Στη συνέχεια, μπορείτε να ελέγξετε τα στιγμιότυπα οθόνης και να επιλέξετε μια προτιμώμενη διαδρομή για να τα αποθηκεύσετε.
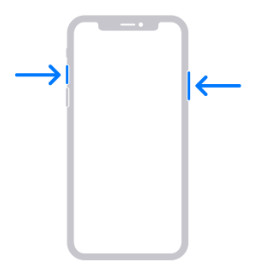
Επιπλέον, στο iOS 11 και σε νεότερες εκδόσεις, μια μικρογραφία του στιγμιότυπου οθόνης σας εμφανίζεται στην κάτω αριστερή γωνία της συσκευής σας. Στη συνέχεια, μπορείτε να πατήσετε τη μικρογραφία για να προσθέσετε σχέδια και κείμενο με Σήμανση όπως θέλετε.
Μπορείτε επίσης να πατήσετε παρατεταμένα τη μικρογραφία για να μοιραστείτε αυτό το στιγμιότυπο οθόνης σε άλλους. Εάν θέλετε να το κλείσετε, απλώς σύρετε προς τα αριστερά στη μικρογραφία για να την απορρίψετε.

Μέρος 2: Πώς να τραβήξετε στιγμιότυπα οθόνης iPhone με τοπικό βοηθητικό άγγιγμα
Εάν ένα από τα Αρχική κουμπί ή Πλευρά κουμπί στο iPhone σας δεν λειτουργεί, δεν μπορείτε να τραβήξετε στιγμιότυπα οθόνης iPhone απευθείας με την πρώτη μέθοδο. Ωστόσο, μπορείτε να υιοθετήσετε την εγγενή λειτουργία Assistive Touch για το iPhone για λήψη στιγμιότυπων οθόνης μέσω των ρυθμίσεων.
Μέθοδος 1. Τραβήξτε ένα στιγμιότυπο οθόνης iPhone μέσω Assistive Touch
Βήμα 1 Ανοικτό ρυθμίσεις στο iPhone σας και πατήστε Προσβασιμότητα (Ή μπείτε General > Προσβασιμότητα με βάση τη συσκευή σας).
Βήμα 2 Μετακίνηση σε General Και κάντε κλικ στο Συντόμευση προσβασιμότητας. Ενεργοποιήστε το Υποστηρικτική αφής στο επόμενο παράθυρο. Στη συνέχεια, μπορείτε να κάνετε τριπλό κλικ στο Πλευρά κουμπί σε οποιαδήποτε διεπαφή και ενεργοποιήστε τη δυνατότητα λήψης στιγμιότυπων οθόνης.
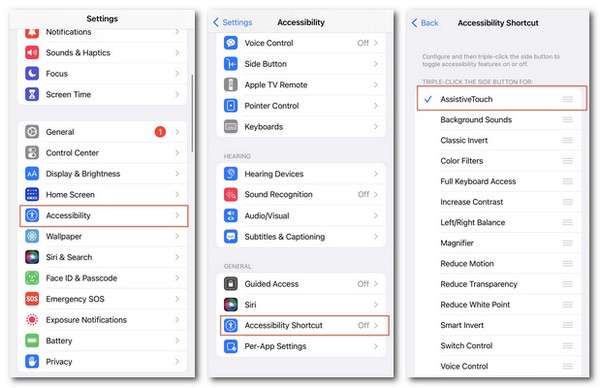
Για παλαιότερα iPhone, μπορείτε να ενεργοποιήσετε το Υποστηρικτική αφής στη σελίδα Προσβασιμότητα. Και μετά μπείτε Προσαρμόστε το μενού ανώτατου επιπέδου Και κάντε κλικ στο + με το κουμπί Screenshot.
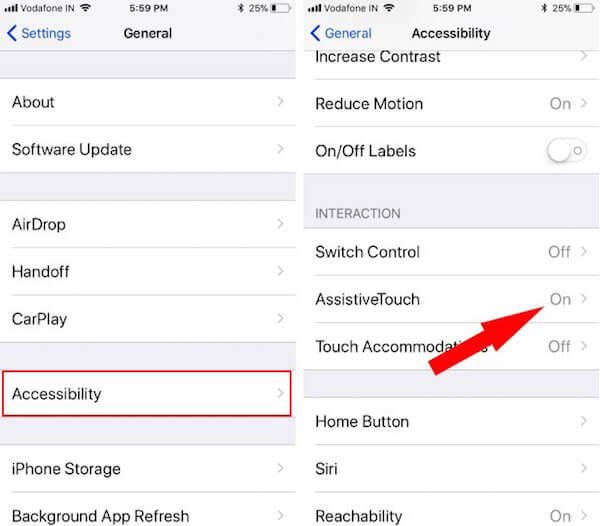
Βήμα 3Αποτυπώστε την επιθυμητή διεπαφή με τη λειτουργία Assistive Touch. Στη συνέχεια μετακινηθείτε σε Συσκευή> Περισσότερα > Screenshot για να ενεργοποιήσετε τη λήψη στιγμιότυπου οθόνης.
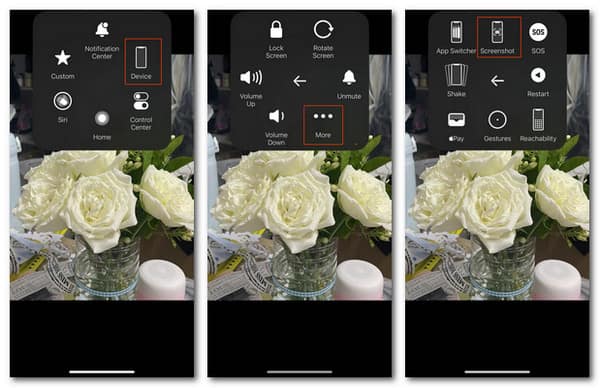
Μέθοδος 2: Τραβήξτε πιο γρήγορα στιγμιότυπα οθόνης iPhone με το προσαρμοσμένο μενού ανώτατου επιπέδου
Εάν δεν θέλετε να περάσετε από τις ανεπιθύμητες ενέργειες αφής στο Assistive Touch, ακολουθεί μια βελτιστοποιημένη οδηγία για τη λήψη στιγμιότυπων οθόνης iPhone.
Βήμα 1 Ανοικτό ρυθμίσεις στο iPhone σας και πατήστε Αγγίξτε > Υποστηρικτική αφής (Ή μπείτε General > Προσβασιμότητα για παλαιότερα iPhone)
Βήμα 2 Βεβαιωθείτε ότι έχετε ενεργοποιήσει Υποστηρικτική αφής. Στη συνέχεια, κάντε κλικ στο Προσαρμόστε το μενού ανώτατου επιπέδου Ενότητα. Στη συνέχεια, μπορείτε να προσθέσετε τη λειτουργία που θέλετε με το κουμπί +.
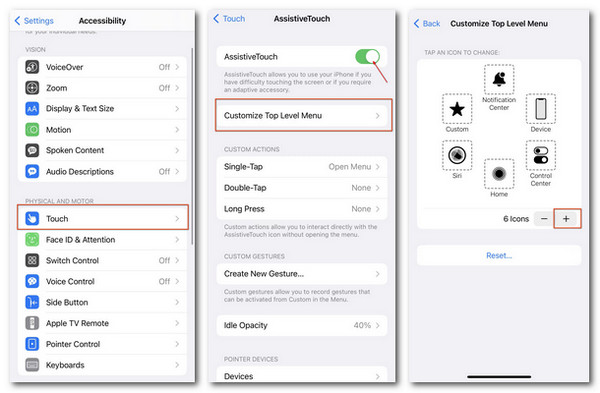
Βήμα 3Εύρεση Screenshot Και κάντε κλικ στο Ολοκληρώθηκε κουμπί. Τώρα μπορείτε να επιστρέψετε στην οθόνη προορισμού και να πατήσετε αναγκαστικά το Assistive Touch για είσοδο Screenshot κατευθείαν.
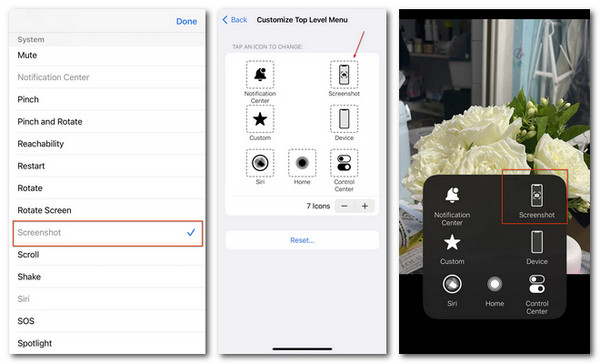
Οι ρυθμίσεις του Μενού Ανώτατου Επιπέδου ενδέχεται να διαφέρουν σε διαφορετικές συσκευές. Για ορισμένους χρήστες iPhone, μπορείτε να ενεργοποιήσετε το Screenshot κουμπί μέσα από το 3D δράση αφής στο παράθυρο Προσαρμογή μενού ανώτατου επιπέδου και συνεχίστε να τραβάτε στιγμιότυπα οθόνης ελεύθερα.
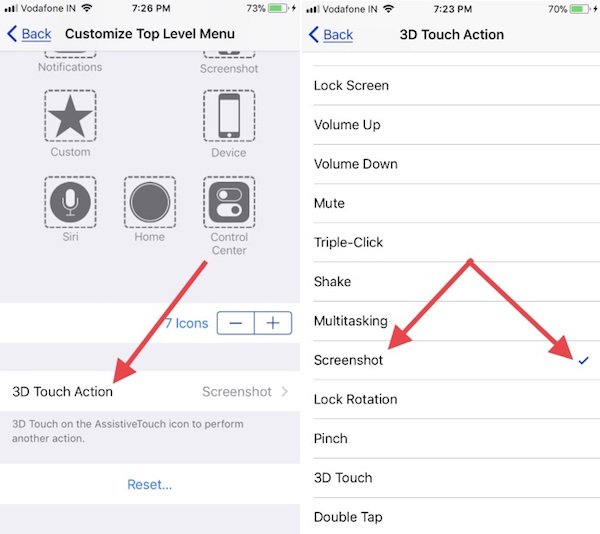
Μέρος 3: Apeaksoft Phone Mirror - Ο καλύτερος τρόπος για λήψη οθόνης iPhone (Υποστηριζόμενες όλες οι εκδόσεις)
Πιστεύετε ότι η συνεχής ενημέρωση και οι ρυθμίσεις για στιγμιότυπα οθόνης iPhone είναι λίγο χρονοβόρες; Θέλετε μια άλλη αποτελεσματική λύση που εξοικονομεί χώρο αποθήκευσης για να τραβήξετε στιγμιότυπο οθόνης για iPhone; Λοιπόν, μπορείτε να βρείτε απαντήσεις σε Apeaksoft Phone Mirror, το οποίο είναι συμβατό με όλα τα μοντέλα iPhone.

4,000,000 + Λήψεις
Τραβήξτε στιγμιότυπα οθόνης iPhone/Android σε μεγαλύτερη οθόνη για καλύτερη εμπειρία.
Ταιριάξτε το πιο πρόσφατο iPhone 15 χωρίς καθυστερήσεις και καθυστερήσεις.
Αποθηκεύστε απευθείας τα στιγμιότυπα και τις εγγραφές οθόνης στον υπολογιστή σας για να απελευθερώσετε τον αποθηκευτικό χώρο του iPhone σας.
Φιλικό προς τους αρχάριους και όλους τους χρήστες iPhone.
Καταγράψτε δραστηριότητες στην οθόνη σε βίντεο και ήχο υψηλής ποιότητας.
Μπόνους: Πώς να τραβήξετε στιγμιότυπα οθόνης iPhone μέσω του Apeaksoft Phone Mirror
Βήμα 1 Κατεβάστε και εκτελέστε το Apeaksoft Phone Mirror στον υπολογιστή σας. Επιλέγω iOS Mirror μπαίνω.
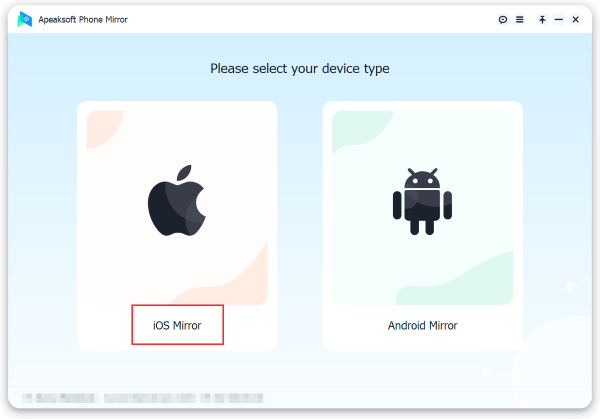
Βήμα 2 Συνδέστε το iPhone σας σε αυτόν τον υπολογιστή μέσω της σύνδεσης WiFi ή της σύνδεσης USB. Ακολουθήστε τις οδηγίες και περιμένετε μέχρι να λάβετε μια επιτυχημένη σύνδεση.

Βήμα 3 Αγγίξτε το Ρεκόρ κουμπί και προσαρμόστε τις ρυθμίσεις για το στιγμιότυπο σας. Μετά από αυτό, μπορείτε να κάνετε κλικ στο Στιγμιότυπο κουμπί κάτω από την οθόνη με καθρέφτη και τραβήξτε στιγμιότυπα οθόνης οποτεδήποτε και οπουδήποτε θέλετε.
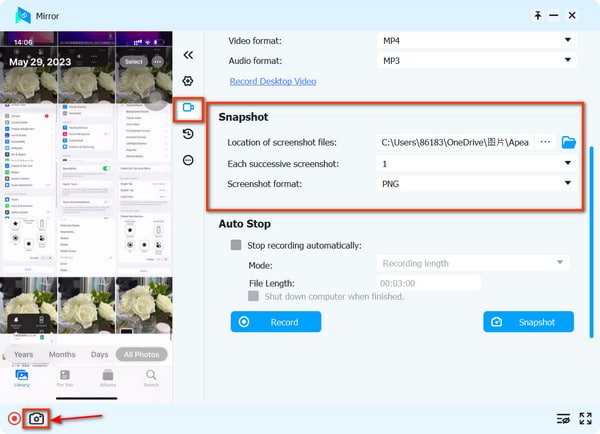
Μέρος 4: Συχνές ερωτήσεις για τη λήψη στιγμιότυπων οθόνης iPhone
Πώς τραβάτε ένα στιγμιότυπο οθόνης στο iPhone χωρίς να πατήσετε τα κουμπιά;
Μπορείτε να ζητήσετε από τη Siri να τραβήξει ένα στιγμιότυπο στο iPhone σας χωρίς να πατήσετε κανένα κουμπί στη συσκευή.
Γιατί το iPhone μου δεν παίρνει στιγμιότυπο οθόνης;
Πιθανοί λόγοι μπορεί να είναι ο ανεπαρκής αποθηκευτικός χώρος, τα σπασμένα κουμπιά της συσκευής, η χαμηλή διάρκεια ζωής της μπαταρίας και οι λανθασμένες ρυθμίσεις στον πίνακα ελέγχου. Μπορείτε να δοκιμάσετε να επανεκκινήσετε το iPhone σας ή να το χρησιμοποιήσετε Apeaksoft Phone Mirror για λήψη στιγμιότυπων οθόνης για το iPhone σας.
Πώς μπορώ να ενεργοποιήσω τα στιγμιότυπα οθόνης στις ρυθμίσεις;
Για χρήστες iPhone, μπορείτε να πατήσετε παρατεταμένα το Πλευρά κουμπί και όγκου Up κουμπί (Ή Αρχική κουμπί) για λήψη στιγμιότυπων οθόνης απευθείας. Για χρήστες Android, μπορείτε να επισκεφθείτε ρυθμίσεις > Βοήθεια & Φωνητική Είσοδος για να ενεργοποιήσετε Χρησιμοποιήστε Στιγμιότυπα οθόνης.
Συμπέρασμα
Αφού διαβάσετε αυτό το άρθρο, πρέπει να γνωρίζετε πώς να τραβήξετε στιγμιότυπα οθόνης iPhone με διαφορετικούς τρόπους. Με ή χωρίς κουμπιά, μπορείτε να αποκτήσετε εύκολα στιγμές οθόνης iPhone, ακολουθώντας τον οδηγό βήμα προς βήμα. Ελπίζω να κερδίσετε κάτι χρήσιμο εδώ.



 Αποκατάσταση στοιχείων iPhone
Αποκατάσταση στοιχείων iPhone Αποκατάσταση συστήματος iOS
Αποκατάσταση συστήματος iOS Δημιουργία αντιγράφων ασφαλείας και επαναφορά δεδομένων iOS
Δημιουργία αντιγράφων ασφαλείας και επαναφορά δεδομένων iOS iOS οθόνη εγγραφής
iOS οθόνη εγγραφής MobieTrans
MobieTrans Μεταφορά iPhone
Μεταφορά iPhone iPhone Γόμα
iPhone Γόμα Μεταφορά μέσω WhatsApp
Μεταφορά μέσω WhatsApp Ξεκλείδωμα iOS
Ξεκλείδωμα iOS Δωρεάν μετατροπέας HEIC
Δωρεάν μετατροπέας HEIC Αλλαγή τοποθεσίας iPhone
Αλλαγή τοποθεσίας iPhone Android Ανάκτηση Δεδομένων
Android Ανάκτηση Δεδομένων Διακεκομμένη εξαγωγή δεδομένων Android
Διακεκομμένη εξαγωγή δεδομένων Android Android Data Backup & Restore
Android Data Backup & Restore Μεταφορά τηλεφώνου
Μεταφορά τηλεφώνου Ανάκτηση δεδομένων
Ανάκτηση δεδομένων Blu-ray Player
Blu-ray Player Mac Καθαριστικό
Mac Καθαριστικό DVD Creator
DVD Creator Μετατροπέας PDF Ultimate
Μετατροπέας PDF Ultimate Επαναφορά κωδικού πρόσβασης των Windows
Επαναφορά κωδικού πρόσβασης των Windows Καθρέφτης τηλεφώνου
Καθρέφτης τηλεφώνου Video Converter Ultimate
Video Converter Ultimate Πρόγραμμα επεξεργασίας βίντεο
Πρόγραμμα επεξεργασίας βίντεο Εγγραφή οθόνης
Εγγραφή οθόνης PPT σε μετατροπέα βίντεο
PPT σε μετατροπέα βίντεο Συσκευή προβολής διαφανειών
Συσκευή προβολής διαφανειών Δωρεάν μετατροπέα βίντεο
Δωρεάν μετατροπέα βίντεο Δωρεάν οθόνη εγγραφής
Δωρεάν οθόνη εγγραφής Δωρεάν μετατροπέας HEIC
Δωρεάν μετατροπέας HEIC Δωρεάν συμπιεστής βίντεο
Δωρεάν συμπιεστής βίντεο Δωρεάν συμπιεστής PDF
Δωρεάν συμπιεστής PDF Δωρεάν μετατροπέας ήχου
Δωρεάν μετατροπέας ήχου Δωρεάν συσκευή εγγραφής ήχου
Δωρεάν συσκευή εγγραφής ήχου Ελεύθερος σύνδεσμος βίντεο
Ελεύθερος σύνδεσμος βίντεο Δωρεάν συμπιεστής εικόνας
Δωρεάν συμπιεστής εικόνας Δωρεάν γόμα φόντου
Δωρεάν γόμα φόντου Δωρεάν εικόνα Upscaler
Δωρεάν εικόνα Upscaler Δωρεάν αφαίρεση υδατογραφήματος
Δωρεάν αφαίρεση υδατογραφήματος Κλείδωμα οθόνης iPhone
Κλείδωμα οθόνης iPhone Παιχνίδι Cube παζλ
Παιχνίδι Cube παζλ