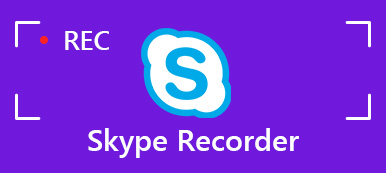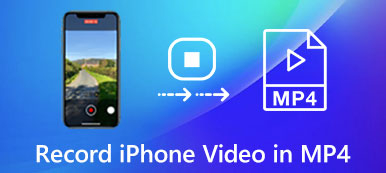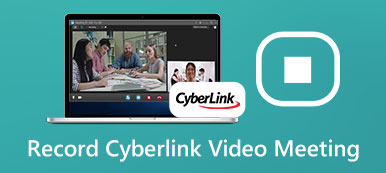Το Webex είναι η πλατφόρμα επικοινωνίας και συνεργασίας που κυκλοφόρησε η Cisco. Συνδυάζει κλήσεις, μηνύματα και συναντήσεις. Λόγω της εύχρηστης και ισχυρής λύσης του, το Webex χρησιμοποιείται ευρέως από επαγγελματικούς οργανισμούς, ινστιτούτα, επιχειρήσεις και μικρές επιχειρήσεις για διαδικτυακές συναντήσεις, μαθήματα, εκπαίδευση και άλλες εικονικές εκδηλώσεις. Για να σας βοηθήσει να αποθηκεύσετε σημαντικές πληροφορίες, αυτός ο οδηγός εξηγεί πώς να εγγράψετε μια σύσκεψη Webex στον υπολογιστή ή την κινητή συσκευή σας με ή χωρίς άδεια.
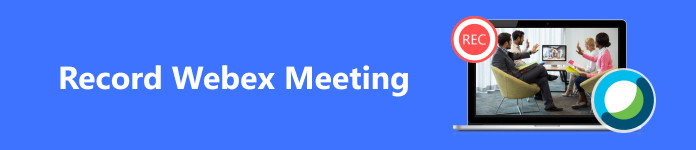
- Μέρος 1: Κατανόηση των κανόνων εγγραφής Webex
- Μέρος 2: Τρόπος εγγραφής συναντήσεων Webex με άδεια
- Μέρος 3: Τρόπος εγγραφής συναντήσεων Webex χωρίς άδεια
- Μέρος 4: Συχνές ερωτήσεις για την ηχογράφηση της συνάντησης Webex
Μέρος 1: Κατανόηση των κανόνων εγγραφής Webex
Το Webex προσφέρει μια δυνατότητα εγγενούς εγγραφής που επιτρέπει στους οικοδεσπότες να καταγράφουν εύκολα συσκέψεις. Ωστόσο, η δυνατότητα ποικίλλει ανάλογα με τον τύπο του λογαριασμού σας και τον ρόλο σας σε συγκεκριμένες συσκέψεις:
Ένας δωρεάν λογαριασμός μπορεί να καταγράψει μόνο μια σύσκεψη Webex στην εφαρμογή για υπολογιστές ως κεντρικός υπολογιστής και να την αποθηκεύσει στον υπολογιστή σας.
Εάν λάβετε άδεια, μπορείτε να καταγράψετε μια σύσκεψη Webex ως συμμετέχων.
Ένας συνδρομητής μπορεί να καταγράφει συναντήσεις Webex είτε σε επιτραπέζιο υπολογιστή είτε σε εφαρμογή για κινητά. Οι εγγραφές θα αποθηκευτούν στον διακομιστή cloud.
Μέρος 2: Τρόπος εγγραφής συναντήσεων Webex με άδεια
Πώς να καταγράψετε μια σύσκεψη Webex στην εφαρμογή Desktop
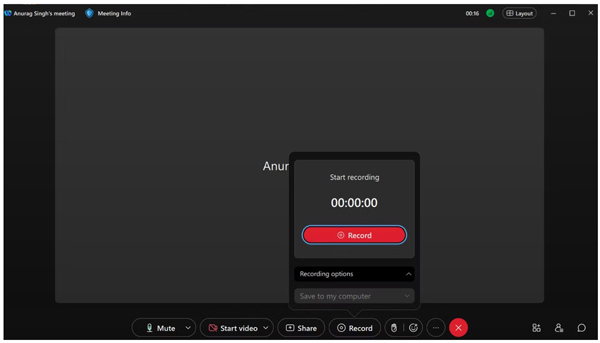
Βήμα 1 Ξεκινήστε μια σύσκεψη στην εφαρμογή Webex για υπολογιστές. Εάν συμμετέχετε, λάβετε άδεια από τον οικοδεσπότη σας.
Βήμα 2 Μόλις ελπίζετε να καταγράψετε τη συνάντηση Webex, κάντε κλικ στο Ρεκόρ κουμπί στο κάτω μέρος της εφαρμογής. Στη συνέχεια, οι άλλοι συμμετέχοντες θα ειδοποιηθούν και η γραμμή εγγραφής θα εμφανιστεί στην οθόνη.
Βήμα 3 Όταν θέλετε να σταματήσετε, κάντε κλικ στο Ρεκόρ και επιλέξτε στάση.
Βήμα 4 Λίγα λεπτά αργότερα, πηγαίνετε στο Εγγραφές και κάντε κλικ στο Λήψη κουμπί για λήψη της εγγραφής Webex από τον διακομιστή cloud. Εάν είστε δωρεάν χρήστης, η εγγραφή αποθηκεύεται απευθείας στον υπολογιστή σας.
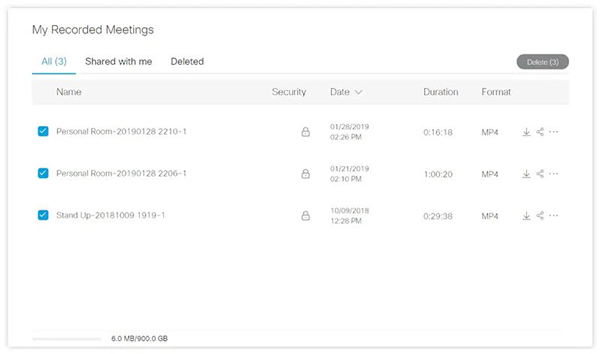
Πώς να ηχογραφήσετε μια συνάντηση Webex σε iPhone/Android
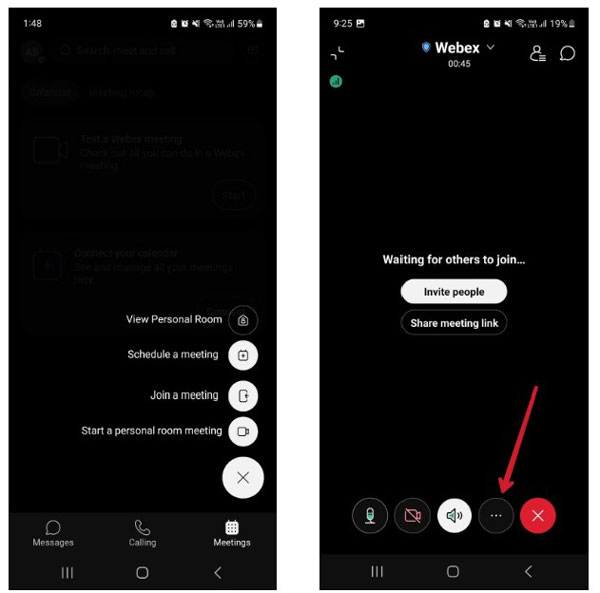
Βήμα 1 Ξεκινήστε ή συμμετάσχετε σε μια σύσκεψη Webex στην κινητή συσκευή σας. Βεβαιωθείτε ότι έχετε άδεια να κάνετε εγγραφή Webex εάν συμμετέχετε.
Βήμα 2 Αγγίξτε το Επιλογές κουμπί, επιλέξτε General, και πατήστε Ξεκινήστε την εγγραφή. Μόλις ακούσετε ένα φωνητικό μήνυμα, θα ξεκινήσει η εγγραφή της περιόδου σύνδεσης Webex.
Βήμα 3 Για να διακόψετε την εγγραφή, πατήστε το Επιλογές κουμπί, κατευθυνθείτε προς General, και επιλέξτε στάση.
Μέρος 3: Τρόπος εγγραφής συναντήσεων Webex χωρίς άδεια
Τρόπος 1: Ο ευκολότερος τρόπος για να καταγράψετε μια συνάντηση Webex χωρίς άδεια
Χωρίς άδεια, δεν μπορείτε να καταγράψετε μια σύσκεψη Webex χρησιμοποιώντας την ενσωματωμένη δυνατότητα σε υπολογιστή ή κινητό. Ευτυχώς, Apeaksoft οθόνη εγγραφής μπορεί να σας βοηθήσει να επιλύσετε εύκολα αυτό το πρόβλημα. Μπορεί να καταγράψει τα πάντα στην επιφάνεια εργασίας σας με ένα κλικ.

4,000,000 + Λήψεις
Καταγράψτε συναντήσεις Webex χωρίς άδεια και ειδοποίηση.
Προσθέστε τις αντιδράσεις και τη φωνή σας κατά την εγγραφή μιας συνεδρίας.
Επεξεργαστείτε την εγγραφή σε πραγματικό χρόνο.
Κάντε προεπισκόπηση της ηχογράφησης της σύσκεψης πριν την αποθηκεύσετε.
Προσφέρετε ένα ευρύ φάσμα προσαρμοσμένων επιλογών.
Ακολουθούν τα βήματα για την εγγραφή μιας σύσκεψης Webex στην επιφάνεια εργασίας σας χωρίς άδεια:
Βήμα 1Εγκαταστήστε τη συσκευή εγγραφής WebexΕκκινήστε την καλύτερη συσκευή εγγραφής Webex μόλις την εγκαταστήσετε στον υπολογιστή σας. Επιλέγω Εγγραφής βίντεο για να εισέλθετε στην κύρια διεπαφή. Εάν θέλετε απλώς να εγγράψετε ήχο, επιλέξτε Συσκευή εγγραφής ήχου.
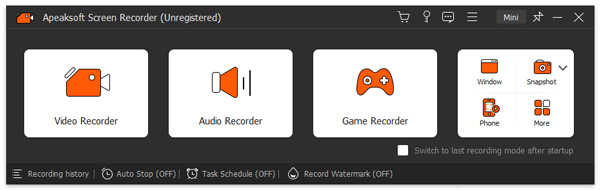 Βήμα 2Καταγράψτε μια συνάντηση
Βήμα 2Καταγράψτε μια συνάντησηΕπιλέξτε το παράθυρο πλήρους οθόνης ή Webex από το Περιοχή εγγραφής Ενότητα. Αναψε το Ήχος συστήματοςκαι προσαρμόστε την ένταση για να καταγράψετε τον ήχο της συνεδρίας. Για να προσθέσετε τις ενέργειές σας στην εγγραφή, ενεργοποιήστε Webcam και Μικρόφωνο. Κάντε κλικ στο REC για να ξεκινήσει η εγγραφή της συνάντησης Webex.
 Βήμα 3Αποθηκεύστε την εγγραφή
Βήμα 3Αποθηκεύστε την εγγραφήΚατά τη διάρκεια της διαδικασίας, μπορείτε να προσθέσετε σχήματα, κείμενο και εικόνες στην εγγραφή. Όταν ολοκληρωθεί η σύσκεψη, κάντε κλικ στο στάση κουμπί στη γραμμή εργαλείων. Στη συνέχεια, κάντε προεπισκόπηση της εγγραφής, περικόψτε τα ανεπιθύμητα κλιπ και αποθηκεύστε την εγγραφή Webex.
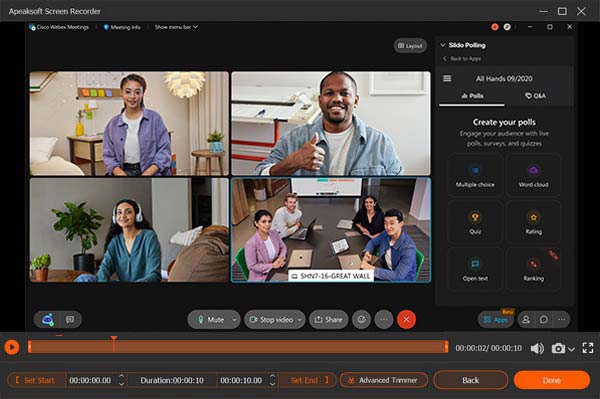
Τρόπος 2: Πώς να καταγράψετε μια συνάντηση Webex στο κινητό χωρίς άδεια
Εκτός από την εγγραφή περιόδων σύνδεσης στην εφαρμογή για υπολογιστές Webex, το Apeaksoft Screen Recorder σάς επιτρέπει επίσης να καταγράφετε συσκέψεις στην κινητή συσκευή σας χωρίς άδεια. Εδώ είναι τα βήματα για να ολοκληρώσετε τη δουλειά:
Βήμα 1 Επιλέξτε Τηλέφωνο Επικοινωνίας στην αρχική διεπαφή και κάντε κλικ iOS Recorder or Android Recorder ανάλογα με τον τύπο της κινητής συσκευής σας.

Βήμα 2 Συνδέστε το τηλέφωνο iPhone ή Android και τον υπολογιστή σας στο ίδιο δίκτυο Wi-Fi. Στη συνέχεια, ακολουθήστε τις οδηγίες στην οθόνη για να δημιουργήσετε τη σύνδεση.

Βήμα 3 Εφόσον ξεκινήσει η σύσκεψη, κάντε κλικ στο Ρεκόρ κουμπί. Περιμένετε να ολοκληρωθεί η συνάντηση, κάντε κλικ στο στάση και εξάγετε την εγγραφή.
Τρόπος 3: Πώς να καταγράψετε συναντήσεις Webex στο iPhone
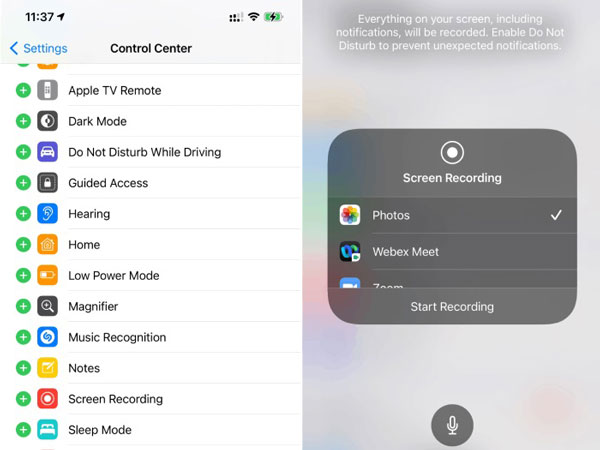
Βήμα 1 Με το iOS 11 ή νεότερο, φροντίστε να προσθέσετε τη δυνατότητα Εγγραφής οθόνης στο Κέντρο Ελέγχου.
Βήμα 2 Για να ηχογραφήσετε μια συνάντηση Webex, μεταβείτε στο Κέντρο Ελέγχου, και πατήστε το Καταγραφή οθόνης κουμπί.
Βήμα 3 Μετά την αντίστροφη μέτρηση, θα ξεκινήσει η εγγραφή. Εάν θέλετε να σταματήσετε την εγγραφή, μεταβείτε στο Κέντρο Ελέγχου, και πατήστε το Καταγραφή οθόνης κουμπί ξανά. Μπορείτε να βρείτε την εγγραφή στην εφαρμογή Φωτογραφίες.
Τρόπος 4: Πώς να καταγράψετε συναντήσεις Webex στο Android
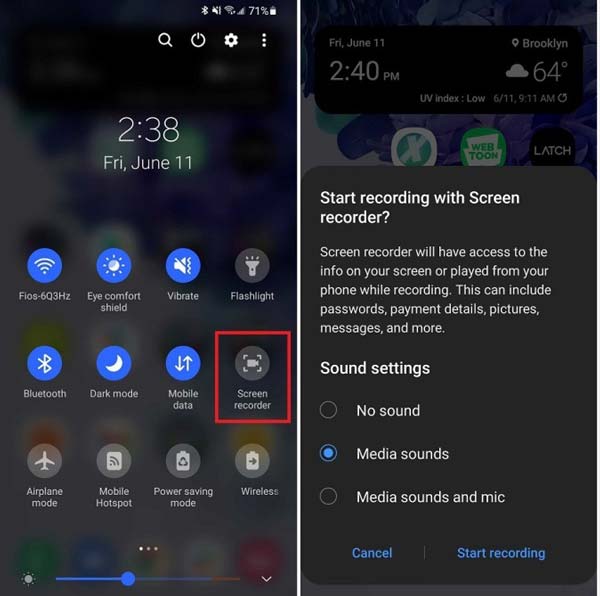
Βήμα 1 Σύρετε προς τα κάτω από το επάνω μέρος της οθόνης σας και πατήστε το Καταγραφικό οθόνης κουμπί στον πίνακα γρήγορων ρυθμίσεων.
Βήμα 2 Ρυθμίστε την πηγή ήχου και πατήστε το Ξεκινήστε την εγγραφή κουμπί για να ξεκινήσει η εγγραφή της συνάντησης Webex στο Android.
Βήμα 3 Όταν θέλετε να σταματήσετε την εγγραφή, πατήστε το στάση κουμπί στη γραμμή εγγραφής.
Note: Εάν το Android σας δεν διαθέτει συσκευή εγγραφής οθόνης, χρησιμοποιήστε μια εφαρμογή εγγραφής συσκέψεων τρίτου μέρους, όπως το AZ Screen Recorder, το ADV Screen Recorder και άλλα.
Περαιτέρω ανάγνωση:Μέρος 4: Συχνές ερωτήσεις για την ηχογράφηση της συνάντησης Webex
Μπορείτε να ηχογραφήσετε μια συνάντηση Webex σε μια προσωπική αίθουσα;
Ναι, εάν είστε ο οικοδεσπότης ή ο συν-οικοδεσπότης της συνάντησης. Ως συμμετέχων, πρέπει να λάβετε άδεια για την εγγραφή συσκέψεων Webex.
Γιατί δεν μπορώ να καταγράψω τη σύσκεψή μου στο Webex;
Εάν ο κεντρικός υπολογιστής έχει αποκλείσει την εγγραφή στο Webex, δεν μπορείτε να καταγράψετε τη σύσκεψη.
Μπορώ να ηχογραφήσω κρυφά μια συνάντηση Webex;
Η ενσωματωμένη δυνατότητα θα ειδοποιήσει όλους στη σύσκεψη όταν ο οικοδεσπότης ή ένας συμμετέχων ξεκινήσει την εγγραφή μιας σύσκεψης. Για να καταγράψετε μια συνάντηση Webex κρυφά, σας συνιστούμε να χρησιμοποιήσετε Apeaksoft οθόνη εγγραφής.
Συμπέρασμα
Αυτός ο οδηγός έχει δείξει έξι τρόπους για να το κάνετε Εγγραφή Webex σε υπολογιστή ή κινητή συσκευή με ή χωρίς άδεια. Αν και η ενσωματωμένη δυνατότητα σάς επιτρέπει να καταγράφετε εύκολα μια σύσκεψη, πρέπει να είστε οικοδεσπότης ή συμμετέχων με άδεια. Το Apeaksoft Screen Recorder είναι η πιο εύκολη επιλογή για κρυφή αποθήκευση σημαντικών συσκέψεων σε υπολογιστή και κινητό. Περισσότερες ερωτήσεις? Παρακαλώ σημειώστε τα παρακάτω.



 Αποκατάσταση στοιχείων iPhone
Αποκατάσταση στοιχείων iPhone Αποκατάσταση συστήματος iOS
Αποκατάσταση συστήματος iOS Δημιουργία αντιγράφων ασφαλείας και επαναφορά δεδομένων iOS
Δημιουργία αντιγράφων ασφαλείας και επαναφορά δεδομένων iOS iOS οθόνη εγγραφής
iOS οθόνη εγγραφής MobieTrans
MobieTrans Μεταφορά iPhone
Μεταφορά iPhone iPhone Γόμα
iPhone Γόμα Μεταφορά μέσω WhatsApp
Μεταφορά μέσω WhatsApp Ξεκλείδωμα iOS
Ξεκλείδωμα iOS Δωρεάν μετατροπέας HEIC
Δωρεάν μετατροπέας HEIC Αλλαγή τοποθεσίας iPhone
Αλλαγή τοποθεσίας iPhone Android Ανάκτηση Δεδομένων
Android Ανάκτηση Δεδομένων Διακεκομμένη εξαγωγή δεδομένων Android
Διακεκομμένη εξαγωγή δεδομένων Android Android Data Backup & Restore
Android Data Backup & Restore Μεταφορά τηλεφώνου
Μεταφορά τηλεφώνου Ανάκτηση δεδομένων
Ανάκτηση δεδομένων Blu-ray Player
Blu-ray Player Mac Καθαριστικό
Mac Καθαριστικό DVD Creator
DVD Creator Μετατροπέας PDF Ultimate
Μετατροπέας PDF Ultimate Επαναφορά κωδικού πρόσβασης των Windows
Επαναφορά κωδικού πρόσβασης των Windows Καθρέφτης τηλεφώνου
Καθρέφτης τηλεφώνου Video Converter Ultimate
Video Converter Ultimate Πρόγραμμα επεξεργασίας βίντεο
Πρόγραμμα επεξεργασίας βίντεο Εγγραφή οθόνης
Εγγραφή οθόνης PPT σε μετατροπέα βίντεο
PPT σε μετατροπέα βίντεο Συσκευή προβολής διαφανειών
Συσκευή προβολής διαφανειών Δωρεάν μετατροπέα βίντεο
Δωρεάν μετατροπέα βίντεο Δωρεάν οθόνη εγγραφής
Δωρεάν οθόνη εγγραφής Δωρεάν μετατροπέας HEIC
Δωρεάν μετατροπέας HEIC Δωρεάν συμπιεστής βίντεο
Δωρεάν συμπιεστής βίντεο Δωρεάν συμπιεστής PDF
Δωρεάν συμπιεστής PDF Δωρεάν μετατροπέας ήχου
Δωρεάν μετατροπέας ήχου Δωρεάν συσκευή εγγραφής ήχου
Δωρεάν συσκευή εγγραφής ήχου Ελεύθερος σύνδεσμος βίντεο
Ελεύθερος σύνδεσμος βίντεο Δωρεάν συμπιεστής εικόνας
Δωρεάν συμπιεστής εικόνας Δωρεάν γόμα φόντου
Δωρεάν γόμα φόντου Δωρεάν εικόνα Upscaler
Δωρεάν εικόνα Upscaler Δωρεάν αφαίρεση υδατογραφήματος
Δωρεάν αφαίρεση υδατογραφήματος Κλείδωμα οθόνης iPhone
Κλείδωμα οθόνης iPhone Παιχνίδι Cube παζλ
Παιχνίδι Cube παζλ