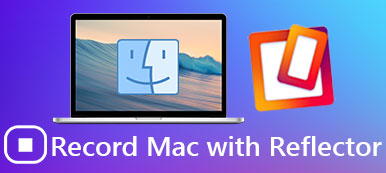Υπάρχουν πολλά εργαλεία screenshot στην αγορά με την ανάπτυξη των απαιτήσεων λήψης οθόνης. Το ShareX είναι μόνο ένα από αυτά. Εάν έχετε ψάξει για δωρεάν πρόγραμμα καταγραφής οθόνης, πρέπει να έχετε ακούσει για το ShareX. Είναι μια συλλογή οθόνης ελεύθερης και ανοιχτής πηγής, εργαλείο κοινής χρήσης αρχείων και παραγωγικότητας. Με αυτές τις λειτουργίες μπορείτε να καταγράψετε οποιαδήποτε περιοχή της οθόνης του υπολογιστή σας ως βίντεο ή στιγμιότυπο οθόνης που μπορεί αργότερα να μοιραστεί σε διάφορες πλατφόρμες. Σε αυτό το άρθρο θα γράψουμε μια πλήρη ανασκόπηση για το ShareX και θα σας δείξουμε την καλύτερη εναλλακτική λύση σε αυτό το εργαλείο σύλληψης οθόνης.

- Μέρος 1: Τελική αναθεώρηση ShareX: Χαρακτηριστικά και λεπτομέρειες
- Μέρος 2: Η καλύτερη εναλλακτική λύση ShareX για Mac - Οθόνη εγγραφής
- Μέρος 3: Συχνές ερωτήσεις σχετικά με το ShareX
Μέρος 1: Τελική αναθεώρηση ShareX: Χαρακτηριστικά και λεπτομέρειες
Είναι γνωστό από άτομα που έχουν χρησιμοποιήσει το ShareX. Το ShareX είναι ένα πολύ ελαφρύ και δωρεάν πρόγραμμα καταγραφής οθόνης στον υπολογιστή των Windows. Πρόκειται για ένα πράσινο και ασφαλές πρόγραμμα. Σε σύγκριση με άλλα παρόμοια λογισμικά που συχνά πηγαίνουν ακόμη και σε εκατοντάδες megabyte, το μέγεθος του προγράμματος είναι πολύ μικρό, λίγο πάνω από 5MB.
Το ShareX είναι ένα εργαλείο συλλογής εικόνων με πολλά εργαλεία επεξεργασίας βίντεο και εικόνας. Σας επιτρέπει να καταγράψετε οποιαδήποτε περιοχή της οθόνης του υπολογιστή σας ως βίντεο ή στιγμιότυπο οθόνης. Μόλις αποθηκευτεί το αρχείο, το λογισμικό προσφέρει μια σειρά φίλτρων, επιλογές επεξεργασίας και εργαλεία μεταφόρτωσης για να το μοιραστεί γρήγορα.
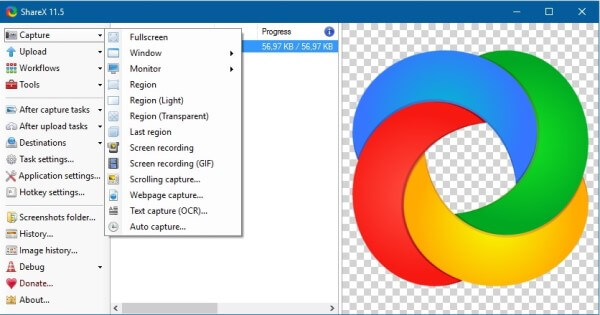
Τι μπορεί να κάνει το ShareX για εσάς:
- Πολλαπλές λειτουργίες καταγραφής. Υπάρχουν δύο μέθοδοι καταγραφής. γρήγορες και χωρίς προβλήματα μεθόδους, για να τραβήξετε στιγμιότυπα οθόνης οποιουδήποτε παραθύρου, περιοχής ή ολόκληρης της οθόνης.
- Βίντεο. Εκτός από τη λήψη screenshots, το ShareX μπορεί επίσης να καταγράψει την οθόνη.
- Επεξεργαστής εικόνων. Υπάρχει ενσωματωμένος επεξεργαστής εικόνων στο ShareX που σας επιτρέπει να επεξεργαστείτε με μη αυτόματο τρόπο τις εικόνες που τραβάτε.
- Κοινή χρήση αρχείων σε πλατφόρμες. Αφού λάβετε στιγμιότυπο οθόνης ή βίντεο, μπορείτε να τα μοιραστείτε στο διαδίκτυο άμεσα και να αντιγράψετε τη σύνδεσή τους στο πρόχειρο.
- ΥΠΕΡ
- Προσαρμόστε το πλήκτρο συντόμευσης για να δεσμεύσετε την εντολή σας, καθώς και σε ποιον κεντρικό υπολογιστή μεταφορτώνει το αρχείο.
- Παίρνετε στιγμιότυπα οθόνης, εγγράφετε ήχο βίντεο οθόνης ή GIF σε μία ή περισσότερες οθόνες σύμφωνα με τη βούλησή σας.
- Απλή διεπαφή που είναι εύκολη στην πλοήγηση και διαθέτει πολλές σημαντικές και χρήσιμες λειτουργίες.
- Απολύτως δωρεάν για όλα τα χαρακτηριστικά με πάνω από 11 χρόνια ενεργητικής ανάπτυξης.
- Δεν υπάρχουν διαφημίσεις.
- ΚΑΤΑ
- Δεν διατίθεται για χρήστες Mac.
- Οι σύνδεσμοι που μοιράζονται τις εικόνες που έχετε ανεβάσει θα λήξουν με την πάροδο του χρόνου.
- Λίγο περίπλοκο και δυσκίνητο για χρήση από αρχάριους.
- Η συλλογή παραθύρου κύλισης δεν λειτουργεί πάντα όπως αναμένεται.
Πώς να χρησιμοποιήσετε το ShareX;
Βήμα 1: Κάντε λήψη του ShareX από τον επίσημο ιστότοπο και εγκαταστήστε τον στον υπολογιστή σας. Κάντε διπλό κλικ για να εκτελέσετε το πρόγραμμα.
Βήμα 2: Στο Capture, υπάρχουν πολλές επιλογές:
Για εικόνες:
ΠΛΗΡΗΣ ΟΘΟΝΗ: Δημιουργεί ένα στιγμιότυπο οθόνης ολόκληρης της οθόνης.
Ενεργό παράθυρο: Καταγράφει το τρέχον ενεργό παράθυρο.
Ενεργή οθόνη: Καταγράφει την περιοχή της οθόνης όπου βρίσκεται ο δείκτης του ποντικιού ή ο δρομέας.
Μενού παραθύρου: Πάρτε στιγμιότυπο οθόνης των ενεργών παραθύρων.
Μενού παρακολούθησης: Πάρτε screenshot από οθόνες.
Ορθογώνιο παραλληλόγραμμο: Πραγματοποιήστε λήψη στιγμιότυπου οθόνης από μία ή περισσότερες ορθογώνιες περιοχές που έχουν σχεδιαστεί με το ποντίκι.
Ορθογώνιο (Αντικείμενα): Πάρτε ένα στιγμιότυπο οθόνης μιας ορθογώνιας περιοχής.
Ορθογώνιο (Σχολιασμός): Πραγματοποιήστε λήψη στιγμιότυπου οθόνης μιας ορθογώνιας περιοχής και επιτρέψτε στον χρήστη να σχεδιάσει την περιοχή λήψης.
Ορθογώνιο (ελαφρύ): Βασική έκδοση της λήψης ορθογωνίου που έχει σχεδιαστεί για αργούς υπολογιστές.
Στρογγυλεμένο ορθογώνιο, ελλειψοειδές, τρίγωνο και διαμάντι: Ίδιο με το παραλληλόγραμμο σύλληψη μόνο με διαφορετικό σχήμα.
Πολύγωνο: Κάντε κλικ σε σημεία στην οθόνη για να κάνετε το σχήμα πολυγώνου για να καταγράψετε περιοχές μέσα σε αυτό.
Τελευταία περιοχή: Επαναλάβετε την καταγραφή της οθόνης που έγινε.
Για Βίντεο:
Καταγραφή οθόνης (FFmpeg): Οι χρήστες μπορούν να καταγράψουν μια επιλεγμένη περιοχή στην οθόνη τους ή σε ολόκληρη την οθόνη.
Καταγραφή οθόνης (GIF): Ο χρήστης μπορεί να καταγράψει μια επιλεγμένη περιοχή στην οθόνη του ή σε ολόκληρη την οθόνη σε animated GIF.
Αυτόματη λήψη: Καταγράψτε αυτόματα μια περιοχή οθόνης με το συγκεκριμένο χρονικό διάστημα.
Επιλέξτε επιλογή εγγραφής οθόνης (FFmpeg) για την εγγραφή της οθόνης, συμπεριλαμβανομένου του ήχου.
Συνδέστε το μικρόφωνο στο μηχάνημά σας με Record (Εγγραφή).
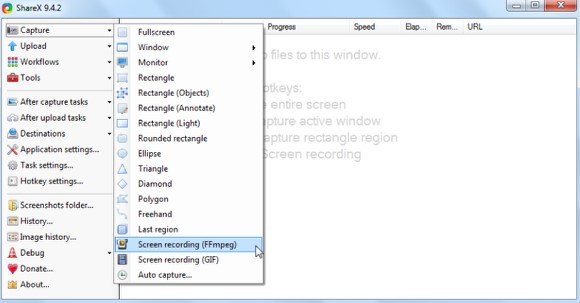
Μέρος 2: Η καλύτερη εναλλακτική λύση ShareX για Mac - Οθόνη εγγραφής
Όπως αναφέρθηκε προηγουμένως, το ShareX μόνο μπορεί να χρησιμοποιηθεί σε υπολογιστές με Windows. Έτσι, εάν βρίσκετε μια εναλλακτική λύση ShareX για Mac, συνιστούμε την Apeaksoft Screen Recorder για εσάς.
Apeaksoft οθόνη εγγραφής μπορεί να είναι ο ιδανικός σύντροφος τόσο για χρήστες Windows όσο και για Mac. Screen Recorder είναι το επαγγελματικό λογισμικό λήψης οθόνης για να βοηθήσει τους χρήστες να καταγράφουν οποιαδήποτε οθόνη στην επιφάνεια εργασίας, βίντεο online, gameplay, βίντεο κάμερας webcam, συνάντηση μεγέθυνσηςΚ.λπ.
- Οθόνη εγγραφής και webcam σε Mac με υψηλή ποιότητα.
- Αποτυπώστε οποιαδήποτε οθόνη ή βίντεο που παίζετε στην οθόνη της επιφάνειας εργασίας σας.
- Αποθηκεύστε την εικόνα ή το βίντεο σε δημοφιλείς μορφές.
- Η προηγμένη συσκευή εγγραφής καταγράφει τα προσαρμοσμένα παράθυρα με ευελιξία.
Βήμα 1: Κατεβάστε και εγκαταστήστε τον Apeaksoft Screen Recorder στον Mac σας. Κάντε διπλό κλικ στο πρόγραμμα για να το ξεκινήσετε.

Βήμα 2: Επιλέξτε την επιλογή "Εγγραφή βίντεο" από την κύρια διεπαφή Στη συνέχεια, πρέπει να επιλέξετε την περιοχή εγγραφής στην αρχή.

Βήμα 3: Αν πρόκειται να καταγράψετε μια τηλεδιάσκεψη ή να καταγράψετε τη συνομιλία Skype, ίσως χρειαστεί να ενεργοποιήσετε τον ήχο του συστήματος και το μικρόφωνο. Κάντε κλικ στον ήχο του συστήματος και στο μικρόφωνο για να βεβαιωθείτε ότι εμφανίζονται τα σημάδια ελέγχου.

Βήμα 4: Αφού ορίσετε την περιοχή εγγραφής και τον ήχο, κάντε κλικ στο "REC" στη δεξιά πλευρά για να ξεκινήσετε την εγγραφή.

Επιπλέον, μπορείτε επίσης να επιλέξετε το κουμπί "Στιγμιότυπο" για να τραβήξετε σημαντικές σκηνές.
Βήμα 5: αν θέλετε να σταματήσετε την εγγραφή, κάντε κλικ στο κόκκινο τετράγωνο στα αριστερά για να ολοκληρώσετε την εγγραφή. Θα εμφανίσει το βίντεο που έχετε εγγράψει.
Μέρος 3: Συχνές ερωτήσεις σχετικά με το ShareX
1. Τι μπορεί να κάνει το ShareX;
Το ShareX μπορεί να χρησιμοποιηθεί για την λήψη στιγμιότυπων οθόνης, καθώς και για την εγγραφή βίντεο χρησιμοποιώντας το FFmpeg. Τα στιγμιότυπα οθόνης που έχουν ληφθεί μπορούν να επισημανθούν και να επεξεργαστούν χρησιμοποιώντας τον ενσωματωμένο επεξεργαστή εικόνας.
2. Είναι το ShareX ανοικτή πηγή;
Ναί. Το ShareX είναι ένα πρόγραμμα ελεύθερου και ανοιχτού κώδικα που μπορεί να μοιράζεται τις εικόνες και τα βίντεό σας με ένα πάτημα ενός πλήκτρου.
3. Πώς να φωτογραφίζετε ένα Mac;
Πατήστε τα πλήκτρα Shift, Command και F4 ταυτόχρονα. Σύρετε για να επιλέξετε την περιοχή της οθόνης για καταγραφή. Για να μετακινήσετε ολόκληρη την επιλογή, πατήστε παρατεταμένα τη γραμμή διαστήματος ενώ σύρετε.
Συμπέρασμα
Σε αυτό το άρθρο έχουμε κάνει μια πλήρη εισαγωγή στο ShareX. Για χρήστες Mac, μπορείτε να δοκιμάσετε το Apeaksoft Screen Recorder. Είναι η καλύτερη εναλλακτική λύση για το ShareX για Mac. Να εχετε μια καλη μερα!