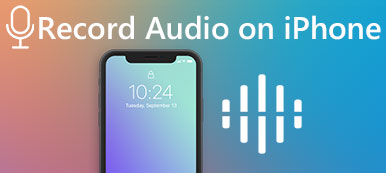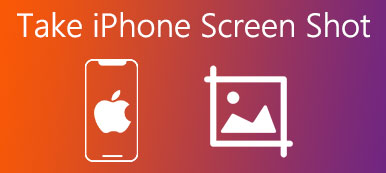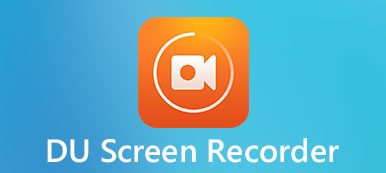- "Γεια, θέλω να κάνω συνέντευξη με τον συνεργάτη μου με το Skype. Αλλά πώς μπορώ να το καταγράψω; Τι λογισμικό εγγραφής Skype πρέπει να χρησιμοποιήσω για να καθαρίσω τη φωνή;"
- "Ξέρει κάποιος κάποιο καλό λογισμικό για την εγγραφή κλήσεων; Έχω χρησιμοποιήσει το MP3 Skype Recorder, αλλά το είχα αποτύχει εντελώς μία φορά, και η τελευταία μου προπονητική συνεδρία, για κάποιο τρελό λόγο ηχογράφησε μόνο τη φωνή μου ..."
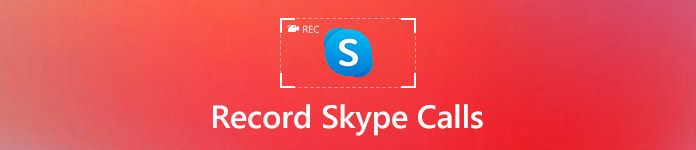
Από τις παραπάνω δύο ερωτήσεις, είναι εύκολο να καταλήξουμε στο συμπέρασμα ότι ένα καλό πρόγραμμα καταγραφής Skype είναι αρκετά σημαντικό. Παρόλο που υπάρχουν κάποιες δωρεάν συσκευές εγγραφής βίντεο για το Skype, δεν μπορείτε να λάβετε πολλές δυνατότητες επεξεργασίας για εγγραφή στην οθόνη.
Ευτυχώς, αυτό το άρθρο προσφέρει έναν πλήρη οδηγό πώς να καταγράψετε τις κλήσεις Skype σε Mac, PC, iPhone και Android.
Απλώς διαβάστε και ακολουθήστε.
- Μέρος 1: Πώς να εγγραφή Skype κλήσεις βίντεο σε PC / Mac μέσω Apeaksoft οθόνη εγγραφής
- Μέρος 2: Τρόπος εγγραφής Skype κλήσεων βίντεο στο Android
- Μέρος 3: Πώς να καταγράψετε Skype κλήσεις βίντεο στο iPhone
Μέρος 1: Πώς να Εγγραφή Skype κλήσεις βίντεο σε PC / Mac μέσω Apeaksoft Screen Recorder
Apeaksoft Εγγραφή οθόνης προσφέρει επαγγελματικούς τρόπους εγγραφής βίντεο/ήχου και λήψης οθόνης με εύκολους τρόπους. Έτσι, μπορείτε να χρησιμοποιήσετε το λογισμικό καταγραφής κλήσεων Skype για να καταγράψετε όλες τις δραστηριότητες στην οθόνη με ήχο, συμπεριλαμβανομένης της συνομιλίας Skype, παιχνιδιών, podcast, βίντεο κάμερας webcam, διαδικτυακό συνέδριο και πολλά άλλα.
Φυσικά, μπορείτε να καταγράψετε κλήση ήχου Skype μόνο και μόνο με το Apeaksoft Screen Recorder.
Τώρα, ας μάθουμε τα κύρια χαρακτηριστικά του καλύτερου λογισμικού Skype recorder.
Το καλύτερο λογισμικό καταγραφής Skype
- Εγγραφή βίντεο κλήσης Skype με ήχο από τη φωνή του συστήματος και τον ήχο μικροφώνου ομαλά.
- Καταγράψτε στιγμιότυπα οθόνης και αποθηκεύστε το στο πρόχειρο για κοινή χρήση.
- Προσαρμόστε ελεύθερα τη ρύθμιση βίντεο / ήχου, τη μορφή εξόδου, την ποιότητα του βίντεο, την ταχύτητα καρέ και άλλες προτιμήσεις.
- Επεξεργαστείτε το βίντεο κατά την εγγραφή για να σχεδιάσετε ή να προσθέσετε σχολιασμούς με βάση τις ανάγκες σας.
Βήματα για την καταγραφή μιας κλήσης βίντεο μέσω Skype με υψηλή ποιότητα ήχου
Βήμα 1: Λήψη καταγραφής οθόνης
Δωρεάν λήψη Apeaskoft Screen Recorder στον υπολογιστή σας. Στη συνέχεια, ξεκινήστε το πρόγραμμα εγγραφής Skype Mac ή Windows μετά την εγκατάσταση. Λοιπόν, αυτό το τμήμα θα πάρει το τελευταίο ως παράδειγμα. Ως εκ τούτου, μπορείτε να κάνετε ό, τι λέει για την καταγραφή κλήσεων βίντεο Skype σε φορητό υπολογιστή με ευκολία.

Βήμα 2: Ορίστε το μέγεθος της οθόνης για εγγραφή
Επιλέξτε "Εγγραφή βίντεο" πρώτα. Στη συνέχεια, μπορείτε να ορίσετε την περιοχή της οθόνης που θέλετε να εγγράψετε. Κατά τη διάρκεια αυτής της περιόδου, μπορείτε να ορίσετε μια προσαρμοσμένη οθόνη, να επιλέξετε μια σταθερή περιοχή ή να δοκιμάσετε άλλες αλλαγές. Απλώς επιλέξτε από τη λίστα μειονεκτημάτων εκτός από το εικονίδιο της οθόνης.
Επιπλέον, μπορείτε να ενεργοποιήσετε τις επιλογές "Ήχος συστήματος" ή "Μικρόφωνο" για την εγγραφή κλήσης ήχου Skype ταυτόχρονα. Λοιπόν, μπορείτε να προσαρμόσετε με τη γραμμή έντασης ήχου από το λογισμικό εγγραφής MP3 Skype.

Βήμα 3: Προσαρμογή προτιμήσεων εγγραφής κλήσεων Skype (προαιρετικά)
Κάντε κλικ στην επιλογή "Περισσότερες ρυθμίσεις" στην επάνω δεξιά γωνία του παραθύρου. Ως αποτέλεσμα, μπορείτε να ορίσετε τη μορφή βίντεο ήχου εξόδου, τα πλήκτρα πρόσβασης για στιγμιότυπα οθόνης και άλλες επιλογές εγγραφής. Απλώς επιλέξτε "OK" για να αποθηκεύσετε την αλλαγή σας.
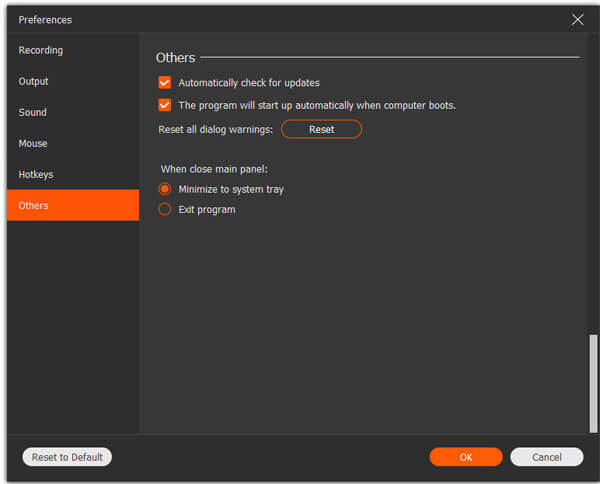
Βήμα 4: Καταγράψτε μια κλήση βίντεο Skype με ήχο
Επιλέξτε το εικονίδιο "REC" για να ξεκινήσετε την εγγραφή κλήσεων Skype. Λοιπόν, μπορείτε να κάνετε παύση, επανεκκίνηση και διακοπή ολόκληρης της διαδικασίας εγγραφής βίντεο χωρίς περιορισμούς. Επιπλέον, μπορείτε να σχεδιάσετε, να προσθέσετε δρομέα και να χρησιμοποιήσετε άλλα εργαλεία επεξεργασίας με ευκολία.

Βήμα 5: Εξαγωγή της καταγεγραμμένης κλήσης βίντεο Skype
Στη συνέχεια, επιλέξτε "Αποθήκευση" στην κάτω δεξιά γωνία για επιβεβαίωση. Το πρόγραμμα εγγραφής Skype θα εξάγει το αρχείο σας αμέσως. Αργότερα, μπορείτε να αλλάξετε το όνομα του αρχείου. Επιπλέον, το Screen Recorder επιτρέπει στους χρήστες να μοιράζονται το εγγεγραμμένο αρχείο βίντεο ή ήχου στο YouTube, στο Facebook και σε άλλες κοινωνικές πλατφόρμες με ένα κλικ.

Μέρος 2: Πώς να Εγγραφή Skype κλήσεις Βίντεο στο Android
Note: Δεν μπορείτε να εγγράψετε ήχο από το μικρόφωνο που χρησιμοποιείτε με την δωρεάν εφαρμογή εγγραφής Mibizen Skype.
Βήμα 1: Ξεκινήστε τη συσκευή εγγραφής Skype apk
Αναζήτηση εφαρμογής Mobizen Screen Recorder από το Google Play. Επιλέξτε "Εγκατάσταση" για δωρεάν λήψη της εφαρμογής εγγραφής βίντεο Skype για Android. Στη συνέχεια, εκτελέστε το και κάντε κλικ στο "Καλώς ήλθατε" όταν εισάγετε για πρώτη φορά την εφαρμογή.
Βήμα 2: Ορίστε την εγγραφή κλήσης Skype στο Android
Επιλέξτε "Να επιτρέπεται" εάν σας ζητηθεί. Αργότερα, κάντε κλικ στο "Έναρξη τώρα" όταν εμφανιστεί μια ειδοποίηση. Τώρα μπορείτε να κάνετε διπλό κλικ στο εικονίδιο "Skype" για να πραγματοποιήσετε μια κλήση με τον φίλο σας. Θα υπάρχει ένα στρογγυλό κόκκινο εικονίδιο με το "m" να αιωρείται στην επάνω δεξιά γωνία της οθόνης σας.
Βήμα 3: Εγγραφή κλήσεων Skype στο Android
Κάντε κλικ στο εικονίδιο "Έναρξη εγγραφής". Στη συνέχεια, το Mobizen θα αρχίσει να εγγράφει μια κλήση Skype τρία δευτερόλεπτα αργότερα. Μπορείτε να διακόψετε ή να σταματήσετε την εγγραφή βιντεοκλήσης Skype όποτε θέλετε, απλώς κάντε κλικ στο συγκεκριμένο εικονίδιο για να το επιτύχετε. Αργότερα, επιλέξτε "Παρακολούθηση" ή "Κοινή χρήση" για εξαγωγή του αρχείου.
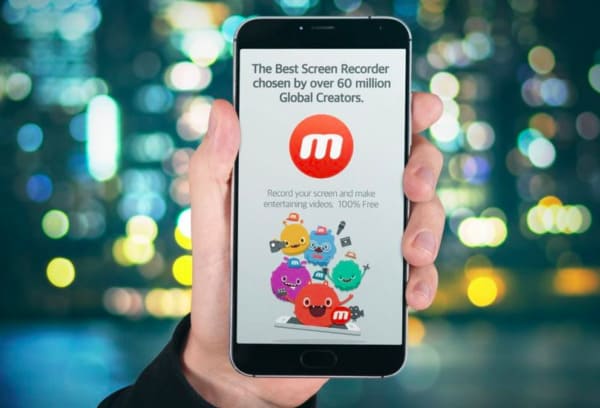
Μέρος 3: Πώς να Δωρεάν εγγραφή βίντεο στον υπολογιστή μέσω VLC Media Player
Βήμα 1: Ανοίξτε τις ρυθμίσεις iPhone
Ενεργοποιήστε το iPhone ή το iPad σας. Μεταβείτε στην εφαρμογή "Ρυθμίσεις". Επιλέξτε "Κέντρο ελέγχου" και μετά λάβετε "Προσαρμογή στοιχείων ελέγχου". Βρείτε "Εγγραφή οθόνης" από τη λίστα του. Στη συνέχεια, κάντε κλικ στο πράσινο εικονίδιο "Προσθήκη".
Βήμα 2: Καταγράψτε μια κλήση βίντεο Skype στο iPhone
Εκτελέστε την εφαρμογή Skype στη συσκευή σας iOS. Απλώς κάντε όπως συνήθως για να επιλέξετε έναν φίλο που θέλετε να καλέσετε από τις "Επαφές". Στη συνέχεια, κάντε κλικ στο εικονίδιο "Βιντεοκάμερα" στην επάνω δεξιά γωνία. Σύρετε προς τα πάνω από το κάτω μέρος της συσκευής σας Apple. Επιλέξτε "Εγγραφή" από το "Κέντρο ελέγχου". Αργότερα, θα ξεκινήσει η εγγραφή βιντεοκλήσεων Skype στο iPhone.
Βήμα 3: Εξαγωγή αρχείου εγγραφής βίντεο
Τη στιγμή που θέλετε να σταματήσετε την εγγραφή βιντεοκλήσης Skype, μπορείτε να επιστρέψετε στο "Κέντρο ελέγχου" και να επιλέξετε το εικονίδιο "Διακοπή". Αργότερα, μεταβείτε στη βιβλιοθήκη φωτογραφιών για να αποκτήσετε πρόσβαση σε αυτήν την εγγραφή βιντεοκλήσης Skype.
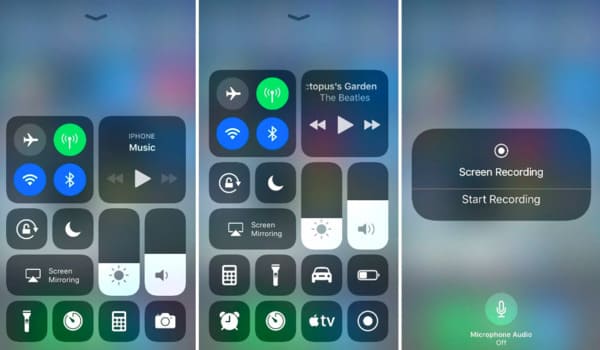
Αν θέλετε να καταγράψετε την οθόνη iPhone στον υπολογιστή, απλώς επισκεφθείτε τη διεύθυνση: Πώς να καταγράψετε την οθόνη iPhone σε υπολογιστή.
Συνολικά, μπορείτε να καταγράφετε τις κλήσεις Skype στον υπολογιστή και το έξυπνο τηλέφωνο με ευκολία χρησιμοποιώντας τις παραπάνω μεθόδους.
Εάν έχετε κάποια άλλη καλή εφαρμογή εγγραφής Skype, μην διστάσετε να επικοινωνήσετε μαζί μας.
Επιπλέον, αφήστε μηνύματα στα παρακάτω σχόλια εάν έχετε οποιαδήποτε δυσκολία σχετικά με την εγγραφή κλήσεων Skype.



 Αποκατάσταση στοιχείων iPhone
Αποκατάσταση στοιχείων iPhone Αποκατάσταση συστήματος iOS
Αποκατάσταση συστήματος iOS Δημιουργία αντιγράφων ασφαλείας και επαναφορά δεδομένων iOS
Δημιουργία αντιγράφων ασφαλείας και επαναφορά δεδομένων iOS iOS οθόνη εγγραφής
iOS οθόνη εγγραφής MobieTrans
MobieTrans Μεταφορά iPhone
Μεταφορά iPhone iPhone Γόμα
iPhone Γόμα Μεταφορά μέσω WhatsApp
Μεταφορά μέσω WhatsApp Ξεκλείδωμα iOS
Ξεκλείδωμα iOS Δωρεάν μετατροπέας HEIC
Δωρεάν μετατροπέας HEIC Αλλαγή τοποθεσίας iPhone
Αλλαγή τοποθεσίας iPhone Android Ανάκτηση Δεδομένων
Android Ανάκτηση Δεδομένων Διακεκομμένη εξαγωγή δεδομένων Android
Διακεκομμένη εξαγωγή δεδομένων Android Android Data Backup & Restore
Android Data Backup & Restore Μεταφορά τηλεφώνου
Μεταφορά τηλεφώνου Ανάκτηση δεδομένων
Ανάκτηση δεδομένων Blu-ray Player
Blu-ray Player Mac Καθαριστικό
Mac Καθαριστικό DVD Creator
DVD Creator Μετατροπέας PDF Ultimate
Μετατροπέας PDF Ultimate Επαναφορά κωδικού πρόσβασης των Windows
Επαναφορά κωδικού πρόσβασης των Windows Καθρέφτης τηλεφώνου
Καθρέφτης τηλεφώνου Video Converter Ultimate
Video Converter Ultimate Πρόγραμμα επεξεργασίας βίντεο
Πρόγραμμα επεξεργασίας βίντεο Εγγραφή οθόνης
Εγγραφή οθόνης PPT σε μετατροπέα βίντεο
PPT σε μετατροπέα βίντεο Συσκευή προβολής διαφανειών
Συσκευή προβολής διαφανειών Δωρεάν μετατροπέα βίντεο
Δωρεάν μετατροπέα βίντεο Δωρεάν οθόνη εγγραφής
Δωρεάν οθόνη εγγραφής Δωρεάν μετατροπέας HEIC
Δωρεάν μετατροπέας HEIC Δωρεάν συμπιεστής βίντεο
Δωρεάν συμπιεστής βίντεο Δωρεάν συμπιεστής PDF
Δωρεάν συμπιεστής PDF Δωρεάν μετατροπέας ήχου
Δωρεάν μετατροπέας ήχου Δωρεάν συσκευή εγγραφής ήχου
Δωρεάν συσκευή εγγραφής ήχου Ελεύθερος σύνδεσμος βίντεο
Ελεύθερος σύνδεσμος βίντεο Δωρεάν συμπιεστής εικόνας
Δωρεάν συμπιεστής εικόνας Δωρεάν γόμα φόντου
Δωρεάν γόμα φόντου Δωρεάν εικόνα Upscaler
Δωρεάν εικόνα Upscaler Δωρεάν αφαίρεση υδατογραφήματος
Δωρεάν αφαίρεση υδατογραφήματος Κλείδωμα οθόνης iPhone
Κλείδωμα οθόνης iPhone Παιχνίδι Cube παζλ
Παιχνίδι Cube παζλ