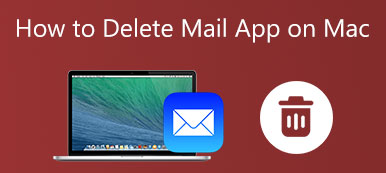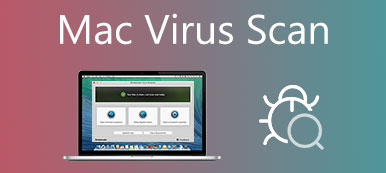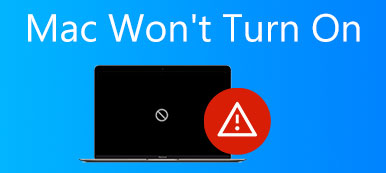Όταν αποκτάτε ένα νέο MacBook, έχετε έναν σκληρό δίσκο με μεγάλη χωρητικότητα αποθήκευσης. Το πρώτο πράγμα που πρέπει να κάνετε είναι να χωρίσετε το Mac σας. Είναι μια προσέγγιση για τον διαχωρισμό του σκληρού σας δίσκου σε ξεχωριστά, χρησιμοποιήσιμα συστήματα. Ένα διαμέρισμα δημιουργεί έναν τόμο όπου μπορείτε να αποθηκεύσετε συγκεκριμένους τύπους αρχείων, ένα σύστημα και άλλα. Αυτός ο οδηγός σας λέει πώς να διαγράψετε ένα διαμέρισμα σε Mac υπολογιστή ή φορητό υπολογιστή αναλυτικά.

- Μέρος 1: Πώς να διαγράψετε το διαμέρισμα σε Mac με το Disk Utility
- Μέρος 2: Πώς να διαγράψετε το διαμέρισμα Mac χρησιμοποιώντας το τερματικό
- Μέρος 3: Πώς να διορθώσετε το διαμέρισμα που δεν θα διαγραφεί σε σκληρό δίσκο Mac
- Μέρος 4: Συχνές ερωτήσεις σχετικά με τη διαγραφή διαμερίσματος σε Mac
Μέρος 1: Πώς να διαγράψετε το διαμέρισμα σε Mac με το Disk Utility
Ο πιο απλός τρόπος για να διαγράψετε ένα διαμέρισμα σε Mac είναι το Disk Utility. Πριν από αυτό, θα πρέπει να καταλάβετε ότι θα διαγράψει όλα τα δεδομένα και τα αρχεία που είναι αποθηκευμένα στο διαμέρισμα. Για να αποτρέψετε την απώλεια δεδομένων, θα πρέπει να δημιουργήσετε αντίγραφα ασφαλείας για το διαμέρισμα προορισμού.
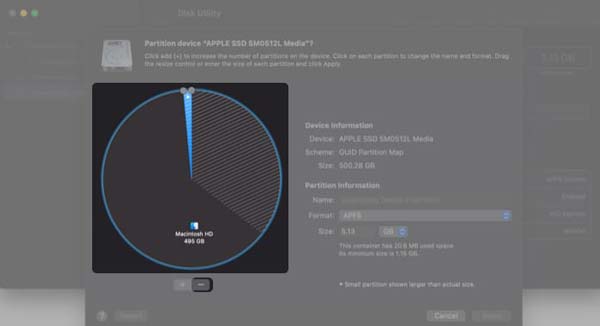
Βήμα 1 Πλοηγηθείτε στο Launchpad και ανοικτή δίσκο Utility. Ή ανοίξτε την εφαρμογή Finder, μεταβείτε στο Εφαρμογές φάκελο και ανοίξτε δίσκο Utility από το Utilities υποφάκελος.
Βήμα 2 Βεβαιωθείτε ότι έχετε επιλέξει το διαμέρισμα που θέλετε να διαγράψετε από το Mac, κάντε κλικ στο χώρισμα κουμπί στο αναδυόμενο παράθυρο διαλόγου και πατήστε το Διαγραφή κουμπί.
Βήμα 3Όταν σας ζητηθεί, κάντε κλικ στο Εφαρμογή κουμπί. Στη συνέχεια θα λάβετε ένα μήνυμα ειδοποίησης. Χτύπα το χώρισμα κουμπί για να το επιβεβαιώσετε. Τέλος, πατήστε το Ολοκληρώθηκε κουμπί.
Μέρος 2: Πώς να διαγράψετε το διαμέρισμα Mac χρησιμοποιώντας το τερματικό
Ένας άλλος τρόπος για να αφαιρέσετε το διαμέρισμα στον σκληρό δίσκο Mac είναι οι γραμμές εντολών. Αυτός ο τρόπος απαιτεί κάπως τεχνικές δεξιότητες. Επιπλέον, πρέπει να έχετε λογαριασμό διαχειριστή. Εάν το Disk Utility δεν είναι διαθέσιμο, εκτελέστε τα παρακάτω βήματα.
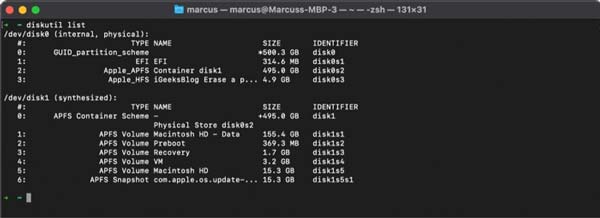
Βήμα 1 Ενεργοποιήστε την εφαρμογή Terminal από τη γραμμή Dock ή το φάκελο Applications.
Βήμα 2 Πληκτρολογήστε την εντολή λίστα δίσκων, και πατήστε το απόδοση πλήκτρο στο πληκτρολόγιό σας για να εμφανίσετε όλα τα διαμερίσματα και τους τόμους σας. Περιηγηθείτε και θυμηθείτε το διαμέρισμα που θέλετε να διαγράψετε σε Mac.
Βήμα 3 Στη συνέχεια, εισάγετε την εντολή diskutil eraseVolume jhfs+ drive /dev/disk02, και πατήστε το απόδοση κλειδί. Εν πάση περιπτώσει, χρησιμοποιήστε το σωστό αναγνωριστικό στη θέση του δίσκος02 για να διαγράψετε το διαμέρισμα.
Βήμα 4 Όταν λαμβάνετε μια γραμμή προόδου στην εφαρμογή Terminal. Περιμένετε να τελειώσει η διαδικασία και θα δείτε Ολοκληρώθηκε η διαγραφή στο [όνομα διαμερίσματος]. Για να ελέγξετε εάν έχετε διαγράψει το διαμέρισμα στο Mac με επιτυχία, πληκτρολογήστε λίστα δίσκων και πατήστε το απόδοση κλειδί. Το όνομα του διαμερίσματος θα πρέπει να επαναφερθεί και μπορείτε να διαγράψετε το διαμέρισμα στο Disk Utility απευθείας.
Μέρος 3: Πώς να διορθώσετε το διαμέρισμα που δεν θα διαγραφεί σε σκληρό δίσκο Mac
Αποθηκεύουμε πολλά δεδομένα σε κατατμήσεις Mac, συμπεριλαμβανομένων των αρχείων συστήματος. Ως αποτέλεσμα, δεν μπορείτε να διαγράψετε ένα διαμέρισμα σε Mac στο Disk Utility. Αντίθετα, πρέπει να διαγράψετε το διαμέρισμα χρησιμοποιώντας Apeaksoft Mac Καθαριστικό και επιλύστε το πρόβλημα που δεν θα διαγραφεί το διαμέρισμα στο Mac μόνοι σας.

4,000,000 + Λήψεις
Διαγράψτε γρήγορα αρχεία και δεδομένα στο διαμέρισμα Mac.
Μαζική κατάργηση πολλών αρχείων και εφαρμογών.
Διατίθεται σε ένα ευρύ φάσμα τύπων αρχείων.
Υποστηρίζει σχεδόν όλους τους υπολογιστές Mac και φορητούς υπολογιστές.
Πώς να διαγράψετε ένα διαμέρισμα σε Mac πριν το διαγράψετε
Βήμα 1 Σάρωση αρχείων
Εκκινήστε την καλύτερη γόμα διαμερισμάτων αφού την εγκαταστήσετε στον υπολογιστή σας. Κάντε κλικ στο καθαριστής κουμπί, επιλέξτε έναν τύπο αρχείου, όπως π.χ Μεγάλα & παλιά αρχεία, Και κάντε κλικ στο σάρωση κουμπί. Χρειάζεται λίγος χρόνος για να σαρώσετε τα διαμερίσματα σας.

Βήμα 1 Διαγραφή διαμερίσματος
Όταν ολοκληρωθεί η σάρωση, ελέγξτε τα αρχεία στο διαμέρισμα που θέλετε και κάντε κλικ στο Καθαρός κουμπί στην κάτω δεξιά γωνία. Στη συνέχεια, διαγράψτε άλλους τύπους αρχείων στο διαμέρισμα. Μετά την αφαίρεση του αρχείου, μπορείτε να διαγράψετε το διαμέρισμα στο Mac στο Disk Utility απευθείας.

Περαιτέρω ανάγνωση:
3 τρόποι για αναγκαστική έξοδο από το λογισμικό σε Mac
Διαχείριση αποθήκευσης αλληλογραφίας και διαγραφή αλληλογραφίας σε Mac
Μέρος 4: Συχνές ερωτήσεις σχετικά με τη διαγραφή διαμερίσματος σε Mac
Τι συμβαίνει μετά τη διαγραφή του διαμερίσματος BootCamp σε Mac;
Το BootCamp είναι ένα χαρακτηριστικό διπλής εκκίνησης σε Mac, το οποίο εκτελεί δύο δύσκολα λειτουργικά συστήματα. Εάν διαγράψετε το διαμέρισμα BootCamp σε Mac, ένα λειτουργικό σύστημα θα αφαιρεθεί.
Πώς να αλλάξετε το μέγεθος ενός τόμου με διαμερίσματα;
Ανοίξτε το παράθυρο Disk Utility, επιλέξτε τον τόμο που θέλετε να αλλάξετε το μέγεθος από την αριστερή πλαϊνή γραμμή και επιλέξτε χώρισμα. Επιλέξτε τον ανεπιθύμητο τόμο στο γράφημα πίτας και κάντε κλικ στο Διαγραφή κουμπί και πατήστε το Εφαρμογή κουμπί. Στη συνέχεια, ο άλλος τόμος θα μεγεθύνεται.
Η διαγραφή ενός διαμερίσματος είναι το ίδιο με τη διαγραφή ενός διαμερίσματος;
Η διαγραφή του διαμερίσματος απλώς καταργεί τα αρχεία, τις εφαρμογές και άλλα δεδομένα. Ωστόσο, η διαγραφή διαμερίσματος θα διαγράψει όλα τα αρχεία καθώς και θα αφαιρέσει το διαμέρισμα. Τέλος πάντων, θα πρέπει να δημιουργήσετε ένα αντίγραφο ασφαλείας πριν κάνετε κάποιο από τα δύο.
Συμπέρασμα
Αυτός ο οδηγός εμφανίζει δύο τρόπους για να διαγράψετε ένα διαμέρισμα σε Mac, ώστε να μπορείτε να διαχειρίζεστε τα αρχεία σας στον σκληρό δίσκο όπως θέλετε. Το Disk Utility σάς δίνει τη δυνατότητα να απαλλαγείτε γρήγορα από το διαμέρισμα του σκληρού δίσκου. Μπορείτε επίσης να χρησιμοποιήσετε γραμμές εντολών για να το κάνετε στην εφαρμογή Terminal. Το Apeaksoft Mac Cleaner είναι ο ευκολότερος τρόπος διαγραφής δεδομένων, ώστε να μπορείτε να αφαιρέσετε ομαλά ένα διαμέρισμα σκληρού δίσκου. Περισσότερες ερωτήσεις? Επικοινωνήστε μαζί μας αφήνοντας ένα μήνυμα παρακάτω.



 Αποκατάσταση στοιχείων iPhone
Αποκατάσταση στοιχείων iPhone Αποκατάσταση συστήματος iOS
Αποκατάσταση συστήματος iOS Δημιουργία αντιγράφων ασφαλείας και επαναφορά δεδομένων iOS
Δημιουργία αντιγράφων ασφαλείας και επαναφορά δεδομένων iOS iOS οθόνη εγγραφής
iOS οθόνη εγγραφής MobieTrans
MobieTrans Μεταφορά iPhone
Μεταφορά iPhone iPhone Γόμα
iPhone Γόμα Μεταφορά μέσω WhatsApp
Μεταφορά μέσω WhatsApp Ξεκλείδωμα iOS
Ξεκλείδωμα iOS Δωρεάν μετατροπέας HEIC
Δωρεάν μετατροπέας HEIC Αλλαγή τοποθεσίας iPhone
Αλλαγή τοποθεσίας iPhone Android Ανάκτηση Δεδομένων
Android Ανάκτηση Δεδομένων Διακεκομμένη εξαγωγή δεδομένων Android
Διακεκομμένη εξαγωγή δεδομένων Android Android Data Backup & Restore
Android Data Backup & Restore Μεταφορά τηλεφώνου
Μεταφορά τηλεφώνου Ανάκτηση δεδομένων
Ανάκτηση δεδομένων Blu-ray Player
Blu-ray Player Mac Καθαριστικό
Mac Καθαριστικό DVD Creator
DVD Creator Μετατροπέας PDF Ultimate
Μετατροπέας PDF Ultimate Επαναφορά κωδικού πρόσβασης των Windows
Επαναφορά κωδικού πρόσβασης των Windows Καθρέφτης τηλεφώνου
Καθρέφτης τηλεφώνου Video Converter Ultimate
Video Converter Ultimate Πρόγραμμα επεξεργασίας βίντεο
Πρόγραμμα επεξεργασίας βίντεο Εγγραφή οθόνης
Εγγραφή οθόνης PPT σε μετατροπέα βίντεο
PPT σε μετατροπέα βίντεο Συσκευή προβολής διαφανειών
Συσκευή προβολής διαφανειών Δωρεάν μετατροπέα βίντεο
Δωρεάν μετατροπέα βίντεο Δωρεάν οθόνη εγγραφής
Δωρεάν οθόνη εγγραφής Δωρεάν μετατροπέας HEIC
Δωρεάν μετατροπέας HEIC Δωρεάν συμπιεστής βίντεο
Δωρεάν συμπιεστής βίντεο Δωρεάν συμπιεστής PDF
Δωρεάν συμπιεστής PDF Δωρεάν μετατροπέας ήχου
Δωρεάν μετατροπέας ήχου Δωρεάν συσκευή εγγραφής ήχου
Δωρεάν συσκευή εγγραφής ήχου Ελεύθερος σύνδεσμος βίντεο
Ελεύθερος σύνδεσμος βίντεο Δωρεάν συμπιεστής εικόνας
Δωρεάν συμπιεστής εικόνας Δωρεάν γόμα φόντου
Δωρεάν γόμα φόντου Δωρεάν εικόνα Upscaler
Δωρεάν εικόνα Upscaler Δωρεάν αφαίρεση υδατογραφήματος
Δωρεάν αφαίρεση υδατογραφήματος Κλείδωμα οθόνης iPhone
Κλείδωμα οθόνης iPhone Παιχνίδι Cube παζλ
Παιχνίδι Cube παζλ