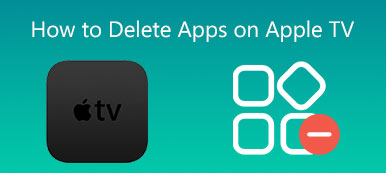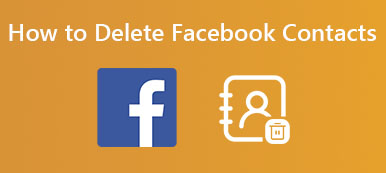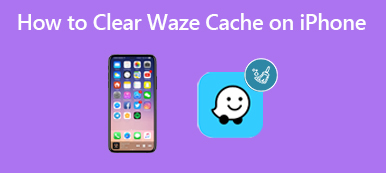Τα email και τα συνημμένα θα συλλέγονται στο Apple Mail στο Mac σας με την πάροδο του χρόνου. Συνήθως, δεν σκέφτεσαι να το προσπαθήσεις διαγράψτε την αποθήκευση αλληλογραφίας σε Mac μέχρι να εξαντληθεί ο αποθηκευτικός χώρος. Λοιπόν, το ερώτημα είναι πώς να διαγράψετε μηνύματα ηλεκτρονικού ταχυδρομείου και ακόμη και την ίδια την εφαρμογή Mail σε Mac;
Αυτό το άρθρο εξηγεί τον τρόπο διαχείρισης και εκκαθάρισης του χώρου αποθήκευσης αλληλογραφίας. Μπορείτε να λάβετε έναν λεπτομερή οδηγό για τη διαγραφή email στο Mac σας, συμπεριλαμβανομένης της διαγραφής ενός email, πολλών, ακόμη και όλων των email στην εφαρμογή Apple Mail.
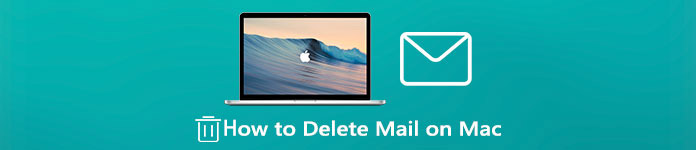
- Μέρος 1. Τρόπος μη αυτόματης διαγραφής αλληλογραφίας σε Mac
- Μέρος 2. Καλύτερος τρόπος για να διαγράψετε την αποθήκευση αλληλογραφίας σε Mac
- Μέρος 3. Συχνές ερωτήσεις σχετικά με τον τρόπο διαγραφής αλληλογραφίας σε Mac
Μέρος 1. Πώς να διαγράψετε μηνύματα ηλεκτρονικού ταχυδρομείου στο Apple Mail στο Mac σας
Το Apple Mail προσφέρει έναν απλό και βολικό τρόπο για γρήγορη διαγραφή μηνυμάτων ηλεκτρονικού ταχυδρομείου και διατήρηση των γραμματοκιβωτίων σας διαχειρίσιμα. Μπορείτε να ακολουθήσετε τα παρακάτω βήματα για να διαγράψετε μη αυτόματα μηνύματα ηλεκτρονικού ταχυδρομείου και να ελευθερώσετε χώρο αποθήκευσης στο Mac σας.
Διαγράψτε ένα email ή πολλά email στο Mac
Είναι αρκετά εύκολο να διαγράψετε email και συνημμένα στο Mac. Μπορείτε να ανοίξετε το Ταχυδρομείο app, εντοπίστε και ανοίξτε το email που θέλετε να καταργήσετε και, στη συνέχεια, κάντε κλικ στο Διαγραφή κουμπί στη γραμμή εργαλείων Mail. Κάνε κλικ στο Διαγραφή κουμπί ξανά για να επιβεβαιώσετε τη λειτουργία σας.
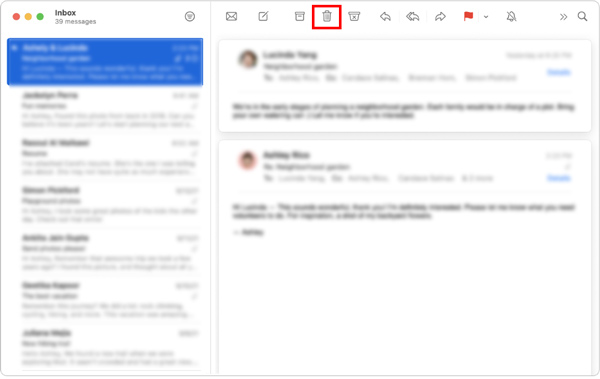
Εάν θέλετε να διαγράψετε πολλά μηνύματα ηλεκτρονικού ταχυδρομείου στο Mac σας, μπορείτε να επιλέξετε όλα τα μηνύματα ή τις συνομιλίες email στη λίστα και, στη συνέχεια, να κάνετε κλικ στο κουμπί Διαγραφή για να τα καταργήσετε.
Διαγράψτε όλα τα μηνύματα στο Mac
Επιλέξτε το γραμματοκιβώτιο που θέλετε να διαγράψετε όλα τα email του στην εφαρμογή Mail. Κάντε κλικ στο Αλλαγή μενού στην επάνω γραμμή μενού και, στη συνέχεια, επιλέξτε το Επιλογή Όλων επιλογή. Αφού επιλεγούν όλα τα email στο γραμματοκιβώτιο, μπορείτε απλά να κάνετε κλικ στο κουμπί Διαγραφή για να διαγράψετε όλα τα email στο Mac σας.
Μπορείτε επίσης να κάνετε κλικ στο επάνω μέρος γραμματοκιβώτιο μενού και στη συνέχεια χρησιμοποιήστε το Διαγραφή γραμματοκιβωτίου λειτουργία για εύκολη διαγραφή όλων των email στο γραμματοκιβώτιο.
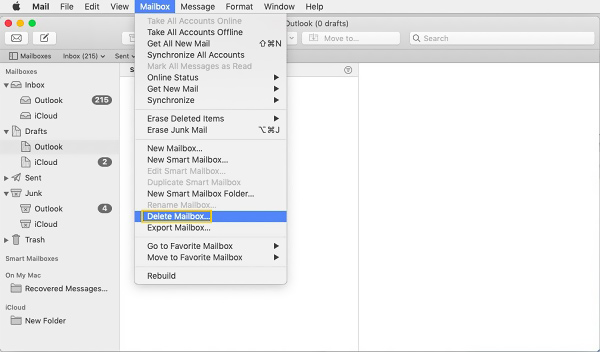
Διαγράψτε οριστικά τα email από το Mac Mail
Με την παραπάνω μέθοδο, μπορείτε εύκολα να διαγράψετε μηνύματα ηλεκτρονικού ταχυδρομείου σε Mac. Αλλά αυτά τα μηνύματα ηλεκτρονικού ταχυδρομείου δεν διαγράφονται οριστικά. Μπορείτε ακόμα να προβάλετε και να ανακτήσετε τα μηνύματα. Αυτό το μέρος λέει πώς μπορείτε να ελέγξετε, να ανακτήσετε ή να διαγράψετε οριστικά μηνύματα ηλεκτρονικού ταχυδρομείου από την εφαρμογή Mac Mail.
Ανοίξτε την εφαρμογή Mail στο Mac σας και κάντε κλικ στο επάνω μέρος Ταχυδρομείο μενού. Επίλεξε το Προτιμήσεις επιλογή από τα αναπτυσσόμενα μενού και, στη συνέχεια, κάντε κλικ στο Λογαριασμοί.
Πρέπει να επιλέξετε έναν από τους λογαριασμούς σας και να ελέγξετε τη ρύθμιση για το Ταχυδρομική θυρίδα απορριμμάτων επιλογή κάνοντας κλικ στο Συμπεριφορές γραμματοκιβωτίου. Επιτρέπεται να ελέγχετε τα διαγραμμένα email σας στο σκουπίδια γραμματοκιβώτιο εάν έχει καθοριστεί το γραμματοκιβώτιο. Διαφορετικά, δεν μπορείτε να τα δείτε στο γραμματοκιβώτιο του Κάδου απορριμμάτων.
Για να διαγράψετε οριστικά μηνύματα ηλεκτρονικού ταχυδρομείου σε Mac, θα πρέπει να μεταβείτε στο γραμματοκιβώτιο. Εδώ μπορείτε να επιλέξετε Διαγραφή διαγραμμένων στοιχείων και, στη συνέχεια, επιλέξτε έναν λογαριασμό αλληλογραφίας. Μετά από αυτό, πρέπει να κάνετε κλικ στο α σκουπίδια γραμματοκιβώτιο ενώ πατάτε το Έλεγχος κλειδί και, στη συνέχεια, χρησιμοποιήστε το Διαγραφή διαγραμμένων στοιχείων επιλογή οριστικής διαγραφής τους.
Μέρος 2. Καλύτερος τρόπος διαχείρισης και διαγραφής χώρου αποθήκευσης αλληλογραφίας σε Mac
Για να διαγράψετε εύκολα τον χώρο αποθήκευσης αλληλογραφίας και να ελευθερώσετε χώρο αποθήκευσης στο Mac σας, μπορείτε να απευθυνθείτε στον επαγγελματία Mac Καθαριστικό. Σας παρέχει έναν ευκολότερο τρόπο διαχείρισης του χώρου αποθήκευσης Mac και διαγραφής ανεπιθύμητων αρχείων, συμπεριλαμβανομένων των email και των συνημμένων.

4,000,000 + Λήψεις
Διαγράψτε email και συνημμένα και διαγράψτε ανεπιθύμητη αλληλογραφία στο Mac.
Διαγράψτε ανεπιθύμητα μηνύματα ηλεκτρονικού ταχυδρομείου, ανεπιθύμητα αρχεία συστήματος, ανεπιθύμητα αρχεία iTunes, διπλότυπα αρχεία και πολλά άλλα.
Καταργήστε ιούς, adware, κακόβουλο λογισμικό και σχετικά δεδομένα για βελτιστοποίηση του Mac.
Παρακολουθήστε τη χρήση της CPU Mac, τη χρήση του δίσκου, την απόδοση της μπαταρίας και της μνήμης.
Βήμα 1 Δωρεάν λήψη και εκκίνηση αυτού του λογισμικού Mac Cleaner στο Mac σας. Σας προσφέρει 3 κύριες λειτουργίες, Status, Cleaner και ToolKit. Μπορείτε πρώτα να κάνετε κλικ στο Κατάσταση επιλογή για να ελέγξετε την τρέχουσα κατάσταση του Mac σας, όπως CPU, Μνήμη και Δίσκο.

Βήμα 2 Για να διαγράψετε email στο Mac σας, θα πρέπει να χρησιμοποιήσετε το καθαριστής χαρακτηριστικό. Όπως μπορείτε να δείτε, σας δίνει τη δυνατότητα να καθαρίσετε ανεπιθύμητα αρχεία συστήματος, ανεπιθύμητα αρχεία iPhoto, ανεπιθύμητα μηνύματα ηλεκτρονικού ταχυδρομείου, μεγάλα και παλιά αρχεία και πολλά άλλα. Εδώ μπορείτε να επιλέξετε το Αποστολή μηνύματος ανεπιθύμητου περιεχομένου για να διαγράψετε τον χώρο αποθήκευσης αλληλογραφίας σε Mac.

Βήμα 3 Όταν εισέλθετε στην κύρια διεπαφή του ανεπιθύμητου ηλεκτρονικού ταχυδρομείου, μπορείτε να κάνετε κλικ στο σάρωση κουμπί για γρήγορη σάρωση της προσωρινής μνήμης email και των συνημμένων. Μετά τη σάρωση, κάντε κλικ στο Δες και επιλέξτε όλα τα ανεπιθύμητα αρχεία email προς διαγραφή.

Βήμα 4 Μπορείτε επίσης να χρησιμοποιήσετε άλλες λειτουργίες καθαρισμού για να διαγράψετε άλλα άχρηστα δεδομένα σε αυτό το Mac. Για πιο χρήσιμα εργαλεία, μπορείτε να μεταβείτε στο Tooltik για πρόσβαση σε αυτά. Μπορείτε να βασιστείτε σε αυτά για να ελευθερώσετε χώρο αποθήκευσης Mac, να προστατέψετε το απόρρητό σας, να βελτιστοποιήσετε την απόδοση του Mac και πολλά άλλα. Κατά τη διάρκεια αυτού του βήματος, μπορείτε να επιλέξετε το απεγκατάσταση κουμπί για απεγκατάσταση αχρησιμοποίητων εφαρμογών στο Mac σας.

Περαιτέρω ανάγνωση:
100% Οδηγός εργασίας για τη διαγραφή μηνυμάτων ηλεκτρονικού ταχυδρομείου στο iPhone
Μέρος 3: Συχνές ερωτήσεις σχετικά με τον τρόπο διαγραφής αλληλογραφίας σε Mac
Ερώτηση 1. Πώς να σταματήσω να εμφανίζεται η αλληλογραφία στο MacBook μου;
Ανοίξτε την εφαρμογή Mail στο Mac σας, κάντε κλικ στο επάνω μενού Mail και, στη συνέχεια, επιλέξτε την επιλογή Προτιμήσεις από την αναπτυσσόμενη λίστα. Κάντε κλικ στην καρτέλα Γενικά και, στη συνέχεια, καταργήστε την επιλογή του πλαισίου Προτίμηση ανοίγματος μηνυμάτων σε διαίρεση σε προβολή πλήρους οθόνης. Με αυτόν τον τρόπο, μπορείτε να σταματήσετε την εμφάνιση της προτροπής της εφαρμογής Mail στο Mac σας.
Ερώτηση 2. Πώς μπορώ να διαγράψω την εφαρμογή Apple Mail στο Mac μου;
Ως η προεπιλεγμένη και επίσημη εφαρμογή αλληλογραφίας για τα προϊόντα της Apple, η εφαρμογή Mail είναι προεγκατεστημένη σε Mac και δεν μπορεί να αφαιρεθεί. Δεν επιτρέπεται να απεγκαταστήσετε και να διαγράψετε απευθείας την εφαρμογή Mail σε Mac. Αλλά μπορείτε να βασιστείτε σε μια εφαρμογή τρίτου κατασκευαστή όπως η προτεινόμενη Mac Καθαριστικό και χρησιμοποιήστε τη δυνατότητα απεγκατάστασης για να προσπαθήσετε να διαγράψετε την εφαρμογή Mail από το Mac σας.
Ερώτηση 3. Πώς να διαγράψετε έναν λογαριασμό email στο Mac Mail;
Κάντε κλικ στο μενού Apple στην κορυφή και επιλέξτε την επιλογή Προτιμήσεις συστήματος. Στο παράθυρο Προτιμήσεις συστήματος, βρείτε και κάντε κλικ στους Λογαριασμούς Διαδικτύου. Στο αριστερό πλαίσιο, μπορείτε να επισημάνετε τον λογαριασμό email που θέλετε να καταργήσετε από το Mac σας. Τώρα κάντε κλικ στο κουμπί - για να διαγράψετε εύκολα αυτόν τον λογαριασμό email.
Συμπέρασμα
Αν ψάχνετε για έναν εύκολο τρόπο για να διαγράψετε email και να καθαρίσετε τον χώρο αποθήκευσης Mac Mail, βρίσκεστε στο σωστό μέρος. Αφού διαβάσετε αυτήν την ανάρτηση, μπορείτε να χρησιμοποιήσετε τις παραπάνω μεθόδους για να κάνετε εύκολα το γραμματοκιβώτιό σας καθαρό και οργανωμένο.