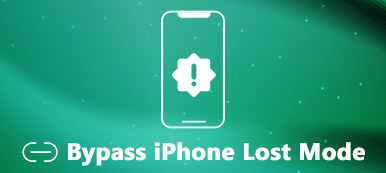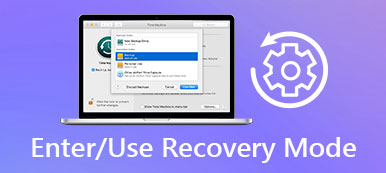Γιατί το Mac Pro μου δεν ενεργοποιείται κανονικά; Πώς να διορθώσετε το Mac δεν θα ξεκινήσει πρόβλημα;
Υπάρχουν διάφοροι λόγοι για τους οποίους το Mac σας δεν θα ενεργοποιηθεί και εμφανίζει μόνο μια μαύρη οθόνη. Πολλοί χρήστες αντιμετωπίζουν ότι το Mac δεν θα ενεργοποιήσει το πρόβλημα μετά από μια ενημέρωση συστήματος macOS. Σε αυτήν την περίπτωση, ο Mac δεν θα ανταποκριθεί καθόλου στο κουμπί λειτουργίας.
Αυτή η ανάρτηση εξηγεί τι πρέπει να κάνετε όταν το Mac σας αποτυγχάνει να εκκινήσει σωστά. Μπορείτε να μάθετε 5 χρήσιμες συμβουλές για να το διορθώσετε Το Mac δεν θα ενεργοποιηθεί πρόβλημα, συμπεριλαμβανομένου του τρόπου εκκίνησης ενός Mac.
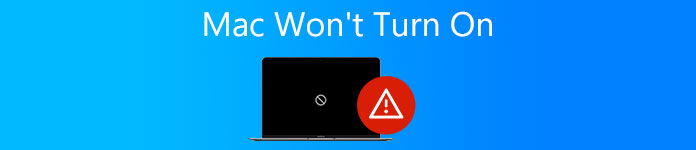
- Μέρος 1. Ελέγξτε τη σύνδεση τροφοδοσίας για να διορθώσετε ότι το Mac δεν θα ξεκινήσει
- Μέρος 2. Εκτελέστε έναν κύκλο λειτουργίας για να διορθώσετε ότι το Mac δεν θα ενεργοποιηθεί
- Μέρος 3. Επαναφέρετε το υλικολογισμικό SMC για να διορθώσετε το Mac δεν ενεργοποιείται
- Μέρος 4. Εισαγάγετε τη λειτουργία ανάκτησης για να διορθώσετε ότι το Mac δεν θα ενεργοποιηθεί
- Μέρος 5. Επικοινωνήστε με την υποστήριξη της Apple για την αντιμετώπιση προβλημάτων που δεν θα ξεκινήσει το Mac
- Μέρος 6. Συχνές ερωτήσεις για το Mac δεν θα ενεργοποιηθεί
Μέρος 1. Ελέγξτε τη σύνδεση ρεύματος και βεβαιωθείτε ότι το Mac σας έχει τροφοδοσία
Αφού πατήσετε το κουμπί λειτουργίας στο Mac σας, θα πρέπει να ελέγξετε αν μπορείτε να ακούσετε έναν ήχο εκκίνησης. Εάν δεν ακούτε ήχο όπως θόρυβο ανεμιστήρα ή μονάδας δίσκου και η οθόνη του Mac είναι εντελώς μαύρη, αυτό σημαίνει ότι το Mac σας δεν ανάβει καθόλου.
Αρχικά, πρέπει να ελέγξετε εάν το Mac σας είναι σωστά συνδεδεμένο σε μια πηγή τροφοδοσίας. Εάν χρησιμοποιείτε φορητό υπολογιστή MacBook, θα πρέπει να βεβαιωθείτε ότι η μπαταρία του δεν έχει εξαντληθεί. Υπάρχουν ένα ή δύο πλήκτρα στο επάνω μέρος του πληκτρολογίου μπορεί να είναι ελαφριά όταν πατάτε το Power κουμπί στο Mac.

Μπορείτε να δοκιμάσετε να συνδέσετε το Mac σας σε άλλη πηγή τροφοδοσίας ή να χρησιμοποιήσετε διαφορετικό καλώδιο τροφοδοσίας ή προσαρμογέα για να φορτίσετε το Mac σας. Περιμένετε μερικά λεπτά και, στη συνέχεια, δοκιμάστε να ενεργοποιήσετε το Mac σας.
Το καλύτερο εργαλείο καθαρισμού και βελτιστοποίησης Mac που μπορεί να θέλετε να γνωρίζετε
Για να αποτρέψετε το Mac σας από διάφορα ζητήματα όπως το Mac δεν θα ενεργοποιηθεί κανονικά, μπορείτε να βασιστείτε στις όλες τις δυνατότητες Mac Καθαριστικό. Χρησιμοποιείται κυρίως για την απελευθέρωση χώρου αποθήκευσης Mac, τη διαγραφή άχρηστων δεδομένων και την επιτάχυνση της απόδοσης του Mac σε πραγματικό χρόνο.


4,000,000 + Λήψεις
Διορθώστε διάφορα ζητήματα macOS και καταργήστε ιούς, adware και κακόβουλο λογισμικό.
Παρακολουθήστε την τρέχουσα κατάσταση Mac και βελτιώστε την απόδοση του Mac σε πραγματικό χρόνο.
Διαγράψτε τα άχρηστα δεδομένα, συμπεριλαμβανομένων των ανεπιθύμητων μηνυμάτων συστήματος, των διπλότυπων, των μεγάλων και παλαιών αρχείων και πολλά άλλα.
Διαχειριστείτε όλους τους τύπους δεδομένων και εφαρμογών σε Mac και προστατεύστε το απόρρητο.

Μέρος 2. Εκτελέστε έναν κύκλο ισχύος για να διορθώσετε ότι το Mac δεν θα ξεκινήσει
Εάν το Mac σας δεν ξεκινά κανονικά αφού πατήσετε το κουμπί λειτουργίας, μπορείτε επίσης να επιλέξετε να αναγκάσετε να ενεργοποιηθεί το Mac σας.
Ως χρήστης MacBook, είτε MacBook Pro είτε Air, μπορείτε να πατήσετε παρατεταμένα το πλήκτρο λειτουργίας για δέκα δευτερόλεπτα για να το εκκινήσετε αναγκαστικά. Γενικά, θα πρέπει να συνεχίσετε να πατάτε το κουμπί τροφοδοσίας έως ότου ακούσετε έναν ήχο εκκίνησης ή ένα τρίξιμο καθώς η τροφοδοσία του Mac διακόπτεται αναγκαστικά. Το Mac σας μπορεί να ξεκινήσει κανονικά. Ή μπορείτε να περιμένετε μερικά δευτερόλεπτα και, στη συνέχεια, να συνεχίσετε να πατάτε το κουμπί λειτουργίας μέχρι να ξεκινήσει.
Εάν χρησιμοποιείτε επιτραπέζιο υπολογιστή Mac όπως το iMac ή το Mac Mini, πρέπει να αποσυνδέσετε όλα τα αξεσουάρ που είναι συνδεδεμένα στο Mac. Θα πρέπει επίσης να αποσυνδέσετε το καλώδιο τροφοδοσίας. Περιμένετε λίγο και μετά συνδέστε το ξανά και δοκιμάστε να το ενεργοποιήσετε.
Μέρος 3. Επαναφέρετε το υλικολογισμικό SMC για να λύσετε το πρόβλημα του Mac δεν ενεργοποιείται
Σε ορισμένες περιπτώσεις, μπορείτε να λύσετε το πρόβλημα που δεν θα ξεκινήσει το Mac επαναφέροντας το υλικολογισμικό του ελεγκτή διαχείρισης συστήματος (SMC). Μπορείτε να ακολουθήσετε τον παρακάτω οδηγό για να επαναφέρετε το υλικολογισμικό SMC του Mac σας.
Βήμα 1Αποσυνδέστε όλα τα αξεσουάρ από το Mac σας εκτός από το ρεύμα.
Βήμα 2 Πατήστε και κρατήστε πατημένο το αλλαγή + Έλεγχος + Επιλογή κλειδιά και το Power κουμπί ταυτόχρονα για τουλάχιστον 10 δευτερόλεπτα. Μετά από αυτό, αφήστε τα ταυτόχρονα. Στη συνέχεια, μπορείτε απλά να πατήσετε το κουμπί λειτουργίας για να ενεργοποιήσετε το Mac σας. Αυτή η λειτουργία δεν θα προκαλέσει απώλεια δεδομένων.
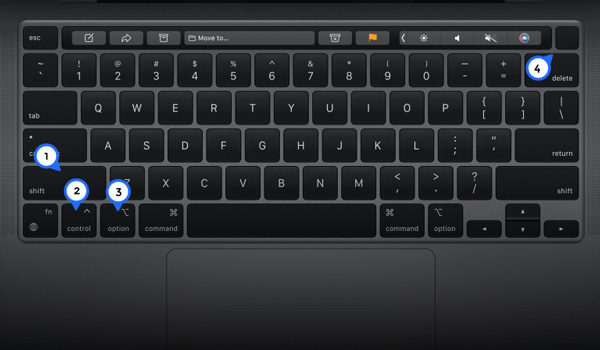
Σημειώστε ότι, εάν χρησιμοποιείτε έναν παλιό υπολογιστή Mac με αφαιρούμενη μπαταρία, πρέπει να αποσυνδέσετε το Mac σας από την πηγή τροφοδοσίας και να αφαιρέσετε την μπαταρία του. Όταν επανατοποθετείτε την μπαταρία και την συνδέετε στην τροφοδοσία, μπορείτε να δοκιμάσετε να πατήσετε το κουμπί λειτουργίας για να την εκκινήσετε.
Μέρος 4. Επαναφέρετε το Mac από τη λειτουργία ανάκτησης για να διορθώσετε ότι το Mac σας δεν θα ενεργοποιηθεί σωστά
Όταν το Mac σας δεν ξεκινά ή εκκινεί πραγματικά αλλά το macOS δεν φορτώνει σωστά, μπορείτε να δοκιμάσετε να εκκινήσετε το Mac σας στη λειτουργία αποκατάστασης για να λύσετε το πρόβλημα.
Πατήστε το κουμπί λειτουργίας για να ενεργοποιήσετε το Mac σας. Πρέπει να πατήσετε το εντολή + R πλήκτρα αμέσως κατά την εκκίνηση. Στη συνέχεια, το Mac σας θα πρέπει να εκκινήσει σε λειτουργία ανάκτησης. Θα το MacOS Utilities στην οθόνη του Mac σας όταν ολοκληρωθεί η εκκίνηση του Recovery Mode.
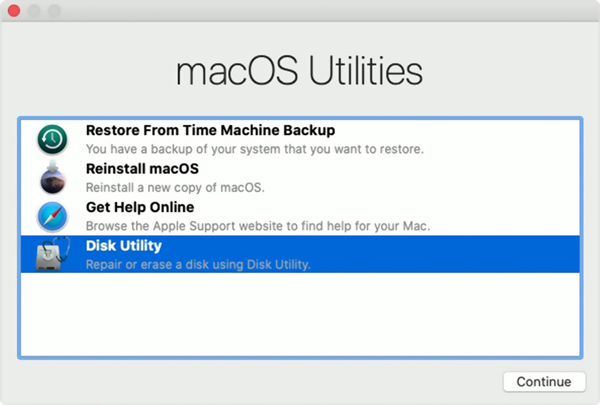
Τώρα επιτρέπεται να επαναφέρετε το Mac σας από ένα παλιό αντίγραφο ασφαλείας που υπάρχει στο Time Machine, να εγκαταστήσετε ξανά το macOS, να χρησιμοποιήσετε το Disk Utility για επισκευή ή να λάβετε βοήθεια στο διαδίκτυο.
Μέρος 5. Επικοινωνήστε με την υποστήριξη της Apple για την αντιμετώπιση προβλημάτων Mac Δεν είναι δυνατή η ενεργοποίηση
Εάν το πρόβλημα εξακολουθεί να υπάρχει και δεν μπορείτε να καταλάβετε τον συγκεκριμένο λόγο για τον οποίο δεν θα ενεργοποιηθεί το Mac σας, λόγω του υλικού ή του λογισμικού, μπορείτε να επιλέξετε να επικοινωνήσετε με την Υποστήριξη της Apple για να λάβετε βοήθεια.
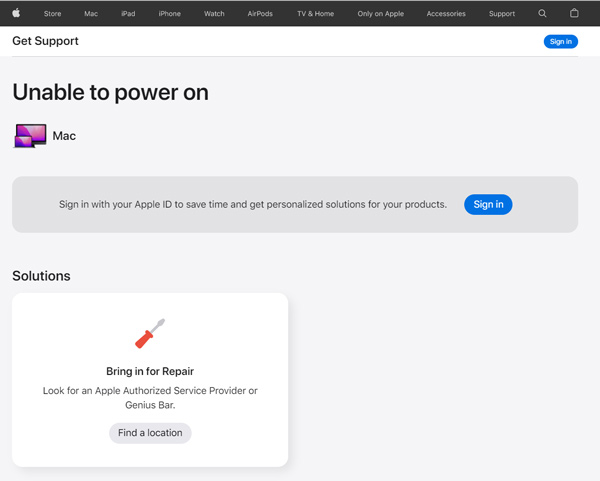
Μπορείτε να μεταβείτε στον ιστότοπο της Apple Get Help και να επιλέξετε τον τρόπο συνομιλίας ή κλήσης για να εξηγήσετε το πρόβλημα του Mac. Επίσης, μπορείτε να φέρετε το Mac σας σε ένα τοπικό Apple Shop και να λάβετε βοήθεια.
Περαιτέρω ανάγνωση:
Πώς να βελτιστοποιήσετε την απόδοση Mac σας με Top 10 Συμβουλές
Πώς να ελέγξετε το χώρο αποθήκευσης και να το ξεκαθαρίσετε σε Mac
Μέρος 6. Συχνές ερωτήσεις για το Mac δεν θα ενεργοποιηθεί
Ερώτηση 1. Πώς μπορώ να διορθώσω τη μαύρη οθόνη του θανάτου Mac;
Όταν αντιμετωπίζετε το πρόβλημα της μαύρης οθόνης Mac, μπορείτε επίσης να δοκιμάσετε να χρησιμοποιήσετε τις 5 παραπάνω μεθόδους για να το διορθώσετε. Όταν βεβαιωθείτε ότι το Mac σας έχει ρεύμα, μπορείτε πρώτα να αναγκάσετε να το επανεκκινήσετε για να λύσετε το πρόβλημα.
Ερώτηση 2. Πώς μπορώ να επαναφέρω το Mac μου στις εργοστασιακές ρυθμίσεις;
Στο Mac σας, κάντε κλικ στο μενού Apple στην επάνω αριστερή γωνία. Επιλέξτε την επιλογή Προτιμήσεις συστήματος από το αναπτυσσόμενο μενού. Στο παράθυρο Προτιμήσεις συστήματος, μπορείτε να επιλέξετε το Διαγραφή όλων των περιεχομένων και των ρυθμίσεων για επαναφορά εργοστασιακών ρυθμίσεων του Mac σας. Απαιτείται να εισαγάγετε τον κωδικό πρόσβασής σας για να επιβεβαιώσετε τη λειτουργία.
Ερώτηση 3. Τι πρέπει να κάνετε όταν το Mac σας δεν τερματίζεται;
Όταν το Mac σας δεν τερματίζεται, μπορείτε πρώτα να κλείσετε τις εφαρμογές και μετά να δοκιμάσετε ξανά. Για ορισμένες εφαρμογές, μπορείτε να κάνετε δεξί κλικ στα εικονίδια τους και να επιλέξετε Force Quit. Ή μπορείτε να πατήσετε παρατεταμένα το κουμπί λειτουργίας για να τερματίσετε τη λειτουργία του Mac σας.
Συμπέρασμα
Έχουμε μιλήσει κυρίως για το πώς να διορθώσετε το Ο Mac δεν θα ενεργοποιηθεί θέμα σε αυτήν την ανάρτηση. Μπορείτε να λάβετε 5 χρήσιμες συμβουλές για την αντιμετώπιση του προβλήματος. Ελπίζουμε ότι μπορείτε να ξεκινήσετε το Mac σας κανονικά μετά τη χρήση τους.



 Αποκατάσταση στοιχείων iPhone
Αποκατάσταση στοιχείων iPhone Αποκατάσταση συστήματος iOS
Αποκατάσταση συστήματος iOS Δημιουργία αντιγράφων ασφαλείας και επαναφορά δεδομένων iOS
Δημιουργία αντιγράφων ασφαλείας και επαναφορά δεδομένων iOS iOS οθόνη εγγραφής
iOS οθόνη εγγραφής MobieTrans
MobieTrans Μεταφορά iPhone
Μεταφορά iPhone iPhone Γόμα
iPhone Γόμα Μεταφορά μέσω WhatsApp
Μεταφορά μέσω WhatsApp Ξεκλείδωμα iOS
Ξεκλείδωμα iOS Δωρεάν μετατροπέας HEIC
Δωρεάν μετατροπέας HEIC Αλλαγή τοποθεσίας iPhone
Αλλαγή τοποθεσίας iPhone Android Ανάκτηση Δεδομένων
Android Ανάκτηση Δεδομένων Διακεκομμένη εξαγωγή δεδομένων Android
Διακεκομμένη εξαγωγή δεδομένων Android Android Data Backup & Restore
Android Data Backup & Restore Μεταφορά τηλεφώνου
Μεταφορά τηλεφώνου Ανάκτηση δεδομένων
Ανάκτηση δεδομένων Blu-ray Player
Blu-ray Player Mac Καθαριστικό
Mac Καθαριστικό DVD Creator
DVD Creator Μετατροπέας PDF Ultimate
Μετατροπέας PDF Ultimate Επαναφορά κωδικού πρόσβασης των Windows
Επαναφορά κωδικού πρόσβασης των Windows Καθρέφτης τηλεφώνου
Καθρέφτης τηλεφώνου Video Converter Ultimate
Video Converter Ultimate Πρόγραμμα επεξεργασίας βίντεο
Πρόγραμμα επεξεργασίας βίντεο Εγγραφή οθόνης
Εγγραφή οθόνης PPT σε μετατροπέα βίντεο
PPT σε μετατροπέα βίντεο Συσκευή προβολής διαφανειών
Συσκευή προβολής διαφανειών Δωρεάν μετατροπέα βίντεο
Δωρεάν μετατροπέα βίντεο Δωρεάν οθόνη εγγραφής
Δωρεάν οθόνη εγγραφής Δωρεάν μετατροπέας HEIC
Δωρεάν μετατροπέας HEIC Δωρεάν συμπιεστής βίντεο
Δωρεάν συμπιεστής βίντεο Δωρεάν συμπιεστής PDF
Δωρεάν συμπιεστής PDF Δωρεάν μετατροπέας ήχου
Δωρεάν μετατροπέας ήχου Δωρεάν συσκευή εγγραφής ήχου
Δωρεάν συσκευή εγγραφής ήχου Ελεύθερος σύνδεσμος βίντεο
Ελεύθερος σύνδεσμος βίντεο Δωρεάν συμπιεστής εικόνας
Δωρεάν συμπιεστής εικόνας Δωρεάν γόμα φόντου
Δωρεάν γόμα φόντου Δωρεάν εικόνα Upscaler
Δωρεάν εικόνα Upscaler Δωρεάν αφαίρεση υδατογραφήματος
Δωρεάν αφαίρεση υδατογραφήματος Κλείδωμα οθόνης iPhone
Κλείδωμα οθόνης iPhone Παιχνίδι Cube παζλ
Παιχνίδι Cube παζλ